Hvordan konvertere PDF til HTML-format for enkel deling [Skrivebord og online]
Å publisere innhold på en PDF-fil på et nettsted er relativt enkelt; du trenger bare å legge PDF-en slik den er på siden. Men hvis du ønsker å få PDF til å flyte basert på formatet på nettstedet ditt, må du konvertere PDF til HTML (et standard markup-språk for å lage nettsider). Nå, hvordan kan du gjøre det? Vel, du kan bruke et PDF til HTML-konverteringsverktøy for å hjelpe deg! Og på dette innlegget vil du se 6 av dem sammen med de enkle trinnene deres! Så, uten ytterligere forsinkelser, utforsk dem nå!
Guideliste
Hvordan konvertere PDF til HTML med Adobe Acrobat 5 enkle måter å konvertere PDF til HMTL online gratis Vanlige spørsmål om hvordan konvertere PDF til HTMLHvordan konvertere PDF til HTML med Adobe Acrobat
Som nevnt ovenfor inneholder dette innlegget 6 forskjellige PDF til HTML-konverteringsverktøy som du kan bruke til å konvertere PDF-filer til HTML-format. Nå er det første verktøyet du kan bruke til arbeidet Adobe Acrobat.
Adobe Acrobat kan utvilsomt oppfylle ønsket PDF til HTML-konvertering. Fra det slanke og rene grensesnittet og velarrangerte profesjonelle funksjoner kan du konvertere PDF-filen til HTML effektivt. Nå, for å stille forventningene dine, hvis du er en nybegynner, kan dette verktøyet være for komplekst for deg. Adobe tillater heller ikke at du bruker Acrobats gratis prøveversjon for alltid. Når du har nådd slutten av den gratis prøveversjonen, er du automatisk pålagt å kjøpe en av dens tilbudte planer, som er kostbar. Men hvis du er villig til å bruke tid på å lære verktøyet og bruke penger på tjenesten, kan du nå utforske trinnene nedenfor, som viser deg hvordan du konverterer PDF til HTML ved hjelp av Adobe Acrobat:
Trinn 1Start Adobe Acrobat-verktøyet på din Windows- eller Mac-datamaskin og åpne PDF-filen i verktøyet du ønsker å konvertere til HTML.
Steg 2Deretter velger du "Verktøy"-fanen i øvre venstre hjørne av verktøyet. Deretter, under "Opprett og rediger"-delen, klikker du på "Eksporter PDF"-knappen og velger alternativet "HTML-webside".
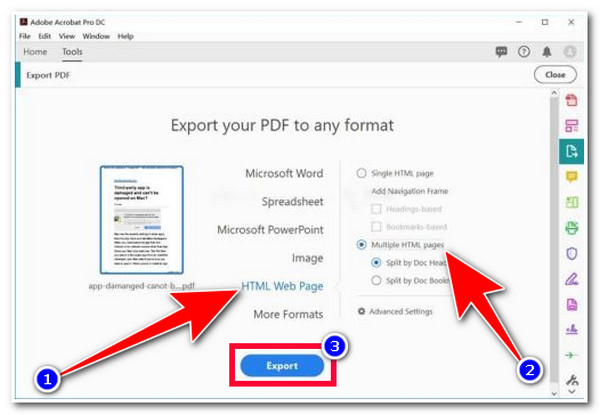
Trinn 3Deretter velger du mellom alternativene "Enkelt HTML-side" eller "Flere HTML-sider" som passer til dine behov. Etter det, merk av "Eksporter"-knappen for å starte konvertering og eksport av den konverterte PDF-filen. Og det er det! Det er slik du konverterer PDF til HTML ved hjelp av Adobe Acrobat.
5 enkle måter å konvertere PDF til HMTL online gratis
Anta at du blir plaget av Adobe Acrobats kompleksitet og det dyre abonnementet. I så fall tilbyr mange online PDF til HTML-konverteringsverktøy gratis konverteringstjenester. Nå samler dette innlegget 5 nettbaserte verktøy på markedet som tilbyr den beste PDF til HTML-konverteringstjenesten uten at du må betale noen penger! Så, uten videre, begynn å dykke ned nedenfor!
1. Zamzar PDF til HTML Converter
Det første online PDF til HTML-konverteringsverktøyet for denne oppstillingen er Zamzar. Dette verktøyet har et enkelt grensesnitt som lar deg fullføre en konverteringsprosess med bare noen få klikk. Dessuten støtter den ulike HTML-versjoner (HTML, HTML4 og HTML5) å velge mellom og lar deg konvertere flere PDF-filer samtidig. Dette verktøyet lar deg imidlertid bare konvertere PDF-filer med maksimalt 3MB. Hvis du overskrider denne filstørrelsesbegrensningen, må du benytte deg av abonnementer. Nå, hvordan konvertere PDF til HTML ved hjelp av Zamzar? Her er trinnene du må følge:
Trinn 1Gå til nettleseren din og gå til nettstedet "Zamzar PDF til HTML". Klikk deretter på "Velg filer"-knappen for å importere PDF-dokumentet til verktøyet.
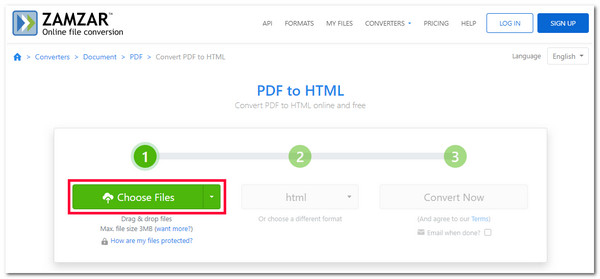
Steg 2Deretter hopper verktøyet automatisk over det andre trinnet, men du kan fortsatt velge din foretrukne HTML-versjon (HTML, HTML4 og HTML5) hvis du vil. Etter det, merk av "Konverter nå"-knappen for å starte opplastings- og konverteringsprosessen.
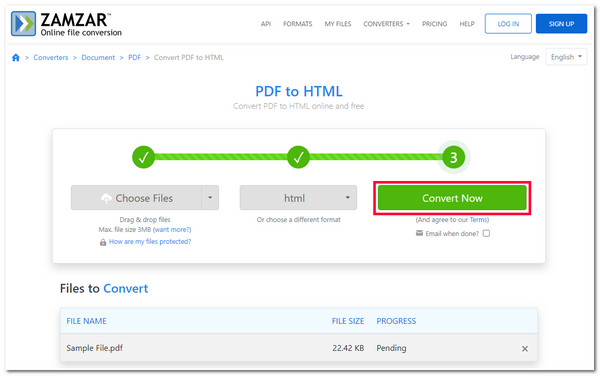
2. Soda PDF til HTML Converter
Et annet online PDF til HTML Converter-verktøy som du kan bruke er Soda PDF til HTML Converter. Hvis du tror Zamzar tilbyr den enkleste måten å konvertere PDF til HTML på, vil Soda ombestemme deg. Dette verktøyet lar deg importere PDF-filer fra datamaskinen, Google Drive og Dropbox, og når det allerede er importert, vil verktøyet automatisk gjøre resten uten at du må klikke på flere knapper! Det høres så enkelt og raskt ut, ikke sant? Verktøyet vil imidlertid bli tregere hvis du arbeider med en tung PDF-fil med for mye grafikk lagt til eller skrevet på. Men hvis du bare jobber med enkel PDF, så her er hvordan du konverterer PDF til HTML ved å bruke Soda:
Trinn 1Start nettleseren din og søk etter nettstedet "Soda PDF to HTML Converter". Deretter merker du av for "VELG FIL"-knappen for å importere PDF-filen du vil konvertere.
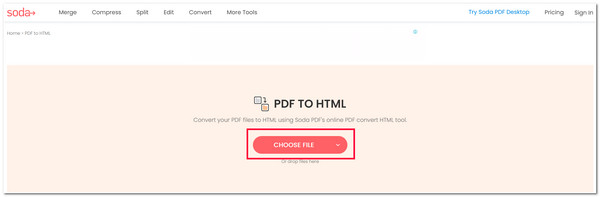
Steg 2Etter det, vent til verktøyet laster opp og konverterer PDF-en til HTML. Når det er gjort, kan du krysse av for "LAST NED FIL"-knappen for å laste ned den konverterte PDF-filen, som vil være på en ZIP-fil.
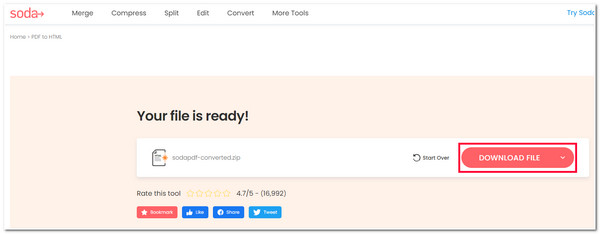
3. Konverter PDF til HTML
Nå, hvis du er interessert i et verktøy som Zamzar, men søker etter et alternativt online PDF til HTML-konverteringsverktøy som lar deg importere en fil med mer enn 3 MB, så Konverter PDF til HTML er det du leter etter! Dette verktøyet støtter også et intuitivt grensesnitt med en konverteringsprosess som er enkel å starte, og lar deg importere en PDF-fil med maksimalt 100 MB. Du kan også konvertere flere PDF-dokumenter til HTML samtidig. I motsetning til Zamzar tilbyr Convertio kun én versjon av HTML, noe som får deg til å se etter et alternativ hvis du ønsker å konvertere PDF-en til en bestemt HTML-versjon. Men hvis dette ikke plager deg, så her er de enkle trinnene som viser deg hvordan du PDF til HTML gjennom Convertio.
Trinn 1Åpne datamaskinens nettleser og besøk nettstedet "Konverter PDF til HTML". Deretter klikker du på "Velg filer"-knappen for å importere PDF-filen du vil konvertere.
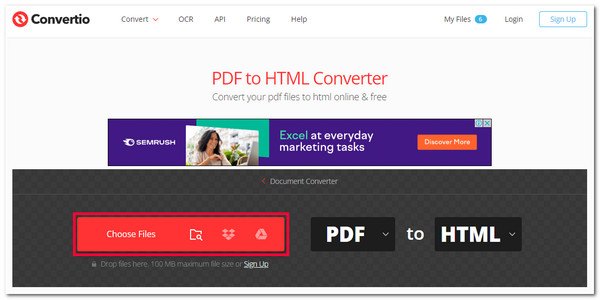
Steg 2Deretter merker du av for "Konverter"-knappen for å starte PDF-filens opplastings- og konverteringsprosess. Når du er ferdig, merker du av for "Last ned"-knappen for å lagre den konverterte filen.
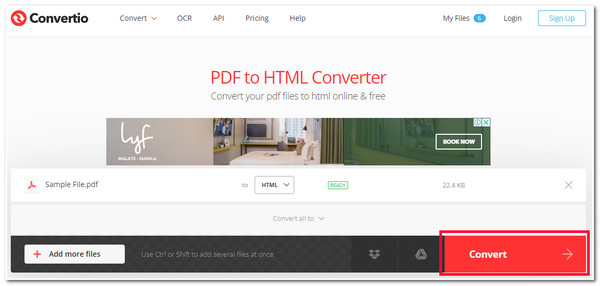
4. FreeConvert PDF til HTML Convert
Hvis importen av 100 MB maksimal filstørrelse av Convertio fortsatt ikke er nok for deg, kan du prøve å bruke FreeConvert PDF til HTML Convert, som tilbyr import av 1 GB PDF-filstørrelse! I motsetning til den første gruppen av nettverktøy ovenfor, lar dette verktøyet deg endre PDF-parametrene dine før du konverterer den til HTML. Den gir muligheter for å velge sideområdet til PDF-en som skal konverteres, zoome inn på en spesifikk side, legge inn CSS, Javascript, Bilder osv. Det samme gjelder imidlertid for Convertio; den tilbyr bare én versjon av HTML. Nå, hvis du blir interessert i dette verktøyet og vil bruke det til å konvertere PDF til HTML, så her er trinnene du må følge:
Trinn 1Gå til nettleseren din og gå til nettstedet "FreeConvert PDF to HTML Convert". Deretter klikker du på "Velg filer"-knappen for å importere PDF-filen du vil transformere.
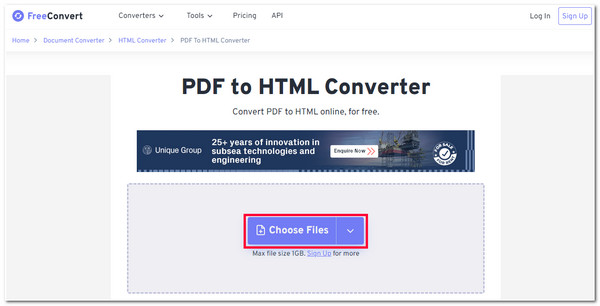
Steg 2Deretter merker du av for "Avanserte innstillinger"-knappen for å gjøre endringer i PDF-parametrene dine. Derfra kan du justere PDF-en din basert på dine preferanser. Når du er ferdig, klikker du på "X"-knappen og deretter på "Konverter". Nå kan du vente til verktøyet fullfører opplastings- og konverteringsprosessen før du laster ned utdataene.
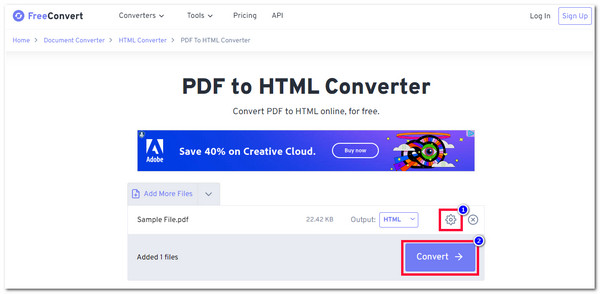
5. CloudConvert PDF til HTML Converter
I tilfelle du spør om det er et PDF til HTML-konverteringsverktøy som ikke tilbyr noen filstørrelsesbegrensning, vel, heldigvis, det er det, og det er CloudConvert PDF til HTML Converter. Dette verktøyet lar deg konvertere flere PDF-filer samtidig til HTML uten noen filstørrelsesbegrensninger. I likhet med Convertio, støtter CloudConvert også innebygde PDF-justeringsfunksjoner som du kan bruke til å endre PDF-filen. Du kan imidlertid bare gjøre 25 PDF til HTML-konverteringer per dag. Hvis du når 25 konverteringer per dag, vil ikke verktøyet tillate deg å gjøre mer. Hvis det er greit for deg, så her er trinnene som viser deg hvordan du konverterer PDF til HTML ved hjelp av Convertio:
Trinn 1Besøk "CloudConvert PDF to HTML Converter" i nettleseren på datamaskinen. Etter det, merk av "Velg fil"-knappen for å bringe filen til verktøyets grensesnitt.
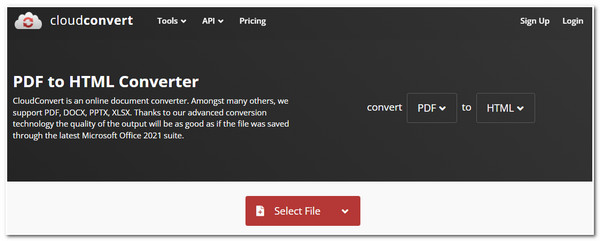
Steg 2Deretter, hvis du vil redigere PDF-filen, merker du av for "Alternativ"-knappen. Derfra kan du endre utdataene dine basert på dine preferanser. Når du er ferdig med det, klikker du på "Ok"-knappen. Deretter merker du av for "Konverter"-knappen for å starte konverteringsprosessen til PDF-filen.
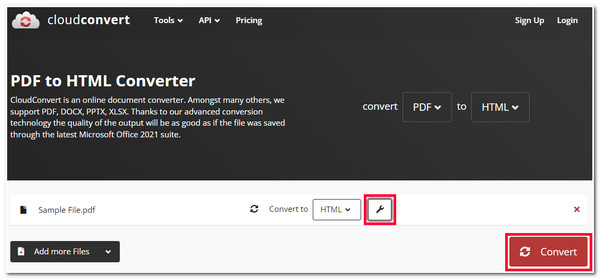
Vanlige spørsmål om hvordan konvertere PDF til HTML
-
1. Hvor lenge kan jeg bruke Adobe Acrobats gratis prøveversjon?
Du kan bruke Adobe Acrobats gratis prøveversjon i maksimalt 7 dager under Creative Cloud-apper for enkeltpersoner. Hvis du jobber i et team, vil den gratis prøveversjonen av Adobe Acrobat vare i 14 dager.
-
2. Kan jeg konvertere PDF til HTML 5 ved hjelp av Adobe Acrobat?
Dessverre kan du ikke. Adobe Acrobat tilbyr ikke den nyeste versjonen av HTML, HTML 5. For fortsatt å konvertere PDF til HTML 5, kan du bruke et annet verktøy som tilbyr den HTML-versjonen. Et av de beste verktøyene du kan bruke er Zamzar.
-
3. Legger de elektroniske PDF-til-HTML-konverteringsverktøyene inn et vannmerke på utskriften?
Heldigvis legger de nettbaserte verktøyene som er omtalt ovenfor ikke inn vannmerker på produksjonen. Til tross for at de tilbyr en gratis PDF til HTML-konverteringsprosess, gir de ikke en annen form for gratis versjonsbegrensninger bortsett fra import av filstørrelse.
Konklusjon
Der går du! Dette er de 6 beste PDF-til-HTML-konverteringsverktøyene for skrivebord og online! Med disse 6 verktøyene kan du enkelt publisere PDF-filen din til ditt personlige nettsted og la den matche seg selv med nettstedet ditt. Nå, etter å ha lest dette innlegget, er det sannsynligvis ett verktøy du tror kan hjelpe deg med å effektivt konvertere PDF-filene dine til HTML. Så, hva venter du på? Begynn å utforske dette verktøyet på det offisielle nettstedet og begynn å bruke det i dag.

 Postet av
Postet av 