Rip DVD til harddisk: 3 dyktige verktøy for deg [Tutorial]
Å samle tonnevis av DVDer har mange ulemper. Disse ulempene inkluderer plater som er sårbare for fysisk skade og er upraktiske å ta med et sted. Vel, hvorfor trenger du å tåle alle disse der du kan rippe og lagre DVDer på en harddisk? Ja! Du leste det riktig. Ved å rippe DVD kan du få en mye mer praktisk avspilling. Hvordan vil du gjøre det? Utforsk dette innlegget, for det har 3 effektive verktøy for å rippe DVDer til en harddisk! Utforsk dem nå!
Guideliste
Hvorfor du trenger å rippe DVD til harddisk uten å kopiere direkte Den beste måten å rippe DVD til harddisk med høy kvalitet Hvordan rippe DVD til harddisk med håndbrems Hvordan bruke VLC Media Player til å rippe DVD til harddisk Vanlige spørsmål om hvordan å rippe DVDer til harddiskHvorfor du trenger å rippe DVD til harddisk uten å kopiere direkte
Før du dykker ned i dette innleggets 3 effektive måter å rippe DVD-filmer til harddisker, må du først forstå hvorfor du trenger å rippe DVD-er til harddisker uten å kopiere dem direkte. Vel, ikke alle DVD-er lar deg kopiere innholdet direkte. Disse DVD-ene, spesielt de kommersielle, er for det meste integrert eller utstyrt med en eller flere kopibeskyttelsesordninger. Disse kopibeskyttelsene er de som hindrer deg i å kopiere DVD-innholdet direkte.
Hva om du fortsatt prøvde å kopiere innholdet på denne beskyttede DVD-en? Vel, du kan skade DVD-en. Bortsett fra dette kan du også oppleve disse scenariene: lesing av en tom DVD, det du har kopiert er ødelagt, eller kan ikke spille av kopiert innhold.
Så det er det! Det er en kort grunn til at du må rippe DVD-en til en harddisk i stedet for å kopiere den direkte. Nå, for å begynne å ta deg selv til hovedbegivenheten i dette innlegget, begynn å dykke nedenfor!
Den beste måten å rippe DVD til harddisk med høy kvalitet
Det første profesjonelle verktøyet du kan bruke til å rippe en DVD-samling til en harddisk er 4Easysoft DVD Ripper. Dette Windows- og Mac-kompatible verktøyet kan raskt og effektivt rippe DVDer. Den innebygde GPU Accelerated-teknologien driver verktøyet til å rippe og konvertere DVD-innhold med 60X raskere hastighet uten at det går på bekostning av den originale kvaliteten. Dessuten støtter den 600+ media og forhåndsinnstilte enhetsformater for å konvertere DVD-ens innhold. Sammen med disse formatene har dette verktøyet også et innebygd utgangsjusteringsalternativ, som du kan bruke til å forbedre kvaliteten på rippet DVD-innhold.

Kan rippe DVDer til 600+ digitale formater for enkel lagring på harddisk eller datamaskin.
Utgangsjusteringsalternativer for å endre DVD-innholds format, kvalitet, bildefrekvens osv.
Rip alle hjemmelagde og kommersielle DVD-er uten å bli hindret av beskyttelse.
Innebygd videoredigerer for å tilpasse DVD-filmer, inkludert undertekster, filtre, effekter, etc.
100% Sikker
100% Sikker
Slik ripper du DVD til harddisk med høy kvalitet ved å bruke 4Easysoft DVD Ripper:
Trinn 1Last ned og installer 4Easysoft DVD Ripper verktøyet på Windows og Mac. Start deretter verktøyet, sett inn DVD-en i datamaskinens DVD-stasjon, gå til verktøyet igjen og klikk på rullegardinknappen "Last inn DVD". Deretter velger du alternativet "Last inn DVD-plate".

Steg 2Klikk deretter på "Full tittelliste"-knappen for å få tilgang til alle DVD-ens tittellister. Deretter velger du alle titlene du ønsker å rippe ved å krysse av i de tilhørende "avmerkingsboksene". Når du er ferdig, klikk på "OK"-knappen.

Trinn 3Klikk deretter på rullegardinknappen "Rip alle til" og velg alternativet "Rip til video/lyd". Etter det, i popup-vinduet, velg "Video"-fanen og velg et format for å eksportere DVD-innholdet. Dette innlegget anbefaler at du velger MPG Lossless for å beholde den originale kvaliteten.

Trinn 4For å forbedre kvaliteten på DVD-innholdet ytterligere, klikk på "Innstillinger"-knappen. I "Rediger profil"-vinduet kan du justere DVD-innholdets kvalitet, oppløsning, rammespise osv. Når du er ferdig, klikker du på "Opprett ny"-knappen.

Trinn 5Når du er fornøyd med tilpasningen din, klikker du på "Rip alle"-knappen i nedre høyre hjørne. Etter det får du tilgang til det rippede innholdet i datamaskinens mappe og kopiere og lime det inn på harddisken. Og det er det! Det er slik du bruker dette verktøyet til å rippe en DVD til en harddisk.

Hvordan rippe DVD til harddisk med håndbrems
Et annet verktøy som også kan rippe DVD-samling til en harddisk er Handbrake. Dette Windows- og Mac-kompatible verktøyet er en åpen kildekode-videotranskoder som kan konvertere DVD-innhold til et medieformat. Imidlertid, sammenlignet med verktøyet ovenfor, tilbyr Handbrake bare 3 medieformater (MKV, MP4 og WebM) for å konvertere DVD-innholdet ditt. Dessuten har ikke dette verktøyet en innebygd DVD-kopifunksjon og eksporterer innhold av lav kvalitet. Men til tross for disse ulempene, er Handbrake fortsatt et flott alternativ for å rippe DVD-filmer til harddisken. Nå, for å bruke håndbrems, her er trinnene du bør følge:
Trinn 1Last ned og installer "Handbrake"-verktøyet. Etter det, besøk VLCs nettsted og last ned filen "libdvdcss.dll". Denne filen vil gjøre Handbrake-støtte til kopibeskyttede DVD-er. Når du har lastet ned filen, flytt den til installasjonsmappen til Handbrake.
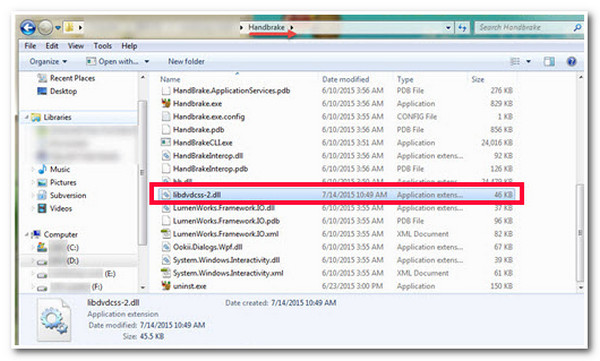
Steg 2Sett deretter inn DVD-en i datamaskinens driver og start "Handbrake"-verktøyet. Deretter laster du "DVD" under "Kildevalg"-delen og venter på at verktøyet er ferdig med å skanne alle DVD-titlene.
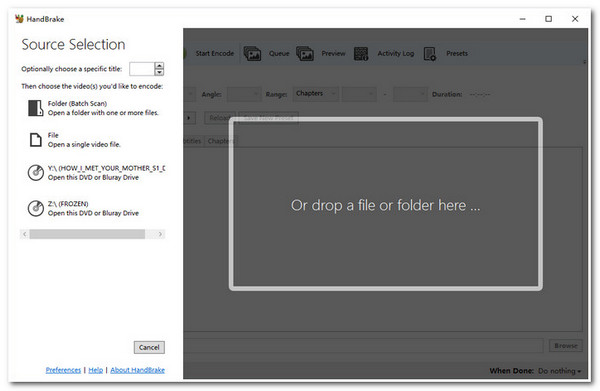
Trinn 3Deretter velger du "tittelen" du ønsker å rippe og endre "Vinkel og kapitler"-alternativene. Deretter velger du ønsket utgangsvideoformat under "Sammendrag"-fanen under "Format"-menyen. Klikk deretter på "Bla gjennom"-knappen, velg harddisken og klikk på "Start Encode"-knappen.
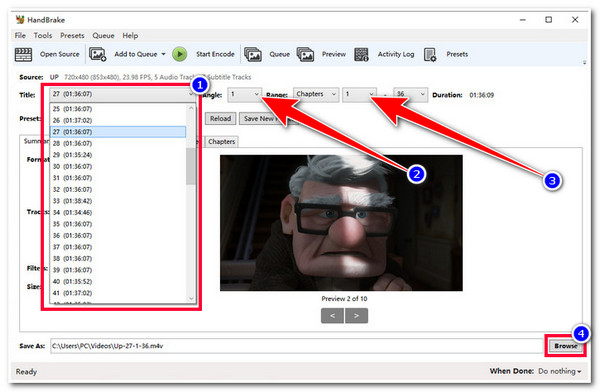
Hvordan bruke VLC Media Player til å rippe DVD til harddisk
Foruten håndbrems, kan du også bruke VLC Media Player å rippe DVD-samlingen til en harddisk. VLC er et åpen kildekode mediespillerverktøy som kan spille av forskjellige mediefiler med forskjellige formater. Men bortsett fra dette kan VLC også rippe og konvertere DVDer til et digitalt format. Nå er fangsten at dette verktøyet tar mye tid å rippe DVD-innhold. I likhet med Handbrake kan ikke VLC også direkte håndtere beskyttede DVDer; den trenger et ekstra bibliotek før den kan romme en beskyttet DVD. Nå, hvordan bruke VLC til å rippe en DVD til en harddisk? Følg disse trinnene:
Trinn 1Kjør "VLC" på datamaskinen og sett inn "DVD" på datamaskinstasjonen. Deretter velger du "Media"-fanen og klikker på "Konverter/Lagre"-knappen. Klikk deretter på "Disc"-fanen og velg DVD-en du satte inn tidligere på "Disc device".
Steg 2Deretter velger du ønsket "Tittel, Kapittel, Lydspor og Undertekstspor" som du ønsker å rippe og klikker på "Konverter/Lagre"-knappen. Deretter, hvis du vil eksportere DVD-innholdet til et spesifikt format, klikker du på rullegardinknappen "Profil" og velger et format.
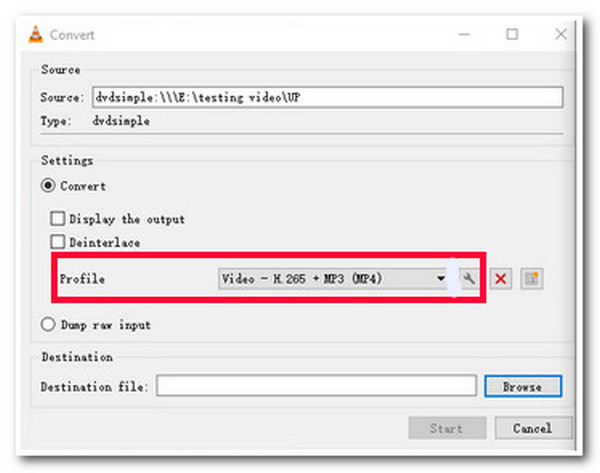
Trinn 3Når du er ferdig med det generelle oppsettet, klikker du på "Bla gjennom"-knappen og velger harddisken der du vil lagre den rippede filen. Klikk deretter på "Start"-knappen for å starte ripping og overføring av DVD-innholdet.
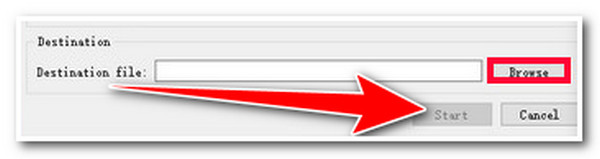
Vanlige spørsmål om hvordan å rippe DVDer til harddisk
-
Kan jeg bruke Handbrake til å rippe DVD til en harddisk uten å bruke libdvdcss?
Ja, du kan bruke Handbrake til å rippe DVDer uten å bruke libdvdcss. Men hvis du skal rippe kopibeskyttede DVD-er, må du bruke libdvdcss-filen for å fjerne beskyttelsen og rippe innholdet.
-
Legger Handbrake til et vannmerke til den dratt-dvd-en?
Nei, håndbremsen legger ikke inn et vannmerke på utdataene dine. Det pålegger heller ingen restriksjoner på filen du vil importere. Du trenger bare tenke på at det ikke kan hjelpe deg med å rippe kopibeskyttede DVD-er med mindre du laster ned og installerer libdvdcss.
-
Hvor lang tid tar VLC-rippe et DVD-innhold?
VLC vil streame videoen til en fil på datamaskinens harddisk for å rippe den. I så fall er tiden VLC vil ta i henhold til DVD-filmens kjøretid.
Konklusjon
Der har du det! Dette er de tre effektive verktøyene for å rippe DVDer til en harddisk! Med disse 3 verktøyene kan du enkelt rippe DVD-innhold og overføre det til en harddisk. Hvis du leter etter et verktøy som raskt kan rippe DVD-innhold og eksportere det med høy kvalitet, da 4Easysoft DVD Ripper er det du leter etter. Med dette verktøyets kraftige rippeteknologi og utgangsjusteringsfunksjoner kan du utvilsomt skaffe deg det best rippede DVD-innholdet og overføre det til en harddisk! For å finne ut mer om dette verktøyet, besøk dette verktøyets offisielle nettsted i dag.
100% Sikker
100% Sikker



