Sikkerhetskopier alle iOS-data på Windows/Mac og gjenopprett dem enkelt til andre enheter.
Oppdater Apple ID-innstilling fast på iPhone 16?
Du har sannsynligvis oppdatert iOS-enheten din etter å ha mottatt varselet "Oppdater Apple ID-innstillinger". Under prosessen med å oppdatere iOS-enheten din, blir du plutselig sittende fast på samme skjerm eller etter å ha trykket på fortsett-knappen! Dette problemet gir frustrasjon. Derfor, for å hjelpe deg, inneholder dette innlegget forskjellige grunner til at du støter på dette og 7 effektive måter å fikse problemet med oppdatering av Apple ID-innstillinger. Så begynn å utforske dem nå!
Guideliste
Årsakene til at oppdateringen din Apple ID-innstillinger sitter fast 6 effektive måter å fikse oppdatering av Apple ID-innstillinger fast på iPhone Vanlige spørsmål om oppdatering av Apple ID-innstillinger sitter fast på iPhone 16Årsakene til at oppdateringen din Apple ID-innstillinger sitter fast
Det er mange grunner til at oppdateringen av Apple ID-innstillinger som sitter fast på fortsetter å skje på iPhone eller iPad. Noen av de vanlige årsakene er nevnt nedenfor.
- iOS-enhetssystemet ditt lider for øyeblikket av spesifikke feil og fryser.
- En ustabil internettforbindelse utløser oppdateringsprosessen av Apple ID-innstillingene dine for å bli sittende fast på samme skjerm.
- Du bruker annen Apple ID-legitimasjon under oppdateringsprosessen.
- Apple-servere er for øyeblikket nede eller utilgjengelige.
- Enhetens iOS-versjon er utdatert.
6 effektive måter å fikse oppdatering av Apple ID-innstillinger fast på iPhone
Nå som du har utforsket mulige årsaker som kan utløse problemet med oppdatering av Apple ID-innstillinger, er det på tide å fikse det med denne postlisten med 6 effektive måter! Så uten ytterligere forsinkelse, ta ditt første skritt i å utforske dem og se hvilke som kan løse problemet.
1. Tving omstart av iOS-enheten
Den første metoden du kan gjøre for å fikse problemet med Apple ID-innstillinger for iOS-oppdateringen er å tvinge omstart av enheten. Tvungen omstart løser på magisk vis nesten alle iOS-systemproblemer, inkludert feil og fryser (hvis problemet oppstår på grunn av ukjente feil). Gjennom denne metoden vil alle gjeldende oppgaver, inkludert oppdatering av Apple-ID-en din, bli tvangsklare og vil umiddelbart starte en oppdateringsprosess. Nå skiller gjenoppretting av en iOS-enhet seg fra modellen du bruker for øyeblikket. Du kan følge trinnene nedenfor som gjelder for deg:
- Hvis du bruker iPhone 8 og nyere, trykk samtidig ned knappene "Volum opp" og "Ned". Trykk deretter ned "Side"-knappen og hold den til "Apple-logoen" vises på skjermen.
- Ellers, hvis du bruker iPhone 7 og 7 Plus, trykk på "Sleep/Wake/Power"- og "Volum ned"-knappene samtidig. Etter det vil iPhone startes på nytt i det øyeblikket "Apple-logoen" vises på skjermen.
- Eller, i tilfelle du bruker iPhone 6 og tidligere, trykk ned "Strøm"- og "Hjem"-knappene og vent til "Apple-logoen" vises på skjermen.
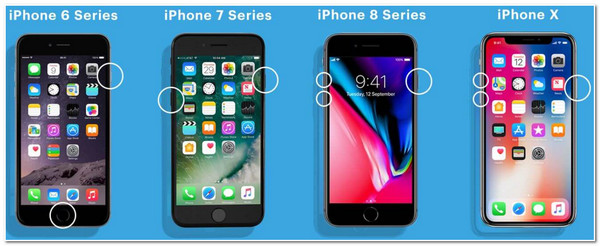
2. Sjekk stabiliteten til Internett-tilkoblingen
Hvis iPhone-en din fortsatt sitter fast ved Oppdater Apple ID-innstillinger etter at du har startet enheten på nytt, er en annen måte du kan fikse problemet på å sjekke internettforbindelsens stabilitet. Å ha et stabilt og sterkt internett er avgjørende når du oppdaterer Apple ID-innstillingene dine. Hvis Internett-tilkoblingen din er ustabil, vil du støte på et fast problem. For å sjekke om tilkoblingen er stabil, kan du gå inn på Ooklas nettsted for å sjekke internetthastigheten din. Du kan også slå av og på flymodus for å oppdatere nettverkstilkoblingen, bytte til mobildata eller oppdatere ruteren for å fikse internettforbindelsen.
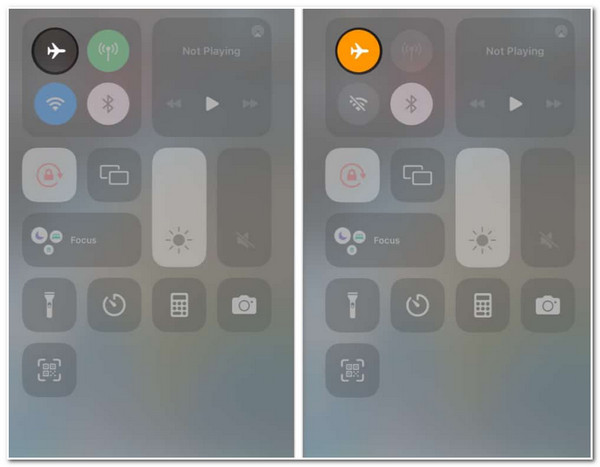
3. Sjekk Apple Server Status
Hvis nettverket eller internettforbindelsen din fungerer helt fint, kan problemet med oppdatering av Apple ID-innstillinger oppstå på grunn av den utilgjengelige serverstatusen til Apple. Du kan besøke Apple-statussiden i nettleseren din og sjekke om App Store, Apple ID, iCloud-konto og pålogging er nede. Hvis du ser et gult diamantikon rett foran serverens navn, betyr det at det er et problem med det. Du må vente til Apple fikser det.
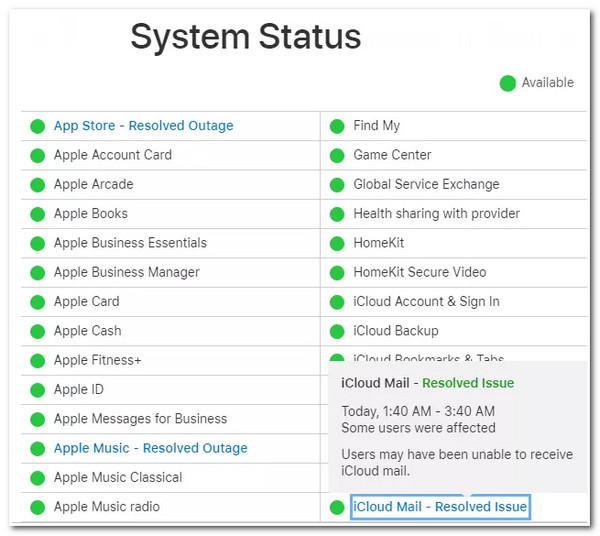
4. Logg ut og inn Apple ID
Hvis disse serverne, App Store, Apple ID, iCloud-konto og pålogging for øyeblikket fungerer utmerket, så en annen måte du kan bli kvitt problemet med iOS-oppdateringen Apple ID-innstillinger som sitter fast, er å logge av Apple-ID-en din og logge på igjen. Denne metoden løser muligens også problemet. Nå, for å gjøre dette, start "Innstillinger"-appen på iOS-enheten din, trykk på "Apple ID" øverst, bla ned og trykk på "Logg av"-knappen. Så, når du har logget av Apple-ID-en din, logger du på den igjen.
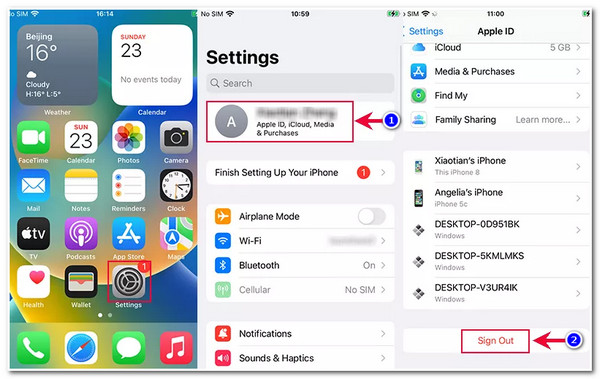
5. Endre iOS-enhetens Apple ID-passord
En annen måte du kan forhindre at problemet med oppdatering av Apple ID-innstillinger plager deg, er ved å endre Apple ID-passordet ditt. Endring av Apple ID-passordet kan stoppe de problematiske oppdateringsinnstillingene og tvinge den til å starte prosessen på nytt. Nå, for å endre Apple ID-passordet ditt, her er trinnene du må følge:
Trinn 1Gå til iOS-enhetens «Innstillinger»-app, velg din Apple-ID, trykk på «Passord og sikkerhet»-alternativet, og trykk på «Endre passord»-knappen. Deretter fyller du inn "enhetspassordet".
Steg 2Etter det, skriv inn "ny adgangskode" og trykk på "Endre" -knappen. Deretter velger du mellom "Logg av andre enheter" eller "Ikke logg av"-alternativene basert på dine preferanser.
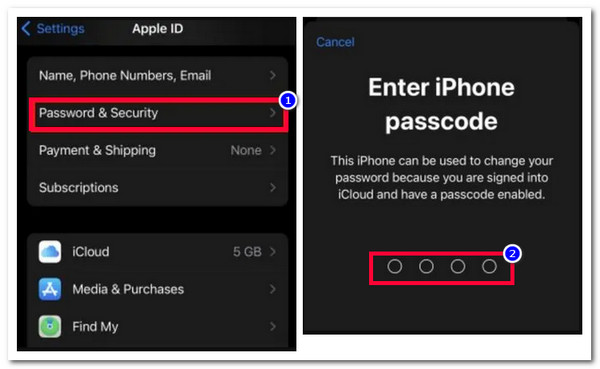
6. Oppdater iOS-enheten din til den nyeste versjonen
Hvis problemet med Apple ID-innstillinger for iOS-oppdateringen fortsatt plager deg, kan dette skyldes et systemproblem forårsaket av en utdatert versjon av iOS-enheten din. Oppdatering av enhetens iOS-versjon til den nyeste versjonen vil eliminere ukjente feil som gjorde at problemet plager deg. For å oppdatere iOS-enheten din kan du gå til "Innstillinger"-appen, velge alternativet "Generelt", trykke på "Programvareoppdatering"-knappen og vente til oppdateringsprosessen er ferdig.
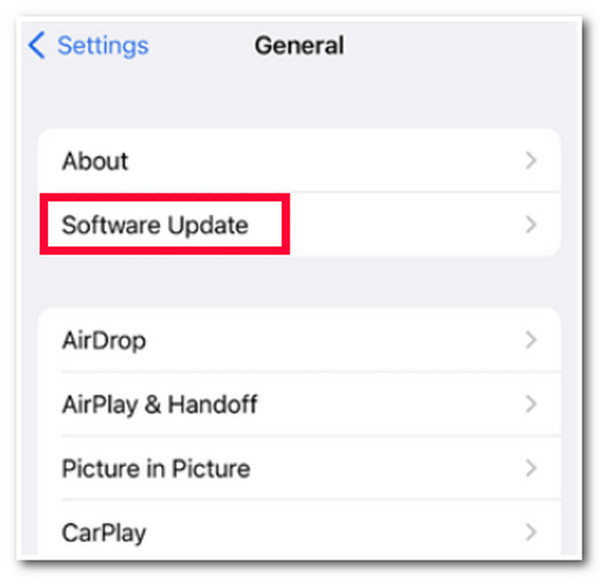
Anbefalt alternativ måte å sikkerhetskopiere iPhone/iPad-data uten Apple-ID
Etter å ha utført de ovennevnte rettelsene, kan du sannsynligvis frigjøre iPhone/iPad fra problemet med oppdatering av Apple ID-innstillinger. Anta nå at du er nølende med å fortsette å oppdatere Apple ID-innstillingene og føler deg usikker på å utføre de ovennevnte rettelsene på grunn av å tenke at det kan være tap av data. I så fall kan du bruke 4Easysoft iOS Datasikkerhetskopiering og gjenoppretting verktøy for å sikkerhetskopiere iPhone/iPad-data! Dette verktøyet kan sikkerhetskopiere 20+ filtyper, for eksempel mediefiler, kontakter, notater, data fra tredjepartsapper osv., uten Apple ID. Videre garanterer dette verktøyet ikke tap av data under sikkerhetskopieringsprosessen! Bruk den til å sikkerhetskopiere dataene dine når oppdateringen av Apple ID-innstillingene sitter fast.

Forhåndsvisningsfunksjon som kategorisk viser all data fra din iPhone/iPad.
Kunne beholde alle dataene dine på datamaskinen din etter sikkerhetskopieringsprosessen.
Tilby to sikkerhetskopieringsmoduser, inkludert standard og kryptert modus.
Støtt alle iPhone- og iPad-modeller og -versjoner, inkludert iPhone 16.
100% Sikker
100% Sikker
Vanlige spørsmål om oppdatering av Apple ID-innstillinger sitter fast på iPhone 16
-
Vil tvinge omstart slette data på iPhone/iPad?
Nei. Tvungen omstart vil ikke slette noen viktige data på iPhone/iPad. Tving omstart anbefales når iPhone-en din ikke reagerer og lider av et problem, akkurat som problemet med Oppdater Apple ID-innstillinger sitter fast.
-
Løser Slett alt innhold og innstillinger problemet med oppdatering av Apple ID-innstillinger?
Ja, det vil fikse problemet med oppdatering av Apple ID-innstillinger. Bruk av dette alternativet tar imidlertid mye tid å fullføre, og det vil slette alle data. Men du kan bruke dette innleggets fremhevede tredjepartsverktøy for å sikkerhetskopiere dataene dine til en datamaskin før du sletter alt innhold og innstillinger på enheten din.
-
Er det en måte jeg kan slå av varselet om oppdatering av Apple ID-innstillinger?
Dessverre er det ingen måte du kan slå av varselet Oppdater Apple ID-innstillinger. Du må oppdatere enhetens Apple ID-innstillinger, og når du har fullført prosessen, vil den forsvinne.
Konklusjon
Det er det! Dette er de 7 effektive måtene å fikse problemet med oppdatering av Apple ID-innstillinger. Ved å ha disse 7 måtene kan du nå frigjøre iPhone/iPad fra problemet forårsaket av problemet. Hvis du leter etter en måte å sikkerhetskopiere iPhone/iPad-dataene dine på før du utfører rettelsene ovenfor for å unngå tap av data, kan du bruke 4Easysoft iOS Datasikkerhetskopiering og gjenoppretting verktøy! Dette verktøyet kan raskt og effektivt sikkerhetskopiere alle iPhone/iPad-dataene dine til datamaskinen din uten å trenge Apple ID. Besøk dette verktøyets offisielle nettsted for å finne ut mer!
100% Sikker
100% Sikker

 Postet av
Postet av 