Overfør og administrer alle data mellom iOS-enheter, enhet og datamaskin, og iTunes og enheter.
Slik viser du iPhone-meldinger på PC med/uten iTunes og iCloud
Meldinger lagrer viktig informasjon fra familie, venner og andre kjære. For å administrere og få tilgang til iPhone-meldinger på en enkel måte, må du kanskje se iPhone-meldinger på PC-en. Det er mange måter å vise meldinger fra iPhone til datamaskiner, for eksempel iTunes, iCloud og andre utmerkede programmer som kan hjelpe. Hvis du vil vite det, fortsett å lese for å lære de fire metodene for å se iPhone-tekstmeldinger på PC.
Guideliste
Den enkleste måten å lagre og se iPhone-meldinger på PC Slik viser du iPhone-meldinger på Windows-PC med iCloud Hvordan se iPhone-meldinger på PC gjennom iTunes Backup Detaljerte trinn for å se iPhone-meldinger på PC via AirDroid Vanlige spørsmål om hvordan du kan se iPhone-meldinger på PCDen enkleste måten å lagre og se iPhone-meldinger på PC
Hvis du vil lagre og se iPhone-meldinger på PC raskt, bruk et program som 4Easysoft iPhone Transfer. Dette programmet kan overføre iOS-data mellom datamaskiner og iOS-enheter med høy hastighet. Bortsett fra å administrere tekstmeldinger, fungerer den også med kontakter, bilder, musikk og andre data på din iPhone. Videre har den mange kraftige funksjoner for å organisere iOS-dataene dine, inkludert tilpasning av ringetoner, sikkerhetskopiering av kontakter, synkronisering av iTunes-biblioteket og så videre. Det er veldig praktisk for deg hvis du er mer sannsynlig å bruke datamaskiner.

Støtt nesten alle iOS-modeller og -versjoner, inkludert iPhone, iPad og iPod.
Lar deg skanne og forhåndsvise iPhone-tekstmeldinger, der du kan velge å slette eller lagre dem.
Tilby deg en funksjon for overføring mellom iOS-enheter, slik at du kan dele viktige filer til en ny iOS-enhet.
Gjør det mulig å batchkonvertere viktige filer, for eksempel tekstmeldinger, notater, kontakter, etc., mellom to iOS-enheter, som lar deg overføre alle data på en gang.
100% Sikker
100% Sikker
Trinn 1For å laste ned programmet, kan du klikke på Gratis nedlasting øverst på denne siden for å laste ned den nyeste versjonen. Deretter starter du den på datamaskinen din.
Steg 2For å få full tilgang til iPhone-dataene dine, må du ta ekstra skritt for at PC-en skal få tilgang til dataene dine siden systemet for iOS 13 og nyere har forbedret sikkerhetsbeskyttelsen. Etter å ha koblet iPhone til PC-en via en USB-kabel, vises et vindu på programmet som ber om tillatelse til å få tilgang til dataene dine.

På din iPhone, en Stol på denne datamaskinen varsel vises. Hvis iPhone-en din er låst, låser du den opp og klikker på Stol.

Trinn 3Klikk Meldinger, og klikk deretter på avmerkingsboksen foran kontaktinformasjonen du vil velge. Klikk deretter Eksporter til PC for å overføre meldinger fra iPhone til PC. Du kan velge hvilket format du vil lagre meldinger, for eksempel CSV, HTML og TXT. Nå kan du se iPhone-meldinger på PC.

Slik viser du iPhone-meldinger på Windows-PC med iCloud
iCloud er en utmerket metode for å sikkerhetskopiere viktige filer som tekstmeldinger, kontakter, notater og andre viktige data fra din iPhone. Med dette kan du gjenopprette fra iCloud-sikkerhetskopi hvis iOS-enheten din har endret seg eller har opplevd et problem med passordene deres osv. Hvis du vil se iPhone-meldinger på PC via iCloud, må du laste ned iCloud for Windows og deretter sette den opp på din PC. På denne måten kan du få tilgang til iPhone-dataene dine på din Windows-PC. Se de detaljerte trinnene nedenfor for å få tilgang til tekstmeldinger fra iPhone til PC.
Trinn 1Last ned og installer iCloud for Windows på PC-en din, og logg deretter på iCloud med samme Apple-ID som du bruker på iPhone.
Steg 2Åpne på iPhone Innstillinger, trykk på din eple ID, gå til iCloud, og sett deretter knappen til grønn for å slå på Meldinger. Aktiver på PC-en iCloud-meldinger.
Trinn 3Nå burde du kunne Last ned meldinger fra iCloud og se iPhone-meldinger på PC enkelt.
Hvordan se iPhone-meldinger på PC gjennom iTunes Backup
Akkurat som i iCloud, kan du også lagre meldinger på iTunes-sikkerhetskopi. Du må sikkerhetskopiere hele iPhone gjennom iTunes-sikkerhetskopi, ikke bare tekstmeldinger eller iMessages, siden den ikke kan se tekstmeldinger separat. Så hvis du vil lese meldingene dine som er lagret, men du slettet dem på iPhone, vil du ikke kunne se dem før du gjenoppretter hele enheten. Du må bruke et verktøy som kan hjelpe med å trekke ut data fra iTunes Backup. Nedenfor kan du se trinnene for hvordan du viser iPhone-meldinger på PC med iTunes Backup.
Trinn 1Last ned og installer iBackup-extraktoren på PC-en din, og start den. Koble iPhone til datamaskinen via en USB-kabel.
Trinn 3 Klikk på på PC-en Backup Manager, og klikk deretter på Backup History. Deretter vil det lede deg til iTunes-sikkerhetskopi, hvor meldingene dine på iPhone lagres.
Trinn 3Velge Meldinger for å se iPhone-meldinger på PC. Du kan lagre dem på datamaskinen din ved å klikke på Send til datamaskin alternativ.
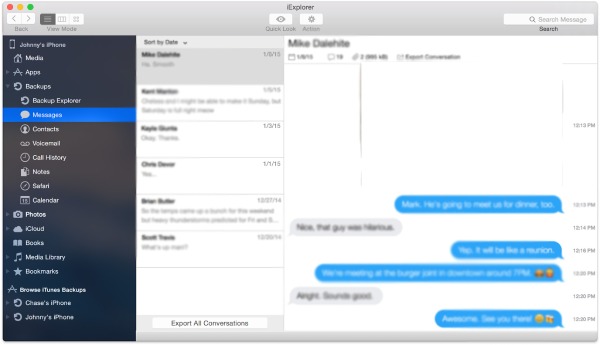
Detaljerte trinn for å se iPhone-meldinger på PC via AirDroid
Et annet program som kan hjelpe deg med å se iPhone-meldinger på PC er AirDroid. Denne applikasjonen lar deg administrere iPhone-filer, tekstmeldinger og innkommende anrop fra hvilken som helst datamaskin. I tillegg er det både en nettleser og kan lastes ned på skrivebordet ditt. Den er også kompatibel med flere forskjellige plattformer, du kan ha din PC og iPad, og Airdroid kan fortsatt støtte deg for å synkronisere de to andre enhetene. Sammenlignet med AirDrop er AirDroid imidlertid tregere hvis du synkroniserer to iOS-enheter. Her er de detaljerte trinnene for å se iPhone-meldinger på PC med AirDroid.
Trinn 1Last ned og installer Airdroid-applikasjonen på din iPhone og Windows-PC. Start den, og logg på kontoen din til Airdroid for å koble til iOS og Windows.
Steg 2Det er tre måter å koble iPhone til PC-en på: Trådløst, via Airplay, og gjennom en USB-kabel.
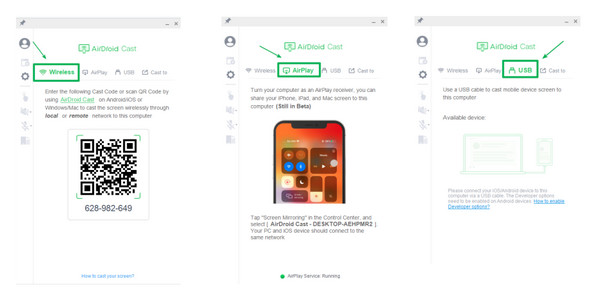
Koble til trådløst: Skriv inn cast-koden fra PC-en til iPhone. Alternativt kan du skanne QR-koden som vises på skjermen på PC-en.
Koble til via Airplay: Slå på PC-en AirPlay funksjon på Airdroid. På din iPhone, gå til kontrollsenteret øverst til høyre på skjermen, og trykk deretter på Skjermspeilikon.
Koble til via en USB-kabel: Koble iPhone til Windows-PCen din via en USB-kabel, og sørg for at datamaskinen leser enheten.
Trinn 3En forespørsel om din tillatelse vises; Du kan imidlertid velge å gjenkjenne iPhone-en din slik at neste gang ikke vil komme noen melding som ber om ditt samtykke.
Trinn 4Etter å ha godtatt vil iPhone nå automatisk vises på PC-en, slik at du kan se iPhone-meldinger på PC.
Vanlige spørsmål om hvordan du kan se iPhone-meldinger på PC
-
Hvordan får jeg tilgang til meldingene mine på datamaskinen min uten iPhone?
Du kan bruke et iBackup Extractor-program for å se iPhone-meldingene dine fra en iPhone-sikkerhetskopi. Med dette kan du se meldingene dine på datamaskinen din selv om du ikke har iPhone.
-
Hvordan kan jeg overføre iPhone-meldinger til en datamaskin uten en tredjepartsapp?
Du kan bruke iCloud-sikkerhetskopien til å overføre filer fra iPhone til datamaskinen, og du må laste ned iCloud for Windows. Men hvis du bruker en Mac-PC, kan du få direkte tilgang til meldingene og andre filer ved å bruke den samme iCloud-kontoen og deretter aktivere iCloud-meldinger på både Mac-PCen og iPhone.
-
Kan jeg få tilgang til iMessage fra datamaskinen min?
Google Chrome kan hjelpe deg med å få tilgang til iMessages; den har et Chrome Remote Desktop, som lar deg få tilgang til en annen datamaskin via Chrome-nettleseren eksternt. Du trenger Mac og Windows PC samtidig for å få tilgang til iMessage på PCen.
Konklusjon
Når du støter på et spørsmål som det som er nevnt i introduksjonen, "Hvordan kan jeg speile iPhone til PC-en min for å se meldinger?" du har svaret nå. Du kan anbefale de fire enkle metodene å utføre for å se iPhone-meldinger på PC. Blant disse kan du anbefale 4Easysoft iPhone Transfer. Bortsett fra å støtte alle iOS-modeller og -versjoner, har den tre moduser for overføring av filer, for eksempel kontakter, bilder, meldinger, etc., mellom iOS-enheter, iOS og datamaskin, og iOS og iTunes.
100% Sikker
100% Sikker

 Postet av
Postet av 