Konverter, rediger og komprimer videoer/lyder i 1000+ formater med høy kvalitet.
Hvordan sløyfe video i VLC på Windows og Mac med det beste alternativet
VLC Media Player er kjent for å støtte nesten alle video- og lydfilformater. Du kan også gjøre ytterligere redigering med redigeringsfunksjonene, som å lage en VLC loop-video, legge til undertekster, beskjære, trimme osv. Looping-funksjonen lar deg automatisk gå tilbake til starten av videoen og fortsette gjentatte ganger. Og den er ideell for å forvandle en kort video til en lengre. Men hvordan lage en VLC loop-video? Fortsett å lese for å lære hvordan du looper video i VLC og det alternative programmet du kan bruke hvis VLC ikke oppfyller kravene dine.
Guideliste
Del 1: Detaljerte trinn for å bruke VLC til å sløyfe videoer på Windows/Mac Del 2: Det beste alternativet til VLC for enkelt å sløyfe videoer Del 3: Vanlige spørsmål om hvordan du bruker VLC til å sløyfe videoerDel 1: Detaljerte trinn for å bruke VLC til å sløyfe videoer på Windows/Mac
Som nevnt ovenfor er VLC en kjent mediespiller med redigeringsfunksjoner, inkludert loop-funksjonen. Hvis du vil spille av video kontinuerlig, kan du enkelt gjøre det med VLC.
Looping med VLC Media Player kan gjøres på to måter. Disse sløyfer hele videoen eller bare en del av den. Husk at knappen har forskjellige alternativer, som ingen løkke, løkke bare én og løkke alle. Slik lager du en VLC loop-video på to måter:
1. Sløyfe hele videoen
Sløyfefunksjonen i VLC finner du i Mediekontrollknappene. Sørg for å ha en bryter på knappen for å aktivere den siden den er slått av som standard.
Trinn 1Start VLC på datamaskinen din. Klikk på Media fra menyen ovenfor og klikk på Åpne fil knappen i rullegardinmenyen.
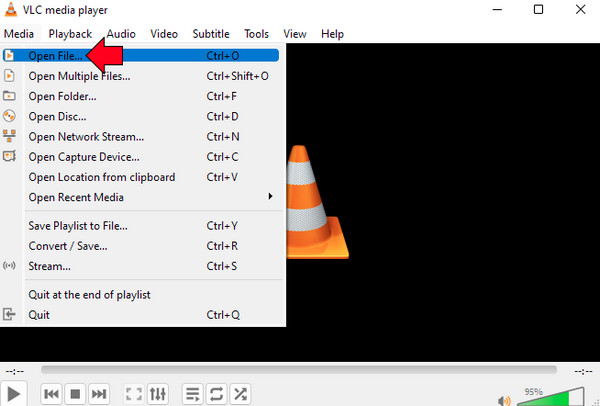
Steg 2Naviger musen over Løkke knappen nedenfor, og klikk deretter på den. Hvis du klikker på den med en gang, aktiveres løkken, så videoen din bør spilles av kontinuerlig uten å stoppe.
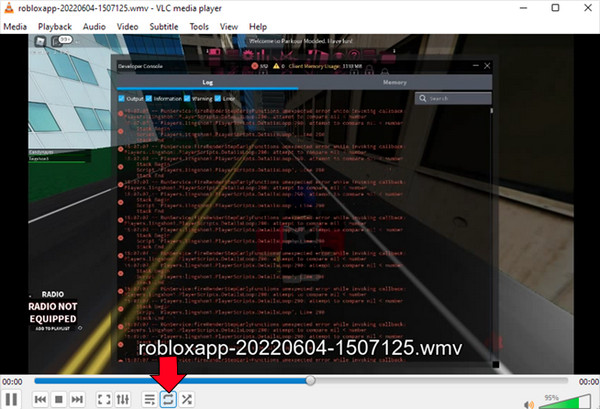
2. Loop en del av videoen
Bortsett fra å bruke en loop-avspilling på en hel video i VLC, kan du også loope en bestemt del av den. I VLC lager AB-repetisjonsfunksjonen en loop i bare en bestemt del av en video. Eller du kan bruke dette til loop musikken av videoen for å gjøre lydsporet kompatibelt med loop-videoen. I motsetning til den første metoden, der du klikker på Loop-knappen, vil AB-funksjonen kreve at du velger hvilket punkt i filen loop-avspillingen skal starte. Slik gjør du det:
Trinn 1Når du har startet VLC Media Player ved å dobbeltklikke på den åpner du filen i Media menyen, og gå deretter til Åpne fil alternativet i listen.
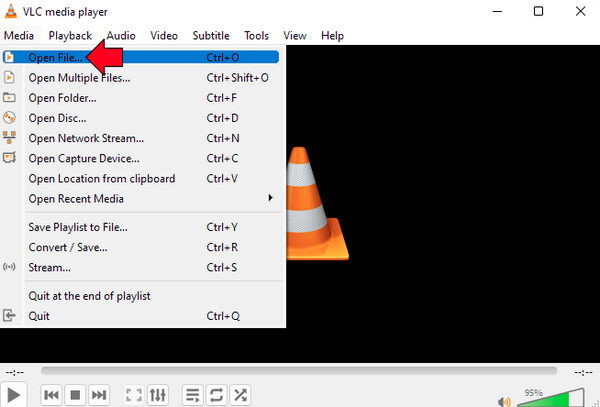
Steg 2Etterpå, gå til Utsikt fanen og klikk på Avanserte kontroller knappen i rullegardinlisten. Med dette alternativet vil det være noen ekstra knapper nedenfor.
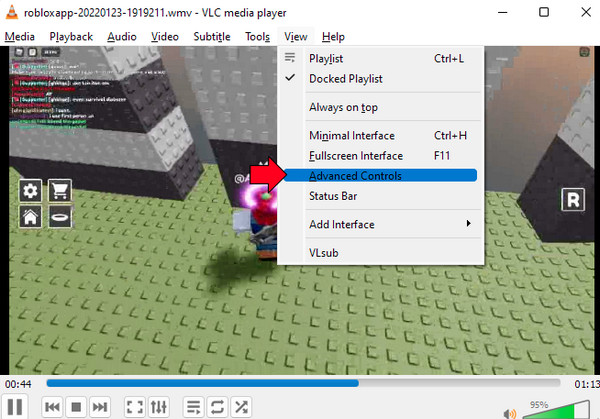
Trinn 3Klikk på Pause for å stoppe avspillingen av videoen, velg deretter et startpunkt fra filen og klikk på AB knapp. Og velg deretter endepunktet igjen.
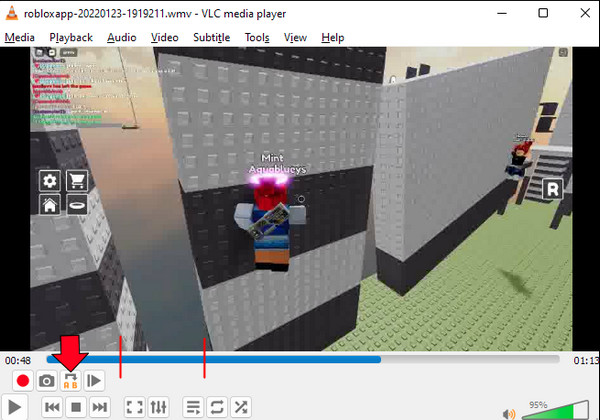
Del 2: Det beste alternativet til VLC for enkelt å sløyfe videoer
Hvis du nå vil at et annet program skal spille av video gjentatte ganger enn loop-video i VLC, vil det foreslåtte programmet være 4Easysoft Total Video Converter. Som navnet antyder, er det et totalt program som, bortsett fra å være en omformer, gir mer enn 15 verktøysett i verktøykassen du kan bruke til redigering. Og for looping-videoer lar den deg enkelt spille av videoer gjentatte ganger og bruke looper i musikk. Se på noen av funksjonene den gir og lær å sløyfe video ved å bruke den etter å ha visst hvordan du sløyfe video i VLC.

I stand til å spille loop uten at det går på bekostning av utskriftskvaliteten.
Ha en forhåndsvisningsfunksjon for å sjekke løkken du laget før du eksporterer den.
Aktiver juster videoinnstillinger, opprettholde ønsket høy videokvalitet.
Loop lydsporet for å være i samsvar med loop-videoen.
100% Sikker
100% Sikker
Trinn 1Last ned programmet ved å gå til det offisielle nettstedet, eller klikk direkte på denne lenken 4Easysoft Total Video Converter. Fullfør installasjonsprosessen, og start deretter programmet.
100% Sikker
100% Sikker
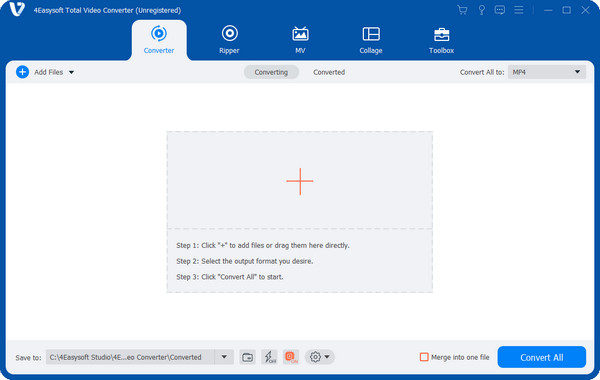
Steg 2Etter å ha startet den, gå til MV fanen. Klikk deretter på Legg til filer knappen for å åpne videofilen. Velg videoen og klikk Åpen.
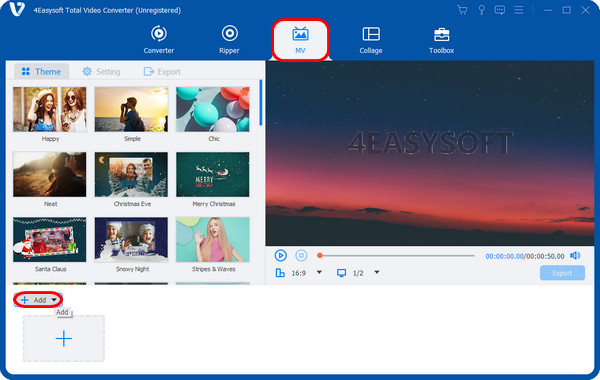
Trinn 3Legg til videoklippet igjen ved å klikke på Legg til knappen, og gjenta den samme handlingen ikke før videoen din når ønsket lengde.
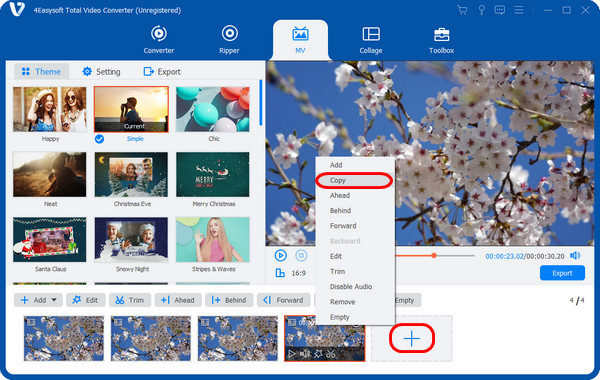
Trinn 4I Eksport fanen, velg formatet du ønsker og juster kvaliteten, oppløsningen og bildefrekvensen. Når du er ferdig, klikker du på Start eksport knappen for å lagre loop-videoen.
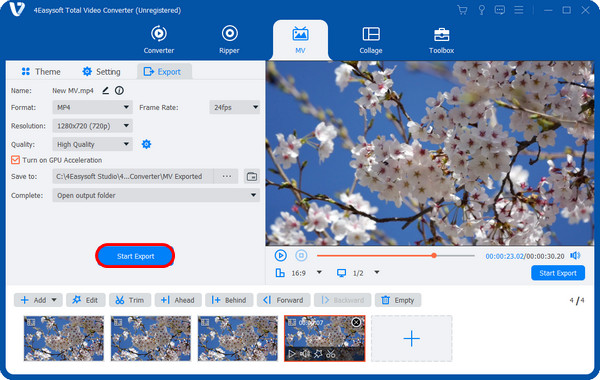
100% Sikker
100% Sikker
Del 3: Vanlige spørsmål om hvordan du bruker VLC til å sløyfe videoer
-
Er det en snarvei for å lage en VLC loop-video?
Ja. Trykk på Shift + L tastene på tastaturet for å åpne AB loop-funksjonen. For vanlig loop-spilling, trykk på L-tasten alene.
-
Hvordan sløyfe video i VLC på mobile enheter?
Åpne VLC på telefonen din, og velg deretter videoen du ønsker å sløyfe. Trykk på de tre prikkene på skjermen nederst til høyre. Velg alternativet Gjenta modus, og videoen din skal spilles av i en loop.
-
Støtter Mac-versjonen av VLC loop-avspilling?
Ja! Sløyfevideoen i Mac-versjonen av VLC ligner mye på hvordan du lærer å sløyfe video i VLC Windows-versjonen. Så for å veilede deg kan du gå tilbake til del 1.
Konklusjon
Kontinuerlig avspilling av videoer, hovedsakelig loop-videoer i VLC, er effektivt for å gjøre en kortere video til en lengre og hjelpe deg å spille av videoen på nytt noen ganger. Utvilsomt kan VLC Media Player hjelpe til med en loop som spiller av videoen din, men 4Easysoft Total Video Converter tilbyr utmerket assistanse. Du kan spille av hele loopen, legge til lydspor, bruke elementer, legg til vannmerker i videoen din for å få det til å se bra ut, og eksportere det med suveren kvalitet. Gratis; gratis å redigere videoen din og bruke programmets kraftige funksjoner.
100% Sikker
100% Sikker



