Konverter, rediger og komprimer videoer/lyder i 1000+ formater med høy kvalitet.
Slik fjerner du et vannmerke fra nedlastede GIF-er på skrivebordet/online
Når du laster ned GIF fra nettstedet, er de fleste med vannmerker. Så hvordan fjerne et vannmerke fra GIF-er? GIF-er har blitt en av de beste typene bildeformater som gir krydder av underholdning og følelser enten i en samtale eller video. Ikke før det ble innebygd med et distraherende vannmerke etter å ha lagret det på en gratis online GIF-generator. Men ikke bekymre deg; det er fortsatt måter du kan fjerne de innebygde vannmerkene på. Og på dette innlegget vil du se 5 enkle måter å fjerne vannmerke fra GIF!
Guideliste
Del 1: Slik fjerner du vannmerke fra animerte GIF-er på Windows/Mac Del 2: Den profesjonelle måten å fjerne vannmerke fra GIF-er på Photoshop Del 3: 3 enkle måter å fjerne vannmerke fra GIF-er på nettet Del 4: Vanlige spørsmål om hvordan du fjerner vannmerker fra GIF-erDel 1: Slik fjerner du vannmerke fra animerte GIF-er på Windows/Mac
Hvis du ser etter et verktøy som gir deg den enkleste, men mest avanserte måten å fjerne vannmerker fra GIF-er, 4Easysoft Total Video Converter verktøyet er det du leter etter. Du kan spørre: "Hvordan kan en videokonverter hjelpe meg med å fjerne vannmerket fra GIF?" Vel, dette verktøyet er utstyrt med en verktøykasse som tilbyr en Fjerner videovannmerke funksjon som lar deg enkelt fjerne vannmerker med bare noen få klikk.

Infundert med brukervennlig Video Watermark Remover som støtter ulike alternativer for å fjerne vannmerket innebygd i GIF-en din.
Utstyrt med en forhåndsvisning i sanntid kan du se endringene dine med vannmerket GIF.
Støtte Output Tweaking-alternativer for å eksportere utdataene dine til en GIF-fil av høy kvalitet.
Tilby andre videoredigeringsfunksjoner som du kan bruke til å forbedre og oppskalere den fjernede vannmerke-GIF-en.
100% Sikker
100% Sikker
Slik fjerner du vannmerke fra GIF ved hjelp av 4Easysoft Total Video Converter Tool:
Trinn 1Last ned og installer 4Easysoft Total Video Converter-verktøyet på din Windows- eller Mac-datamaskin. Etter det, start verktøyet, velg Verktøykasse fanen, og merk av Fjerner videovannmerke alternativ.

Steg 2Deretter merker du av Legg til for å importere GIF-en med et vannmerke. Deretter merker du av Legg til område for fjerning av vannmerke og dra gul ramme på forhåndsvisningen til området der vannmerket er plassert.

Trinn 3Etter det, flytt rød fremdriftslinje start og endeklippere for å justere når gul ramme som dekker vannmerket vises og forsvinner. Du kan klikke på Spille knappen for å begynne å fjerne vannmerket fra GIF-er.
Trinn 4Når du er fornøyd med resultatet, huker du av Produksjon knappen med Utstyr ikon. Her kan du eksportere utdataene dine til en GIF-fil og endre dens bildefrekvens, kvalitet osv. Hvis du er ok med dine generelle oppsett, klikker du på OK og lagre arbeidet ditt ved å huke av Eksport alternativ.
Del 2: Den profesjonelle måten å fjerne vannmerke fra GIF-er på Photoshop
En annen måte du kan gjøre for å fjerne vannmerke fra GIF er ved å bruke den profesjonelle fotoredigereren, Adobe Photoshop. Photoshop er en av de beste og mest avanserte bilderedigeringsprogramvarene som finnes. Den er rik på bilderedigeringsalternativer som baner vei for å være førstevalgets fotoredigeringsprogramvare for grafisk design og bildeskaping. Men til tross for disse gode poengene, er Photoshop ikke gratis programvare. Før du bruker det helt, må du kjøpe et av dets tilbudte abonnementer, som er ganske dyrt, men fordelaktig. Nå, for å fjerne vannmerke fra GIF Photoshop, her er trinnene du må gå etter:
Trinn 1Last ned og installer Photoshop på din Windows- eller Mac-datamaskin. Etter det starter du redigeringsprogrammet og klikker på Fil-fanen. Deretter merker du av Åpen og velg GIF-filen med et vannmerke.
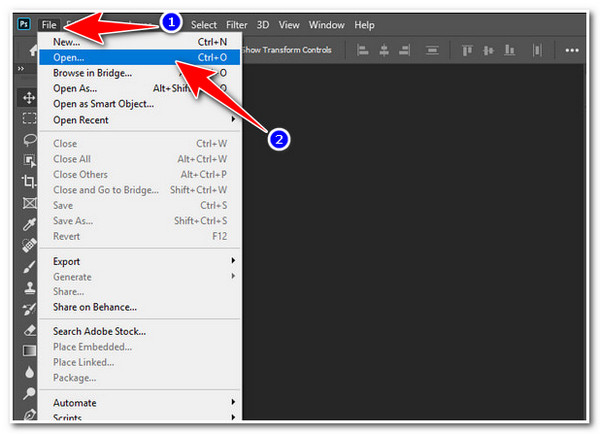
Steg 2Etter det, se på alternativene som er oppført i venstre grensesnitt, klikk på Lasso-ikon, og begynn å spore opp vannmerket som er innebygd i GIF-en.
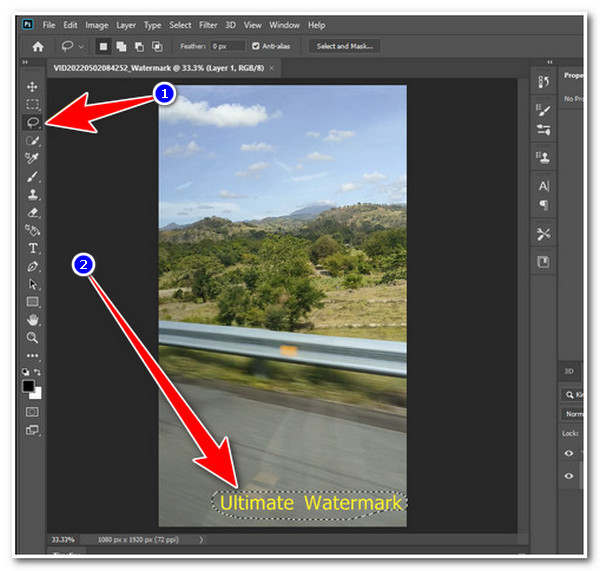
Trinn 3Deretter, i venstre hjørne av editoren, merker du av Rediger-fanen, og velg Fylle alternativ. Neste, på Fyll vinduet, Klikk på Avmerkingsboks for fargetilpasning. Du kan også gjøre noen justeringer Modus og Opasitet. Når du er fornøyd med det, huker du av OK knapp.
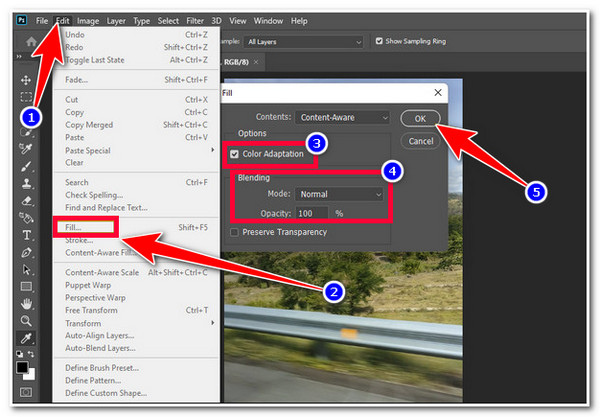
Trinn 4Deretter, hvis resultatet tilfredsstiller deg, kryss av Fil-fanen og klikk på Lagre som alternativet for å lagre den redigerte GIF-filen til slutt.
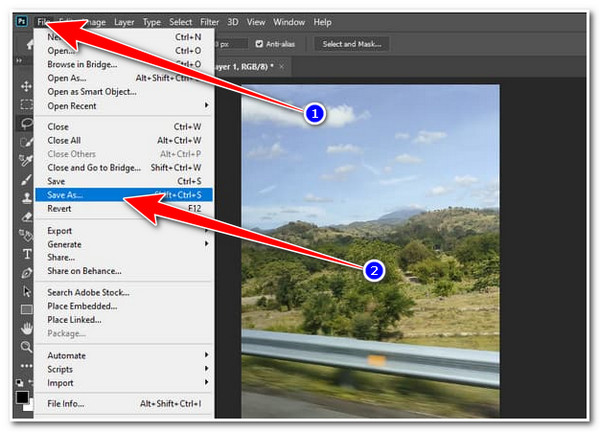
Del 3: 3 enkle måter å fjerne vannmerke fra GIF-er på nettet
Nå, i tilfelle du har det travelt og ikke har tid til å laste ned programvare, kan du bruke nettbaserte verktøy som også er laget for å støtte funksjonen for fjerning av vannmerker. Bortsett fra å være mye enklere å få tilgang til, tilbyr de en gratis og grei prosess for fjerning av vannmerker. Men de tilbyr ikke den beste ytelsen og ytelsen sammenlignet med programvaren nevnt i dette innlegget. Men de er fortsatt et av de mest utmerkede verktøyene å bruke! Og for å gjøre det enklere for deg å velge hvilken online du skal bruke, her er de 3 beste nettverktøyene du kan bruke til å fjerne vannmerke fra GIF.
1. Vannmerkefjerner på nett
Det første nettverktøyet du kan bruke til å fjerne vannmerker fra GIF-er er Vannmerkefjerner på nett. Den støtter en enkel prosess for fjerning av vannmerker og tar bare litt tid å fullføre gjengivelsesprosessen. Dette gjøres mulig ved å fjerne vannmerker automatisk. Det kan imidlertid være en gang at det ikke lyktes med å fjerne vannmerket. Så, hvordan fjerne vannmerke fra GIF på nettet ved å bruke Watermark Remover Online? Her er trinnene du må gå etter:
Trinn 1Start nettleseren på datamaskinen og søk etter den. Deretter klikker du på Cloud-ikonet for å importere GIF-filen du ønsker å fjerne et vannmerke.
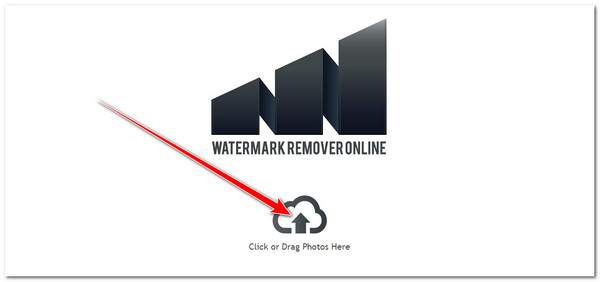
Steg 2Deretter, når GIF-filen er vellykket importert, merker du av for Fjern vannmerke-knappen for å starte prosessen for fjerning av vannmerke. Når den er ferdig, kan du laste ned utdataene med en gang.
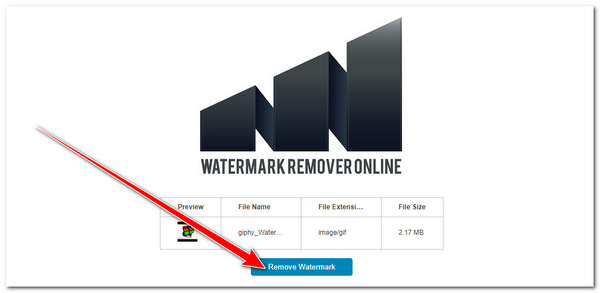
2. PixCut
Et annet nettverktøy du kan bruke er PixCut. Sammenlignet med Watermark Remover Online, tilbyr PixCut en manuell prosess for fjerning av vannmerker der du kan være trygg på at du har fjernet vannmerket riktig og i sanntid. Med et enkelt børstedrag kan du raskt fjerne vannmerket på GIF-en din. PixCut er imidlertid ikke et gratis verktøy; du må skaffe deg studiepoeng før du laster ned utdataene. Men ikke bekymre deg; dette verktøyet er et av de verdt å kjøpe verktøy der ute! Nå, hvordan fjerne vannmerket fra GIF ved å bruke PixCut? Her er trinnene du må følge:
Trinn 1I nettleseren på datamaskinen, søk og få tilgang til PixCut Fjern vannmerke nettstedet. Etter det, huk av Last opp bilde for å importere GIF-en med et vannmerke og
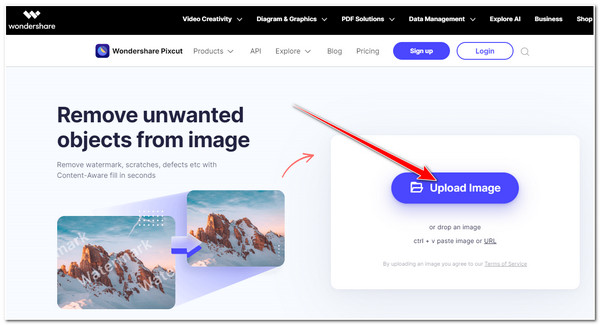
Steg 2Deretter merker du av Velge alternativet, gå til vannmerket på GIF-filen din, og dra Blå sirkel til den er dekket. Etter det, huk av Fjern objekter knappen for å fjerne vannmerket til slutt. Når du er fornøyd med resultatet, klikker du på nedlasting knapp.
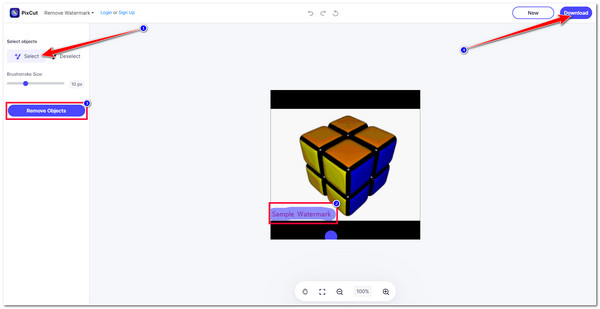
3. PhotoKit Photo Editor
Det siste elektroniske verktøyet du kan bruke til å eliminere vannmerker fra en GIF er PhotoKit Photo Editor. Dette verktøyet er infundert med en Inpaint funksjon som du kan bruke til å slette vannmerker som er innebygd i GIF-en din. Det høres så enkelt ut; Imidlertid kan dette verktøyets utskriftskvalitet skuffe deg litt. Men det er fortsatt et av de verktøyene du kan stole på for å fjerne vannmerker. For å vise deg hvordan du fjerner et vannmerke fra GIF ved hjelp av PhotoKit, her er de enkle trinnene du må følge:
Trinn 1Åpne nettleseren på datamaskinen, søk etter Fjern vannmerke fra bildet - PhotoKit.com, og få tilgang til nettstedet. Etter det klikker du på Åpne bilde for å importere GIF-filen.
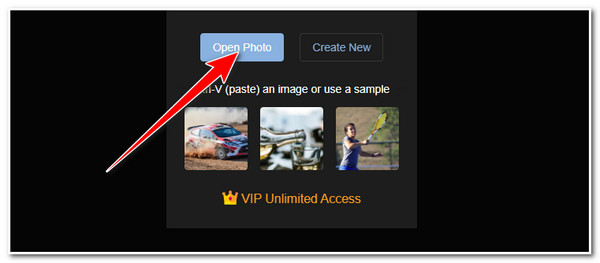
Steg 2Deretter velger du INPAINT alternativet i nedre venstre hjørne av verktøyets grensesnitt. Deretter markerer du det innebygde vannmerket ved å pensle den røde sirkelen på det. Gjenta denne prosessen til vannmerket ikke er usynlig lenger.
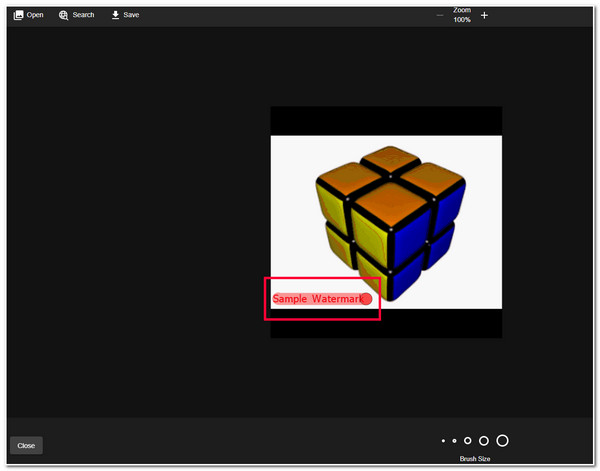
Trinn 3Når du er ferdig, huker du av Lagre-ikon for å lagre og laste ned den redigerte GIF-en til din lokale lagring.
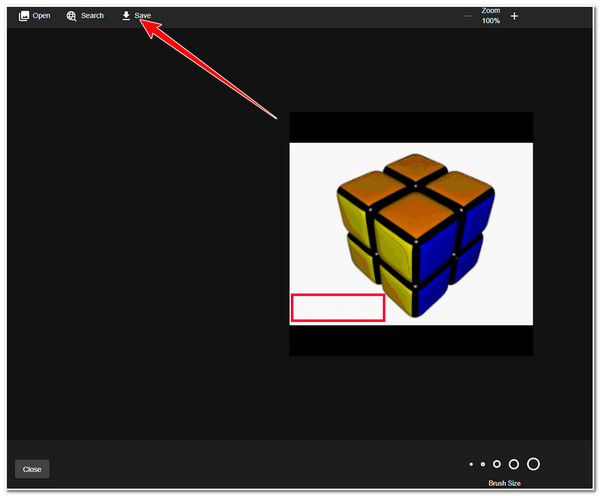
Del 4: Vanlige spørsmål om hvordan du fjerner vannmerker fra GIF-er
-
1. Hvor mye koster det å kjøpe den betalte versjonen av Photoshop?
Hvis du planlegger å kjøpe en betalt versjon av Photoshop, kan du velge fra de tilbudte abonnementsplanene. Disse planene inkluderer månedlig plan for $82.49/måned, årlig plan for $54.99/måned og forhåndsbetalt årsavtale for $599.88/år.
-
2. Påvirker det GIF-kvaliteten etter at vannmerket er fjernet?
Dette avhenger av et verktøy for fjerning av vannmerker som du skal bruke. Noen verktøy kan ikke opprettholde den opprinnelige kvaliteten på GIF, og mest sannsynlig reduserer de kvaliteten på den. I dette tilfellet er det viktig å velge den som kan opprettholde den opprinnelige kvaliteten eller i det minste støtter Output Tweaking-alternativer som du kan bruke for å forbedre kvaliteten på GIF.
-
3. Hvorfor blir området der vannmerket befinner seg uskarpt etter at det er fjernet?
Dette skjer fordi vannmerkefjerningsverktøyet du bruker prøver å etterligne fargen rundt vannmerket. Det er dens måte å fjerne vannmerket ved å dekke det med fargene som omgir det, slik at det "uskarpe" materialiserer seg på vannmerkets område.
Konklusjon
Nå som du har oppdaget de 5 beste verktøyene for fjerning av vannmerker, kan du nå enkelt fjerne vannmerke fra GIF. Det er imidlertid verdt å merke seg at disse verktøyene kommer med sine begrensninger; enten er de ikke gratis, de har ikke fjernet vannmerker, og de er ikke i stand til å gi deg den beste kvaliteten. Blant disse verktøyene er 4Easysoft Total Video Converter verktøyet er det beste for å fjerne vannmerker fra GIF-er! Ikke bare på grunn av dens brukervennlige Video Watermark Remover-funksjon, men også dens evne til å opprettholde og ytterligere forbedre GIF-kvaliteten! Besøk gjerne dette verktøyets offisielle nettsted for å oppdage dets andre kraftige funksjoner!
100% Sikker
100% Sikker


