Ta opp video, lyd, spilling og webkamera for å enkelt ta opp dyrebare øyeblikk.
[Tutorial] Hvordan ta opp Fortnite Epic Gameplay? 4 brukbare måter
Fortnite er et av de mest spennende kampspillene på tvers av plattformer i dag. Med sine millioner av spillere var dette spillet uten tvil i stand til å gå inn i streamingverdenen på videodelingsplattformer som YouTube. Du er sannsynligvis en av de spillerne som vil spille inn Fortnite og dele dine episke kampscener for underholdning eller ha en ferdighet. I så fall inneholder dette innlegget 4 måter, med trinnene deres, for å ta opp Fortnite-spill med høy kvalitet på ulike plattformer. Utforsk dem nå!
Guideliste
Del 1. Hvordan ta opp Fortnite-spill på PC/Switch/PS4 Del 2. Den ultimate måten å spille inn Fortnite med høy kvalitet Del 3. Vanlige spørsmål om hvordan spille inn Fortnite-spillDel 1. Hvordan ta opp Fortnite-spill på PC/Switch/PS4
Fortnite støtter mange plattformer, og hver av dem er utstyrt med en opptakerfunksjon som du kan bruke til å fange spillets høydepunkter. Som nevnt inneholder dette innlegget 4 måter å ta opp Fortnite på forskjellige plattformer: PC, Switch og PS4, og senere vil du se det ultimate verktøyet for å ta opp spillingen din. Så, uten ytterligere forsinkelser, begynn å dykke inn!
1. Spill inn Fortnite på PC - Xbox Game Bar
Hvis du spiller Fortnite på PC-en din via Epic Games, kan du bruke den innebygde skjermopptakerfunksjonen, Xbox Game Bar for å ta opp Fortnite enkelt. Denne funksjonen skiller seg ut fordi du ikke trenger å gjøre andre installasjoner for ekstra programvare, og grensesnittet er faktisk enkelt å forstå. Du kan også starte skjermopptaksprosessen ved å utføre tastekombinasjoner på tastaturet. Noen ganger vises ikke det virtuelle grensesnittet, og ytelsen er ikke like god som andre skjermopptakerfunksjoner.
Trinn 1Lansering Fortnite og trykk på Windows-tast + G å åpne Xbox. Klikk deretter på Lydikon for å fange stemmen din for å legge til kommentarer mens du spiller. Du må også justere Systemlyd bruker sin Volumglidebryter for å endre lydstyrken til spillet og senke lydene til andre applikasjoner for å sikre at ingen andre lyder vil fange opp.
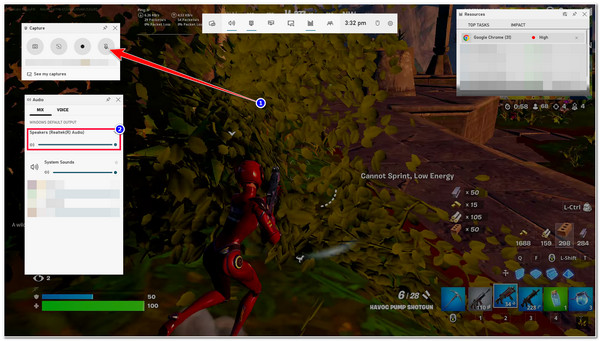
Steg 2Etter det, huk av Ta opp knappen med Sirkelikon for å starte opptak av Fortnite, eller trykk Windows + Alt + R samtidig på tastaturet. Når du er ferdig, klikker du på den samme knappen eller utfører de samme tastekombinasjonene for å stoppe opptaket. Opptakene dine vil da bli lagret i din Filutforsker under Fanger mappe.
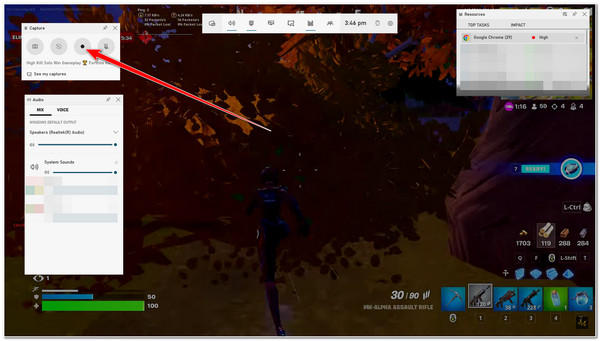
2. Ta opp Fortnite på Switch
Ellers, hvis du bruker Switch uten et fangstkort og bruker Spillkontroller å spille Fortnite spill, kan du bruke opptaksknappen for å fange den! Det som kan plage deg er at, i motsetning til Xbox Game Bar på PC, registrerer Switch bare 30 sekunder av spillet ditt, som er for kort til å vise frem spillets beste høydepunkter. Men 30 sekunder er ikke dårlig for YouTube Reels. Dette betyr at du fortsatt kan bruke den som en YouTube Reel-opplasting. Hvis dette er greit for deg, her er trinnene du må gå etter for å spille inn Fortnite:
Trinn 1Åpne Fortnite spill på din Bytte om. Etter det, finn delen du vil spille inn. Når du har nådd delen du vil spille inn, trykk lenge på Fangst knappen med Firkantet ikon i venstre del av din Joy-Con.
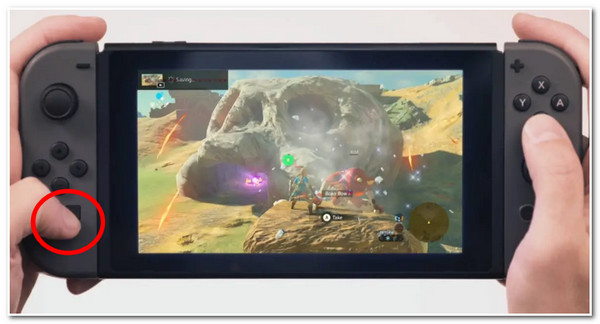
Steg 2Etter å ha klikket på knappen, starter opptaket automatisk. Når den når maksimal varighet, lagres det innspilte Fortnite-spillet automatisk på din Album.
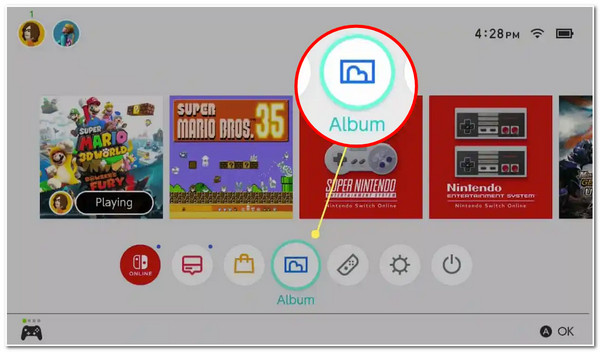
3. Spill inn Fortnite på PlayStation 4 (PS4)
I tilfelle du bruker PS4 for å spille Fortnite-spill, så kan du også bruke det til å spille inn spillingen din. Denne måten er imponerende fordi, i motsetning til de to første måtene, lar PS4 deg umiddelbart dele spillingen din til videodelingsplattformer som YouTube, Facebook, Twitch, etc., etter opptaksprosessen. Vær imidlertid oppmerksom på at PS4 bare kan ta opp 60 minutter av spillet ditt. Hvis den overskrider den nevnte tiden, vil den ikke ta opp resten. Men et opptak på én time er nok til å inneholde alle høydepunktene i Fortnite-spillet ditt! For å spille inn Kill Fortnite-spill med PS4-en din, her er trinnene du må følge:
Trinn 1Start Fortnite-spillet på din PlayStation 4. Etter det, trykk på Dele knappen to ganger på din PS4-kontroller for å starte opptaksprosessen.
Steg 2Når du er ferdig med opptaket, trykker du på Dele knappen to ganger igjen for å stoppe opptaket.
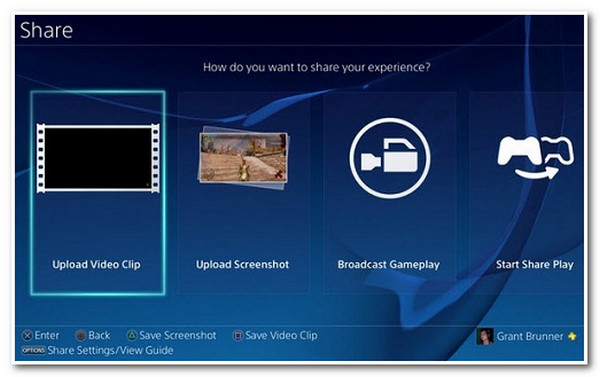
Del 2. Den ultimate måten å spille inn Fortnite med høy kvalitet
Der har du det! Dette er de tre første måtene å ta opp Kill Fortnite på: PC, PS4 og Switch. Nå er den siste måten du kan ta opp høydepunktene i Fortnite-spillet ditt ved å bruke 4Easysoft skjermopptaker verktøy! Hva er kanten med dette verktøyet fra de tre første måtene? Vel, dette verktøyets Game Recorder-funksjon kan ta opp Fortnite-spillet ditt på hvilken som helst enhet, enten du bruker en PC, Switch eller PS4 (med et opptakskort), med høy kvalitet og uten forsinkelsesproblemer! Å ta opp din Fortnite med høy kvalitet er muliggjort av dette verktøyets integrerte CPU- og GPU-akselerasjonsteknologi.

Utstyrt med tilpassbare hurtigtaster som lar deg starte, stoppe og stoppe opptak enkelt.
Infundert med en webkamerafunksjon som lar deg fange ansiktet ditt og stemmen din mens du tar opp.
Tilby videoformater for å eksportere Fortnite-opptakene dine, for eksempel MP4, WMV, MOV, etc.
Støtte Output Customization Settings som lar deg endre Fortnite-opptakets kvalitet, bildefrekvens, kodek, etc.
100% Sikker
100% Sikker
Slik bruker du 4Easysoft Screen Recorder for å ta opp Fortnite med høy kvalitet
Trinn 1Last ned og installer 4Easysoft skjermopptaker verktøyet på din Windows- eller Mac-datamaskin. Deretter starter du verktøyet og klikker på Spillopptaker alternativ. Du bør sørge for at Fortnite allerede kjører og er åpen.
Steg 2Deretter vil verktøyet automatisk gjenkjenne din Fortnite. Ellers kan du også velge det ved å klikke på Velg spillet knappen og velge Fortnite. Hvis du vil kommentere mens du spiller, slå på de Webkamera og Mikrofon ved å krysse av deres bytte om knapper.

Trinn 3Deretter, for å sikre et Fortnite-spillopptak av høy kvalitet, klikker du på Opptaksinnstillinger med Utstyr ikonet og velg Produksjon fanen. Still deretter inn Bildefrekvens til 60 fps og Videokvalitet til Tapsfri kvalitet. Når du er ferdig, huker du av OK knapp.

Trinn 4Etter alle disse oppsettene, start innspillingen ved å klikke på REC knapp. Du kan umiddelbart starte Fortnite-spillvinduet før nedtellingen på 3 sekunder slutter.

Trinn 5Når du er ferdig med å spille inn Fortnite-spillet ditt, merk av Stopp-ikon. Etter det vil verktøyet bringe deg til det Forhåndsvisningsseksjon. Her kan du trimme det innspilte klippet for å eliminere uønskede deler. Hvis du er fornøyd med resultatet, klikker du på Eksport knappen for å lagre den.

Del 3. Vanlige spørsmål om hvordan spille inn Fortnite-spill
-
Kan jeg spille inn Fortnite-spill på EPIC Games?
Dessverre kan du ikke. Selv om EPIC automatisk tar opp spillingen gjennom EPICs replay-modus og lagrer dem på serveren, kan du ikke laste ned eller sende dem. Så i dette tilfellet trenger du skjermopptakere for å hjelpe deg med det.
-
Hvordan ta opp det siste Fortnite-spillet?
For å spille inn de siste Fortnite-spillene, kan du velge og følge måtene gitt ovenfor som gjelder for din ende. Hvis du bruker PS4, må du trykke på Del-knappen på kontrolleren én gang for å ta opp forrige spilling. Ellers, hvis du bruker en PC eller Switch, må du først få tilgang til Fortnite Replays, og der kan du ta opp eller lagre dem direkte.
-
Hvor kan jeg se Fortnite-spillrepriser på Switch?
For å få tilgang til reprise av Fortnite-spillene dine, gå til hovedmenyen og trykk på Replays på listen over alternativer. Deretter velger du Fortnite-spillet du ønsker å se og trykker på Start-knappen for å se det.
Konklusjon
Der går du! Dette er de 4 måtene du kan gjøre for å skjermopptak Fortnite PC, Switch, PS4, og med et avansert skjermopptakerverktøy! Med disse fremhevede måtene kan du nå ta opp det episke Fortnite-spillet ditt og dele dem på forskjellige videodelingsplattformer som YouTube. Hvis du sliter med å spille inn dem på en bestemt enhet, la 4Easysoft skjermopptaker verktøy være din beste allierte! Dette verktøyet er infundert med et Game Recorder-verktøy som er i stand til å ta opp Fortnite-spillet ditt på forskjellige enheter. Den kan ta dem opp uten forsinkelsesproblemer, og gir den beste Fortnite-spillopplevelsen. Besøk gjerne dette verktøyets offisielle nettsted for å oppdage de andre beste funksjonene!
100% Sikker
100% Sikker

 Postet av
Postet av 