Konverter, rediger og komprimer videoer/lyder i 1000+ formater med høy kvalitet.
3 beste måter å dele en video på iPhone 16
I denne epoken med sosiale medier kan jevne og korte videoer eller klipp tiltrekke seg mye oppmerksomhet og flere følgere. For å gjøre det, må du mestre ferdighetene til å dele videoer på iPhone. Det høres vanskelig ut. Men heldigvis har Apple-brukere en mulighet til å enkelt bruke det innebygde iMovie-verktøyet til å klippe en video på en iPhone med noen få enkle trinn. Og det er også en mer profesjonell måte å dele og redigere videoer for å gjøre dem mer attraktive. Så fortsett å lese for å finne ferdighetene du trenger.
Guideliste
Slik deler du en video på iPhone 16 med iMovie Detaljerte trinn for å dele en video på iPhone 16 av Splice Den beste måten å dele en video i deler uten begrensning Vanlige spørsmål om videodeling på iPhoneSlik deler du en video på iPhone 16 med iMovie
Din iPhone 16 har en innebygd APP kalt iMovie, som er et praktisk og greit redigeringsprogram som kan hjelpe deg med å trimme en video. Så følg trinnene for raskt å dele videoen din på iPhone! Dessuten støtter iMovie også dele videoer i to skjermer.
Trinn 1Du kan starte iMovie på din iPhone, og deretter klikke "Film" for å lage et filmprosjekt, og deretter legge til videoen du ønsker i prosjektet.
Steg 2Du kan se fremdriftslinjen for videoen din og en vertikal linje. Deretter drar du den vertikale linjen for å gjøre den i posisjonen der du vil klippe videoen på iPhone.
Trinn 3Du kan trykke på den vertikale linjen og deretter se operasjonslinjen nederst i vinduet. Bare trykk på "del"-knappen for å dele videoen på iPhone vellykket.
Trinn 4Nå kan du se at videoen din er delt i to klipp, så kan du slette de uønskede delene og la den fantastiske.
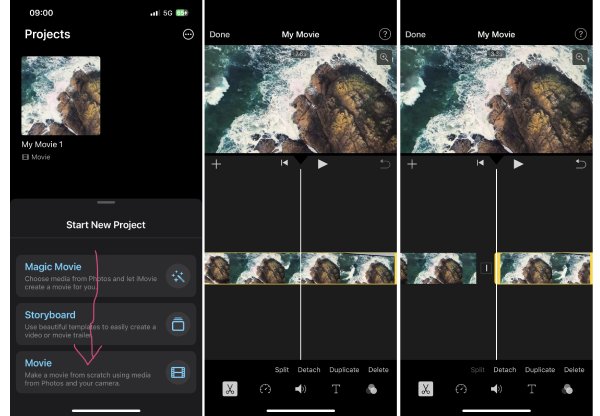
Detaljerte trinn for å dele en video på iPhone 16 av Splice
Siden iMovie bare tilbyr enkle funksjoner, og den fungerer kun for 16:9-video, så kan du prøve en annen kjent APP på din iPhone som heter Splice. Denne appen kan dele en video på iPhone nøyaktig til et sekund, noe som oppfyller høyere forventninger.
Trinn 1Start Splice og lag et tidslinjeredigeringsprosjekt. Deretter kan du klikke direkte og dra de ønskede videoene for å legge til prosjektet.
Steg 2Du kan se videoen din lagt til, og så kan du sveipe nederst i programmet for å finne og klikke på "Del"-knappen for å dele videoer på iPhone.
Trinn 3Sveip skjermen for å få den vertikale linjen til å finne punktet der du vil klippe videoen, og trykk deretter på "Del" for å dele videoen på iPhone.
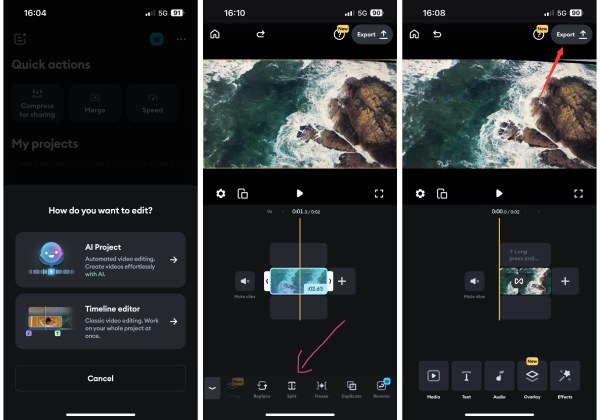
Den beste måten å dele en video i deler uten begrensning.
Hvis trinnene ovenfor forvirrer deg eller ikke kan nå dine høye forventninger, fordi de ikke kan dele opp videoen din i flere klipp på en iPhone, kan du bruke 4Easysoft Total Video Converter. Dette er en av de største iMovie-alternativer å dele en video i flere klipp uten begrensning. Den inneholder også mange andre nyttige funksjoner for hver bruker på forskjellige nivåer.

Det beste iMovie-alternativet for å dele en iPhone-video raskt og enkelt.
Del videoen fritt i så mange segmenter du vil.
Eksporter videoer i mange formater for enkel deling på forskjellige plattformer.
Flere funksjoner for å konvertere, komprimere, redigere og forbedre de delte videoene dine.
100% Sikker
100% Sikker
Trinn 1Last ned gratis 4Easysoft Total Video Converter og start den på Windows eller Mac. Da kommer vinduet "Konverter" opp. Klikk på "Legg til"-knappen for å importere videoen din.
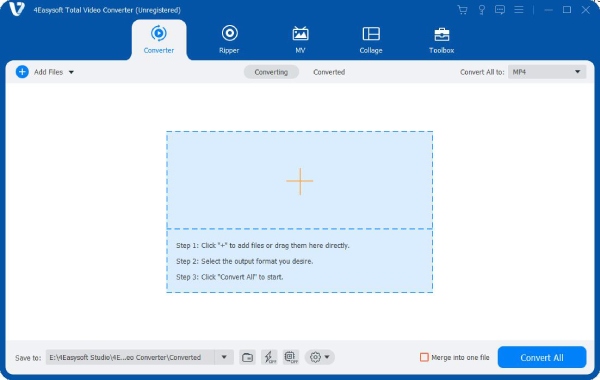
Steg 2Klikk på "Klipp"-knappen for å begynne å dele iPhone-videoer enkelt. Nå spiller programmet av videoen, og du kan klikke på "Pause"-knappen for å bestemme hvor du må dele. Du kan også justere skjærepunktet ramme for ramme. Deretter klikker du på "Del opp"-knappen for å kutte videoen i to deler.
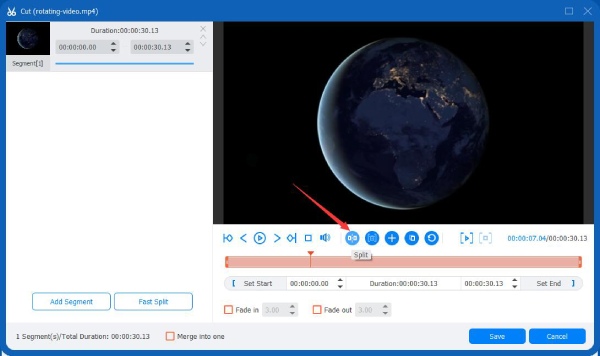
Trinn 3Dessuten kan du også legge til flere segmenter for å dele iPhone-videoer i flere klipp. Klikk deretter på "Lagre"-knappen for å beholde endringene. Deretter kan du gjøre mer redigering før du eksporterer.
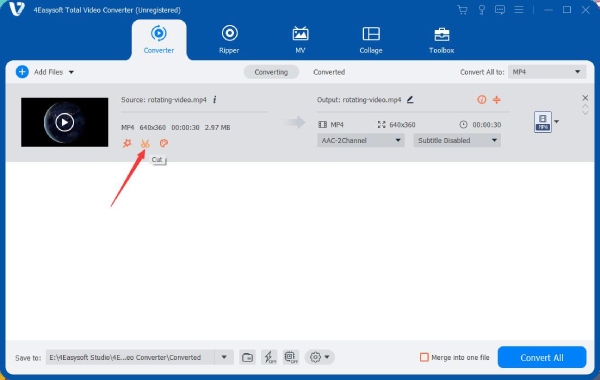
Vanlige spørsmål om videodeling på iPhone
-
Hvorfor kan jeg ikke dele videoen min i iMovie på iPhone på det tidspunktet jeg vil?
iMovie tilbyr bare enkle operasjoner, og du kan bare sveipe skjermen for å kontrollere glidebryteren for å flytte uten å kontrollere fremdriften nøyaktig til rammen. Så du kan stole på andre profesjonelle verktøy som 4Easysoft Total Video Converter.
-
Hvordan kan jeg dele en video i mer enn 2 klipp på en iPhone?
Når du har kuttet videoen i 2 deler, kan du sveipe skjermen for å plassere den vertikale linjen på begge delenes punkt der du vil dele, trykk deretter på den vertikale linjen, og trykk deretter på "Del"-knappen for å klippe videoen i flere deler.
-
Hvordan kan jeg dele en video i like deler på en iPhone?
Du kan bruke Splice for å gjøre det. Etter at du har importert videoene, antyder den vertikale linjen på videofremdriften automatisk hvor lenge videoen har blitt spilt av og den totale tiden for videoen. Så med denne funksjonen kan du forsiktig skyve den vertikale linjen for å kutte videoen i stykker nøyaktig.
-
Hvordan kan jeg dele eller trimme en video på iPhonen min som en proff?
Det ville være best om du kuttet av kjedelige klipp som kamerarystelser. Du kan også lære "J"-snittet når videoen din inneholder foredrag eller monologer. Du kan klippe slutten av en lydfremgang og legge ved følgende lyd til den. Deretter kan du høre stemmen til den kommende scenen før scenen kommer opp. Det er en vanlig og nødvendig ferdighet i mange show.
-
Hva om jeg ved et uhell sletter et delt videoklipp i iMovie på iPhone?
Du kan ved et uhell slette et delt videoklipp i iMovie på iPhone. Ikke bekymre deg. Du trenger bare å se til høyre for "play"-knappen for å trykke på "backout"-knappen for å få tilbake det slettede klippet.
Konklusjon
Denne artikkelen slutter her. Du har lært hvordan du deler eller klipper en video på en iPhone og noen andre ferdigheter som hjelper deg med å forbedre redigeringsevnen. iMovie er et enkelt og praktisk program, og Splice er kraftig. Men 4Easyfork Total Video Converter kan tilby deg mye mer lekre funksjoner for å dele iPhone-videoer. Nå kan du lage flere fantastiske videoer å dele på sosiale medier eller lagre dem som dine private videoer.
100% Sikker
100% Sikker

 Postet av
Postet av 