Konverter, rediger og komprimer videoer/lyder i 1000+ formater med høy kvalitet.
Gjør videofargekorreksjon for å være enestående på alle plattformer
På grunn av omgivelseslys og problemer med skyteutstyr, er kanskje ikke videoen du tok så vakker. Men du kan gjøre det video fargekorrigering for å fikse videoene dine som er for mørke eller for lyse. Fargekorreksjon kan også gi vitalitet til videoen din og fikse fargeforvrengningen på skjermen som gjør videoen unaturlig. Det er kult å kommandere denne ferdigheten. Du kan lese gjennom denne artikkelen for å finne 6 kraftige måter å fargekorrigere videoen din på på alle plattformer - Facebook, Instagram, TikTok, X(Twitter) og mer.
Guideliste
Den enkleste måten å gjøre videofargekorreksjon [Windows og Mac] 2 enkle måter å fargekorrigere en video med online videoredigerere Slik gjør du fargekorrigering med Wink på iPhone 16 Hvordan fargekorrigere en video med Movavi-klipp på Android Et profesjonelt verktøy for å fargekorrigere en video - Premiere Pro Vanlige spørsmål om videofargekorreksjonDen enkleste måten å gjøre videofargekorreksjon [Windows og Mac]
For å fargekorrigere en video, kan du direkte bruke 4Easysoft Total Video Converter for å justere filteret og polere videoene dine. Dette kraftige verktøyet lar deg lage fantastiske og morsomme videoer med ett klikk. Dessuten kan dette alt-i-ett-programmet også enkelt redigere og eksportere videoen din til mange formater uten å miste kvalitet, og passer til mange videoplattformer. Her er de detaljerte trinnene for å gjøre videofargekorrigering.

Juster fargetonen, kontrasten, metningen og lysstyrken for fargekorrigering.
Oppskaler videoen din til maksimalt 4K-oppløsning etter videofargekorreksjon.
Fargekorriger videoen din samtidig som du forbedrer lydkvaliteten uten støy.
Tilby et alt-i-ett-grensesnitt der du raskt kan fargekorrigere videoen din.
100% Sikker
100% Sikker
Trinn 1Gratis nedlasting 4Easysoft Total Video Converter og starte den. Klikk på "Verktøykasse"-knappen på oversiden. Klikk på "Fargekorreksjon"-knappen og legg til de ønskede videoene for å gjøre fargekorrigering.
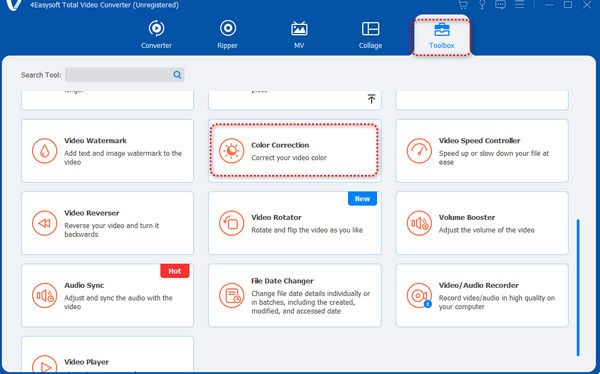
Steg 2Du kan dra glidebryterne til venstre eller høyre for "Kontrast", "Saturation", "Lysstyrke" og "Hue" for å fargekorrigere videoen. Du kan se de to skjermene for å se forskjellen mellom videoen før og etter fargekorrigering.
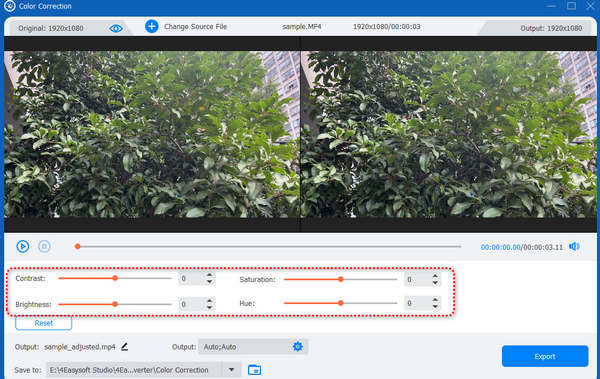
Trinn 3Du kan også klikke på "Output"-knappen for å endre format, oppløsning, bildestørrelse og så videre for å forbedre videoen din. Når du er ferdig med alle innstillingene, klikker du på "Eksporter"-knappen for å lagre den fargekorrigerte videoen.
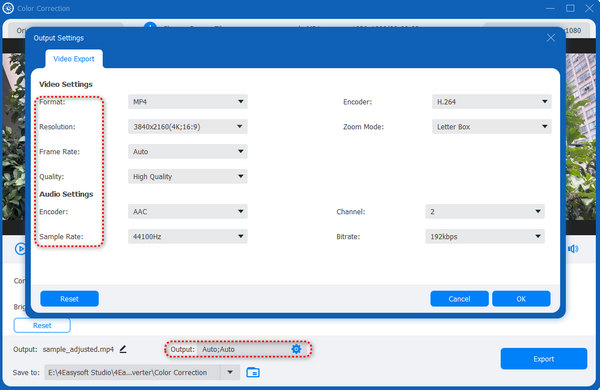
2 enkle måter å fargekorrigere en video med online videoredigerere
Hvis du ikke vil laste ned et program som tar opp lagringsplassen din, kan du bruke noen elektroniske verktøy for å redigere videokorreksjon i farger.
VEED.IO
VEED.IO er et kjent online redigeringsverktøy. Denne nettsiden tilbyr alltid gode redigeringstjenester og forbedrer deres redigeringsteknikker. Denne metoden kan imidlertid ikke AI-fargekorrigere videoen din automatisk.
Trinn 1Gå til nettstedet til VEED.IO og klikk på "Last opp en fil"-knappen for å legge til videoen din i dette nettbaserte verktøyet.
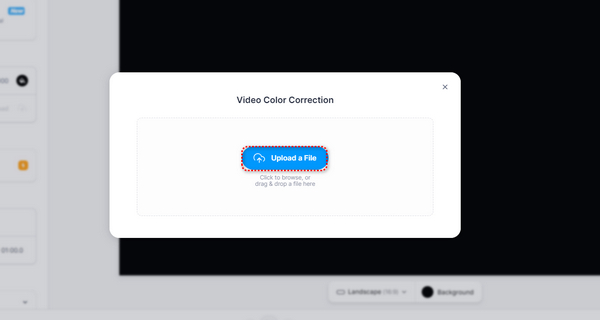
Steg 2Klikk på videoen din. Dra glidebryterne til venstre eller høyre for å endre hver innstilling - Lysstyrke, Kontrast, Eksponering osv. Etter endringene klikker du på "Ferdig"-knappen for å laste ned videoen.
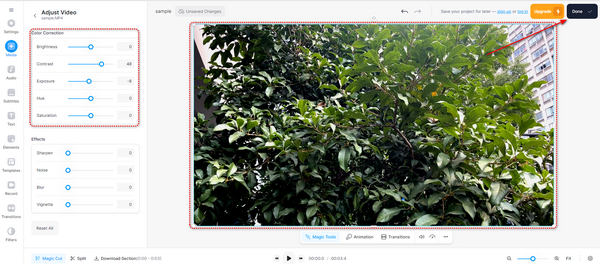
Clideo
Clideo er et veldig enkelt online redigeringsverktøy som er enkelt å bruke. Du må imidlertid fortsatt redigere videoen manuelt.
Trinn 1Gå til nettstedet til Clide og klikk på "Velg fil"-knappen for å laste opp videoen din til denne nettsiden.
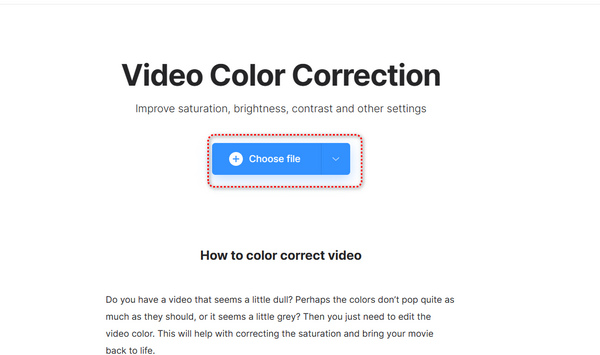
Steg 2Dra glidebryterne for alle innstillinger for å fargekorrigere videoen manuelt. Etter det klikker du på "Eksporter"-knappen for å lagre videoen.
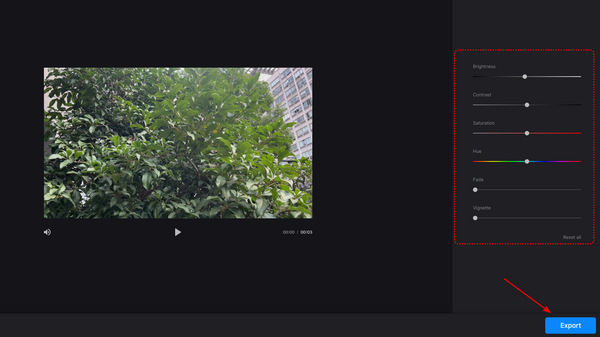
Dra glidebryterne for alle innstillinger for å fargekorrigere videoen manuelt. Etter det klikker du på "Eksporter"-knappen for å lagre videoen.
For iPhone 16-brukere, Blunke kan enkelt gjøre en video lysere, som hjelper deg med å fargekorrigere videoen din automatisk med AI. Den største ulempen er at det kan ta lang tid å etterbehandle videoen din.
Trinn 1Åpne Wink og skyv ned for å trykke på "AI Color"-knappen. Deretter kan du legge til videoen din i denne appen.
Steg 2Du kan se at appen behandler videoen din. Denne prosessen vil ta litt lang tid. Når den er behandlet, trenger du bare å trykke på "Lagre"-knappen øverst til høyre for å laste ned videoen.
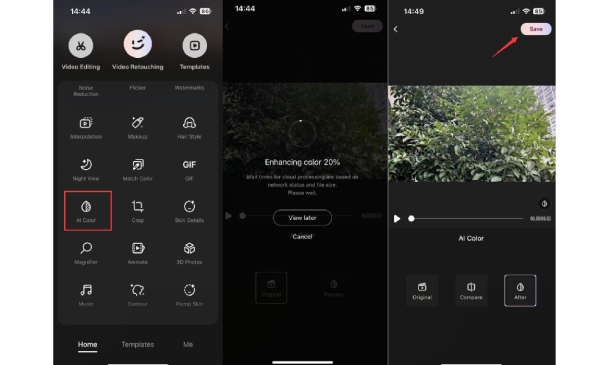
Hvordan fargekorrigere en video med Movavi-klipp [Android]
Hva med et profesjonelt Adobe-videofargekorreksjonsprogram? Premiere Pro er mektig for videoredigering. Den tilbyr deg svært detaljerte videoredigeringsfunksjoner som kan gi fantastiske effekter til videoen din. Men ulempen er at dette programmet er vanskelig å betjene, og du kan betale mye for å kjøpe det.
Trinn 1Åpne Adobe Premiere Pro. Klikk på "Fil"-knappen øverst til venstre. Klikk på "Importer"-knappen for å legge til videoen din i dette programmet.
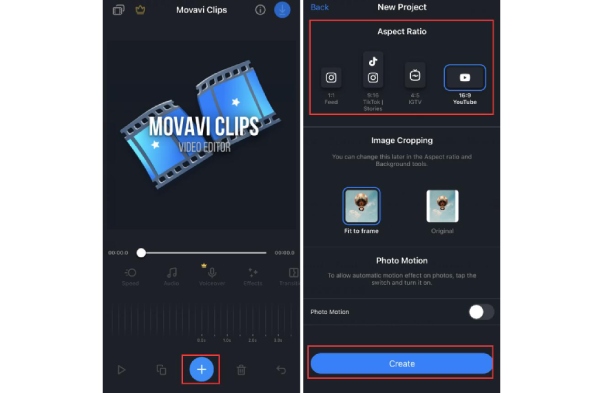
Steg 2Klikk på "Vindu"-knappen øverst. Klikk på "Lumetri Color"-knappen.
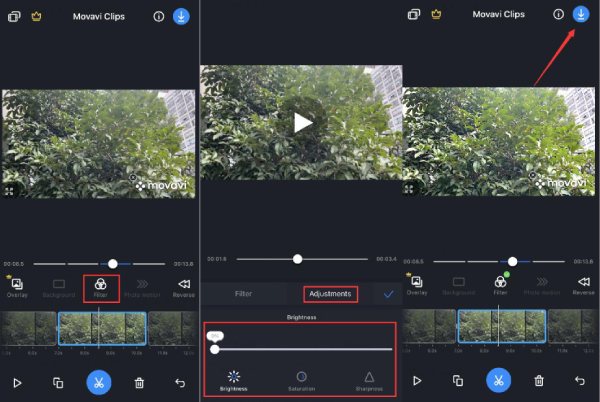
Trinn 3Nå kan du endre mange innstillinger i "Lumetric Color"-menyen. Du kan endre hvitbalanse, temperatur, fargetone og mer om videoen din.
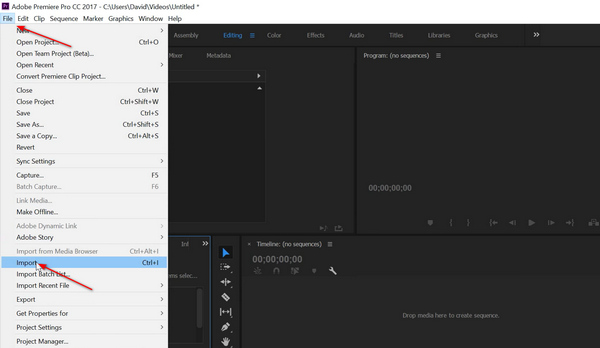
Trinn 4Etter endringene dine, klikk på "Fil"-knappen igjen. Klikk på "Eksporter"-knappen for å lagre den fargekorrigerte videoen.
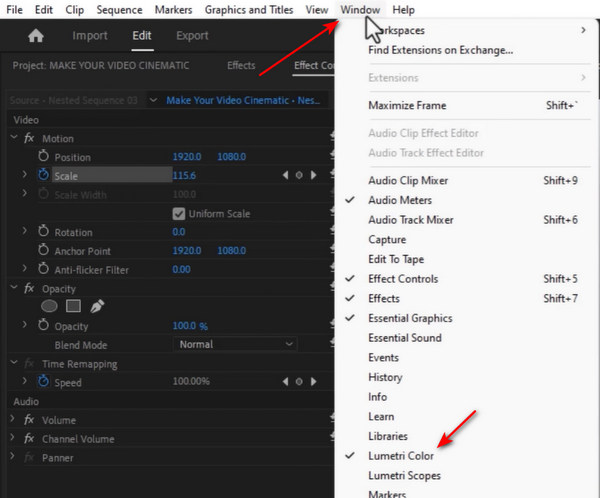
Vanlige spørsmål om videofargekorreksjon
-
Kan jeg bruke det innebygde programmet på Windows 11/10 for å fargekorrigere videoen min?
Nei, det kan du ikke. Nå spør Windows 11/10 om du vil laste ned Clipchamp for å redigere video når du åpner den innebygde videoredigereren. Hvis du nekter å laste ned det programmet, kan du kun redigere bilder med Photo-programmet. Videoredigering er ikke lenger tilgjengelig på Windows 11/10.
-
Hvorfor klarer ikke AI å fargekorrigere videoen min som forventet?
AI-fargekorreksjon er ikke så nøyaktig. Noen AI-redigerere har kanskje ikke gode algoritmer. Noen algoritmer passer kanskje ikke til videoene dine. Gamle videoer og bilder er mer komplekse for AI å fargekorrigere.
-
Hvorfor kan jeg ikke fargekorrigere en video med en fast mal?
Ulike videoer og bilder har forskjellige parametere. Metning, fargetone, kontrast, lysstyrke og mer. Når de alle er endret til faste innstillinger, kan de danne et utilfredsstillende bilde eller video. Derfor, hvis du ønsker å gjøre fargekorrigering manuelt, kan du lære mer om farge og lys.
-
Hvordan kan jeg fargekorrigere en undervannsvideo?
Det er ikke lett å gjøre det. Du kan bruke White Balance til å endre fargen på vannet i videoen. Deretter kan du fargegradere videoen din for å balansere fargene. På denne måten kan du enkelt legge til noen enkle fargekorrigeringer til videoen din.
-
Hva kan jeg gjøre hvis jeg virkelig ikke kan fargekorrigere videoen min nøyaktig?
Hvis det er utfordrende å fargekorrigere en video, kan du polere den så mye som mulig. Deretter kan du legge til noen undertekster til videoen din. Velg en vakker font og skriv inn noen ordentlige ord på videoen din. Du kan også legge til en rektangulær skygge som omgir teksten for å gi tekstur til den. Dette er også en utmerket måte å gjøre videoen din attraktiv på.
Konklusjon
Denne artikkelen gir deg 6 kraftige metoder for å gjøre fargekorrigering av videoen din. Noen brukervennlige mobilapper og nettverktøy tar alltid tid å fullføre prosessen eller vannmerke videoen din. Derimot er Adobe Premiere Pro for profesjonell og utfordrende for nybegynnere. 4Easysoft Total Video Converter kan raskt fargekorrigere videoen din uten noen intrikate trinn eller treghet. Bare ett klikk er nok til å gjøre AI-videofargekorreksjon. Du kan stole på at den lager flotte videoer som skiller seg ut blant vennene dine eller på sosiale medieplattformer.
100% Sikker
100% Sikker


