Kraftig GIF-bannermaker med vakre filtre og effekter
GIF Banner Maker – Lag interessante GIF-bannere med 2 enkle måter
Siden en logo er den mest huskede i en bedrift eller et produkt, sikrer bedrifter at deres logo er perfekt og attraktiv. Derfor er de fleste frimerker i dag laget med GIF-bannere, som er mer attraktive og imponerende. Så hvilken GIF banner maker er best? Det er veldig viktig å få annonsen til å bevege seg, slik at den blir mer tiltalende og fanger mer oppmerksomhet. GIF-bannere er et utmerket valg spesielt for annonsering når du promoterer et merke. Så hvis du lurer på hva det beste verktøyet å bruke er, fortsett å lese og lær mer, da dette stykket vil presentere deg med de ultimate GIF-bannerprodusentene.
Guideliste
Del 1: Hvordan lage GIF-bannere fra bilder eller videoer Del 2: Hvordan lage GIF-banner med Photoshop som Pro Del 3: Hva er fordelene med GIF-bannerne Del 4: Vanlige spørsmål om GIF-bannermakereDel 1: Hvordan lage GIF-bannere fra bilder eller videoer
Hvis du noen gang bestemte deg for å begynne å lage ditt GIF-banner, 4Easysoft Total Video Converter er en av de beste GIF-bannerprodusentene, som anbefales for profesjonelle eller nybegynnere. Med en rask tid kan du ha et GIF-banner av høy kvalitet fra videoene dine eller en sekvens med bilder. Denne GIF-bannerprodusenten er drevet av AI-teknologi som helt sikkert vil redusere uklarheten til GIF-banneret og forbedre oppløsningen. Du trenger ikke å bekymre deg for redigeringen før du eksporterer fordi den lar deg forhåndsvise arbeidet ditt med sanntidsforhåndsvisning og lar deg justere filtrene og effektene av det.

Støtt 1000+ forskjellige video- og bildeformater for å lage et GIF-banner.
Juster utgangsoppløsningen og bildefrekvensen for å opprettholde den høye kvaliteten på GIF.
Gi avanserte redigeringsverktøy for å beskjære, rotere, legge til filtre, vannmerke og tekster.
Støtte loop-animasjon for kontinuerlig avspilling av GIF-banneret.
100% Sikker
100% Sikker
Trinn 1Last ned og installer 4Easysoft Total Video Converter på skrivebordet ditt. Etter det, gå til Verktøykasse fanen, og klikk deretter på GIF-maker knapp. Derfra velger du om du skal lage et GIF-banner fra video eller bilder. På denne måten kan du konvertere videoer til GIF eller lage lysbildefremvisninger fra bilder.
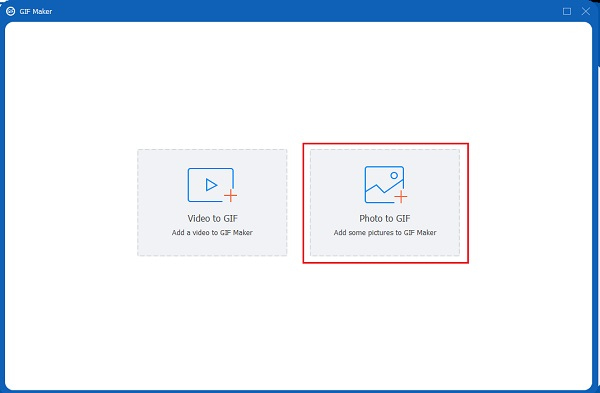
Steg 2Fra hovedgrensesnittet til GIF-bannerprodusenten, naviger utdatastørrelsen og bildefrekvensen til arbeidet ditt for å møte den forventede oppløsningen. Du kan endre GIF-banneret ditt og legge til effekter, filtre, vannmerke (valgfritt), undertekster eller redusere den unødvendige delen av klippene dine.

Trinn 3 Du kan også endre GIF-innstillingene, inkludert oppløsning og bildefrekvens, som vil påvirke kvaliteten. Hvis du er fornøyd med resultatet av GIF-banneret ditt, klikker du på Lagre til rullegardinlisten for å angi en mappe for utdataene dine. Til slutt klikker du på Generer GIF for å produsere arbeidet ditt som en offisiell GIF.
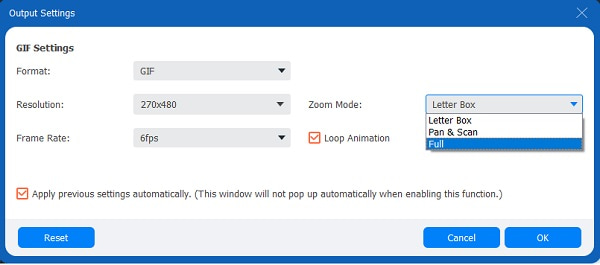
Del 2: Hvordan lage GIF-banner med Photoshop som Pro
Vil du at bedriften eller produktet skal holde seg på topp? Avslutt den tradisjonelle standardlogoen og begynn å lage et GIF-banner for bedriften din, siden det er den mest trendy teknikken for å introdusere et produkt! Foruten den nevnte brukervennlige GIF-bannermakeren, kan du også bruke Photoshop til å lage GIF-bilder. Lær hvordan du bruker denne profesjonelle banner-GIF-produsenten ved å følge trinnene nedenfor.
Trinn 1For å importere en serie bilder, åpne Photoshop og gå til Fil menyfanen. Etter det velger du Skript alternativet, og velg deretter Last inn filer i stabelen fra rullegardinmenyen. Du må klikke på Bla gjennom for å finne bildene du vil bruke. Mens du holder Shift-tasten, velg alle filene og klikk på Åpen knapp.
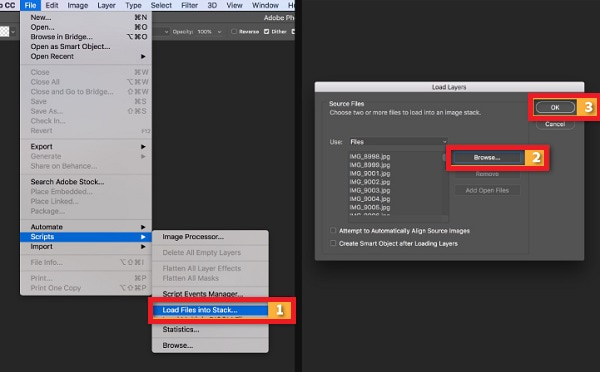
Steg 2Gå til Vindu-meny-fanen og velg tidslinjevalget til Lag rammeanimasjon. Klikk på Lag rammer fra lag knappen i øvre høyre hjørne. Hvis du vil forhåndsvise animasjonen, kan du klikke på Spille knappen fra den nederste delen av Tidslinje panel.
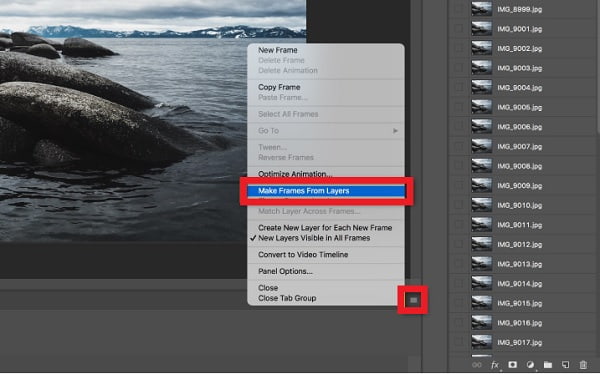
Trinn 3Fra gjenta menyen av Tidslinje panel, velg For alltid for å lage ditt GIF-banner i looping-animasjon.
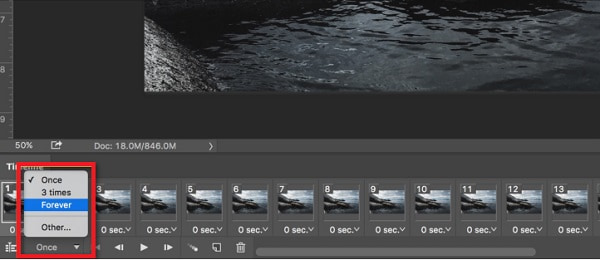
Trinn 4Til slutt, for å eksportere animasjonen som en GIF, gå til Fil fanen på denne GIF-bannerprodusenten, og velg deretter Eksport knappen og velg deretter Lagre for nettet (eldre) alternativ. Fra Forhåndsinnstilt menyen, klikk på GIF 128 Dithered. Etter det velger du 256 alternativet fra Farger-menyen. Du kan også endre Bildestørrelse alternativet for Bredde og Høyde-feltene. For å holde GIF-en i looping-animasjon, klikk på For alltid alternativ. Og til slutt, klikk på Lagre og finn ditt animerte GIF-banner.
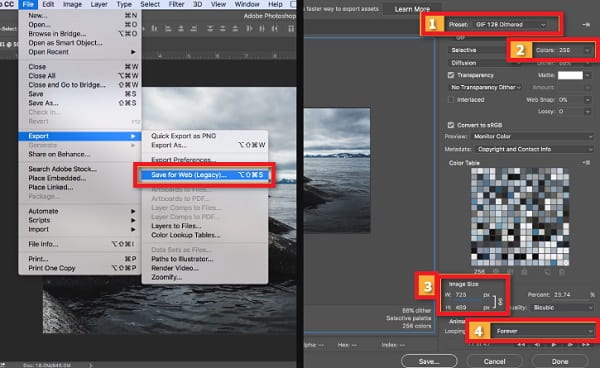
Del 3: Hva er fordelene med GIF-bannerne
Siden logoer eller bannere er obligatoriske for bedrifter i dag, blir det mer utfordrende for markedsførere, spesielt for de som for det meste driver med nettkjøp. Derfor vil GIF være redningen av denne saken. Å lage GIF-bannere består av en rekke bilder (rammer) eller en kort video som eksponeres etter hverandre, og det skaper også en følelse av bevegelse eller en illusjon hos seerne. Du kan også få fart på GIF for å gjøre det kortere og bedre for nettstedet ditt. Ved hjelp av GIF-bannerprodusenter er GIF-bannere mer tilgjengelige og mindre tunge sammenlignet med en vanlig video.
Fordeler med GIF-bannere i henhold til psykologer
◆ GIF-bannere gjør produktet kjent for å bli kjent med seerne ettersom de alltid ser merkenavnet fra det.
◆ Det påvirker atferden til forbrukerne ettersom det tiltrekker dem og får dem til å bestemme seg for å kjøpe produktet sitt.
◆ Den eneste løsningen for bannerblindhet er at et GIF-banner skiller seg ut mer enn statiske.
Del 4: Vanlige spørsmål om GIF-bannermakere
-
1. Hva er den ideelle størrelsen på et GIF-banner for reklame?
De fleste annonsenettverk og utgivere godtar GIF-bannere. Men annonsenettverk som Google godtar GIF-bannere med bare en maksimal størrelse på 150 kb. Selv om den inneholder animasjon, tillater den, men sørg for at animasjonen bare er 30 sekunder eller kortere. Så det er viktig å finne den beste GIF-bannerprodusenten for deg.
-
2. Kan jeg inkludere et GIF-banner i en e-post?
Definitivt ja! Å lage et GIF-banner i e-posten din vil også gjøre det mer attraktivt. Og det er veldig enkelt å oppnå, akkurat som hvordan du laster opp et bilde. For til syvende og sist er GIF bare en annen bildefil.
-
3. Hvor mange rammer bør en GIF-bannerannonse ha?
Visningsannonsen skal bare ha en lengde på minst 3 til 5 bilder. Dette vil være fengende med en logo av høy kvalitet og leselig i små størrelser. Når du bruker en GIF-bannerprodusent, må du være oppmerksom på den.
Konklusjon
For å avslutte diskusjonen, er GIF-bannerprodusenten alltid det viktigste du bør forberede når du lager et levende banner. Velg alltid den perfekte å bruke, akkurat som 4Easysoft Total Video Converter. Det er en kraftig GIF-bannerprodusent med mange redigeringsverktøy. Å bruke den vil ikke skuffe deg, da den beholder den høye kvaliteten på dine bevegelige bilder.
100% Sikker
100% Sikker



