Sikkerhetskopier alle iOS-data på Windows/Mac og gjenopprett dem enkelt til andre enheter.
Slik lagrer og sikkerhetskopierer du talemeldinger mottatt på iPhone 16
Hvis du mottar meldinger fylt med minneverdige stemmer og kjære øyeblikk, vil det å lagre talemeldinger på iPhone 16 bli en herlig nødvendighet. Enten du fanger humoren til en venn eller verdsetter hjertelige meldinger, vil denne guiden vise deg hvordan du effektivt kan lagre og sikkerhetskopiere dine dyrebare talemeldinger på din iPhone. Les dette innlegget og dykk inn i riket av lydminner mens du utforsker metodene for å sikre at iPhone blir et fristed for disse stemmene.
Guideliste
Slik lagrer du talemeldinger på iPhone 16 Stopp talemeldinger fra å utløpe for lagring på iPhone Hvordan lagre talemeldinger på iPhone med en Mac Den sikreste måten å lagre talemeldinger på iPhone for en sikkerhetskopi Vanlige spørsmål om hvordan du lagrer talemeldinger på iPhoneSlik lagrer du talemeldinger på iPhone 16
Hvorfor er det så viktig å lagre talemeldinger på iPhone? Normalt vil iPhone automatisk slette talemeldinger i "Meldinger"-appen innen 2 minutter etter at de er sendt. Så når du lurer på hvor blir lagrede lydmeldinger på iPhone, kan de ha gått tapt. Disse talemeldingene kan ikke hentes på andre måter.
Så hvordan lagrer du talemeldingene du sender på iPhone? Det er ganske enkelt hvis du følger metodene nedenfor. Denne delen vil hjelpe deg å fullføre jobben uten problemer, enten talemeldingene sendes eller mottas.
For å lagre talemeldinger sendt på iPhone
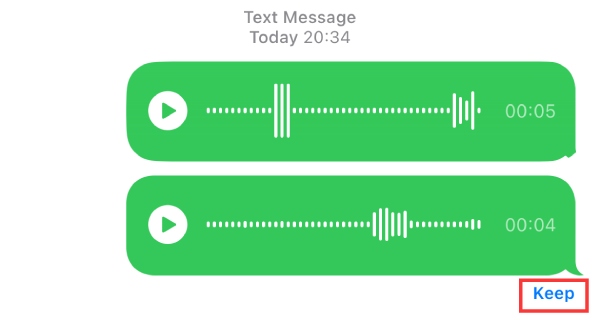
For å lagre talemeldinger mottatt på iPhone
Trinn 1Åpne "Messages"-appen og finn talemeldingen du mottok på iPhone. Talemeldingen vises normalt som "Vedlegg: 1 lydfil".
Steg 2Finn talemeldingene mottatt på iPhone. Talemeldingen er en .amr-fil. Trykk lenge på filen og trykk på "Lagre"-knappen for å lagre talemeldingene mottatt på din iPhone 16.
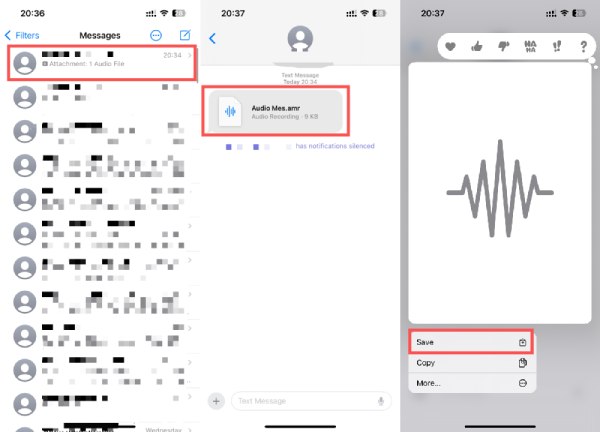
Stopp talemeldinger fra å utløpe for lagring på iPhone
Hvis du vil sikre at talemeldingene dine er lagret på din iPhone fra å utløpe etter 2 minutter i en fremtidig situasjon, kan du følge trinnene nedenfor for å unngå å trykke på "Behold"-knappen hver gang. Her er en enkel veiledning for å justere innstillingene for "Messages"-appen:
Trinn 1Åpne «Innstillinger»-appen på din iPhone 16. Finn og trykk på «Meldinger»-knappen på startskjermen for å endre standardinnstillingene.
Steg 2Rull ned og finn "LYDMELDINGER"-fanen. Trykk på "Utløp"-knappen under fanen. Her kan du endre innstillingene for lagring av talemeldinger på iPhone.
Trinn 3I "Utløp"-grensesnittet kan du se standardinnstillingen for å lagre talemeldinger på din iPhone er "Etter 2 minutter", trykk på "Aldri"-knappen for å endre innstillingen.
Hvordan lagre talemeldinger på iPhone med en Mac
Sikre talemeldingene dine ved å overføre dem til Mac-en for utvidet oppbevaring. Følg disse trinnene for å lagre talemeldinger på iPhone med en Mac. Du bør imidlertid legge merke til at denne metoden bare fungerer for en Mac-bruker. Hvis du ikke har en Macbook, kan du lese den neste delen for å finne en annen gjennomførbar måte. Ved å følge disse trinnene kan du sømløst importere talemeldingene dine til Mac-en og lagre talemeldingene på iPhone ved å nedlasting av talemeldinger fra iCloud.
Trinn 1Sørg for at iCloud-kontoen din er konfigurert til å synkronisere meldinger mellom iPhone 16 og Mac. Start Meldinger-appen på Mac-en.
Steg 2Naviger til den spesifikke samtalen som inneholder talemeldingen du vil lagre på iPhone 16. Identifiser talemeldingen i samtalen og høyreklikk på den.
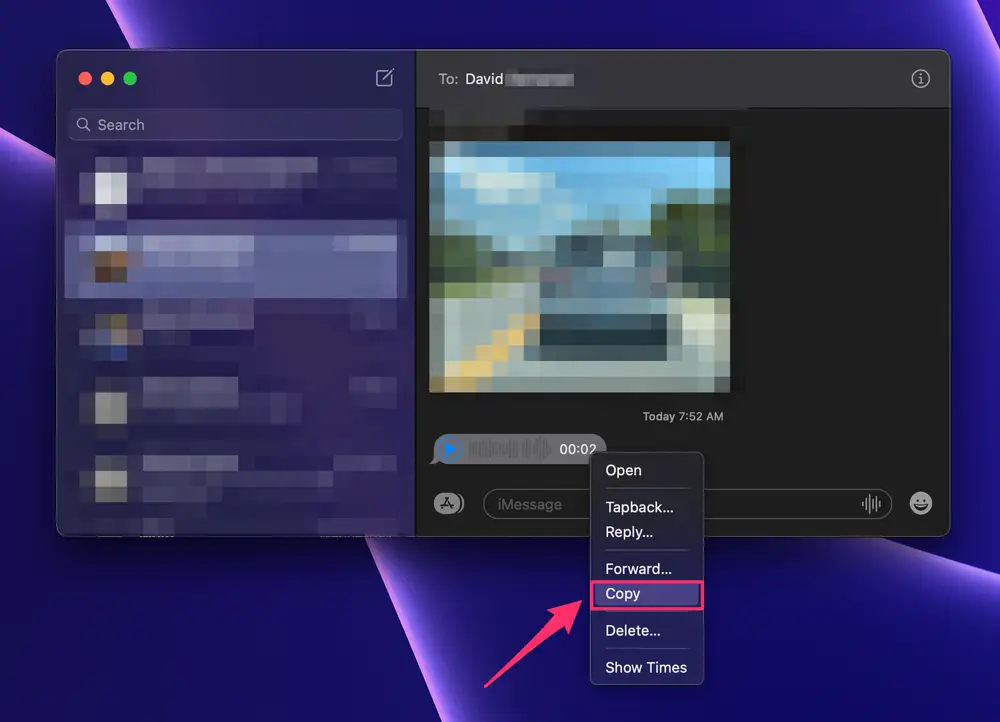
Trinn 3I hurtigmenyen klikker du på "Kopier"-knappen for å duplisere talemeldingen. Høyreklikk på skrivebordet for å åpne en ny meny. Klikk på "Lim inn element"-knappen for å overføre den kopierte talemeldingen til Mac-skrivebordet.
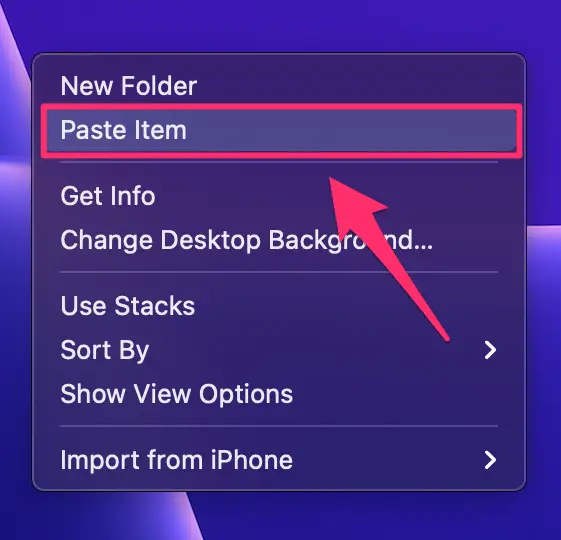
Den sikreste måten å lagre talemeldinger på iPhone for en sikkerhetskopi
Hvis du leter etter et profesjonelt verktøy for både Windows og Mac for å hjelpe deg med å lagre og sikkerhetskopiere talemeldingene på iPhone, 4Easysoft iOS Datasikkerhetskopiering og gjenoppretting kan være akkurat det du trenger. Dette verktøyet kan ikke bare hjelpe deg med å raskt finne og velge talemeldinger blant et stort antall meldinger, men også gi deg den sikreste og mest pålitelige dataoverføringsmetoden for å sikre sikkerheten til talemeldingene dine. Dette verktøyet hjelper deg til og med gjenopprette de slettede meldingene. Du kan følge trinnene nedenfor for å lagre talemeldinger på din iPhone på en sikker måte.
Trinn 1Etter å ha åpnet 4Easysoft iPhone Data Backup and Restore, bruk en USB-kabel for å koble iPhone 16 til datamaskinen. Klikk på "iOS Data Backup"-knappen for å starte overføringen.
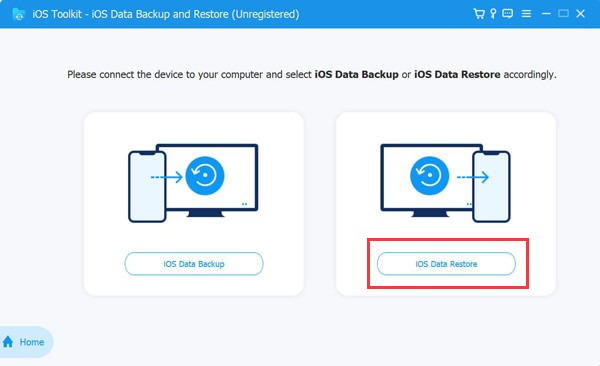
Steg 2Klikk på knappene "Standard" eller "Kryptert" for å velge ønsket sikkerhetskopimodus. Når du er ferdig, klikker du på "Start"-knappen for å fortsette med prosessen med å lagre talemeldinger på iPhone 16.
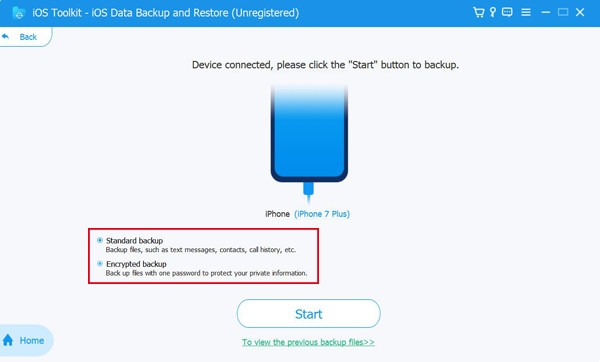
Trinn 3Klikk på "Meldinger og vedlegg"-knappen, eller du kan velge andre typer data å lagre. Klikk deretter på "Neste"-knappen for å lagre og sikkerhetskopiere talemeldinger på din iPhone.
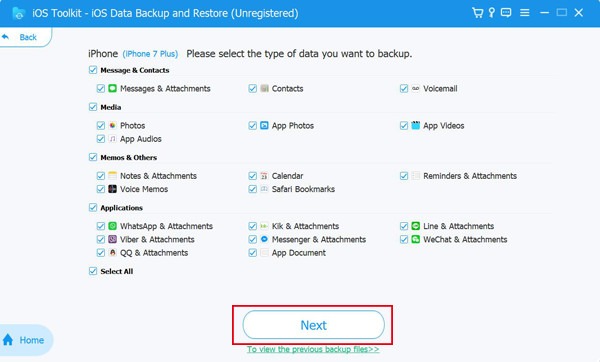
Vanlige spørsmål om hvordan du lagrer talemeldinger på iPhone
-
Hvordan kan jeg lagre talemeldinger fra iPhone til Mac?
Sett opp iCloud, åpne Meldinger på Mac, kopier og lim inn ønsket talemelding.
-
Er det en grense for hvor mange talemeldinger jeg kan lagre?
Ingen offisiell grense; administrere lagring og overføring til en datamaskin for utvidet bevaring.
-
Tar talemeldinger betydelig lagringsplass på min iPhone?
Apple bruker .amr-filer til å behandle og lagre talemeldinger på iPhone. Så størrelsen på denne filen er vanligvis ikke veldig stor så lenge du ikke har for mye tid.
Konklusjon
I digital kommunikasjon bærer talemeldinger essensen av samtalene våre. Derfor spiller lagring av talemeldinger på iPhone en ganske betydelig rolle i din digitale kommunikasjon. Enten du justerer innstillinger for å forhindre utløp, overfører til en Mac eller bruker et profesjonelt verktøy for å sikre en sikker prosess, gir denne veiledningen deg mulighet til å bevare de elskede øyeblikkene. Hvis du vil ha den sikreste og mest pålitelige metoden når det gjelder å lagre talemeldinger på iPhone 16, last ned og prøv 4Easysoft iOS Datasikkerhetskopiering og gjenoppretting nå!
100% Sikker
100% Sikker



