Lås opp all din iPhone/iPod/iPad ved å tørke av passordet og fjern Apple-ID helt.
Hold iPhone 16-skjermen på uten automatisk avslåing
Du har sannsynligvis støtt på et scenario der du fortsetter å låse opp iPhone-en din som automatisk slår seg av etter 30 sekunder med inaktivitet. Dette scenariet er virkelig super irriterende når du fortsetter å åpne det igjen og igjen og igjen! Vel, heldigvis, du landet på dette innlegget! Dette innlegget inneholder 4 dyktige måter å lære deg hvordan du holder iPhone-skjermen på! Så, uten ytterligere forsinkelser, begynn å utforske hver av dem nedenfor og fri deg fra irritasjon!
Guideliste
Hvordan holde iPhone-skjermen på gjennom Auto-Lock-innstillinger Hold iPhone-skjermen på når du bruker den via Raise to Wake-funksjonen Hvorfor kan du ikke holde iPhone-skjermen på med Auto-Lock Grey Hva du skal gjøre hvis andres iPhone låses uten kontakt Vanlige spørsmål om hvordan du holder iPhone 16-skjermen påHvordan holde iPhone-skjermen på gjennom Auto-Lock-innstillinger
Den første måten som kan vise deg hvordan du holder skjermen på iPhone er ved å få tilgang til enheten din Innstillinger for automatisk lås. Denne innstillingen er sammensatt av ulike alternativer (fra 3 sekunder til 5 minutter og Aldri) som lar deg endre tidspunktet når iPhone-en din skal slå seg av, spesielt når den er inaktiv. Å gjøre dette vil hjelpe deg å ikke låse opp iPhone gjentatte ganger når du gjør ting som krever at enheten din holder seg våken. Nå spør jeg: "Hvordan holder jeg iPhone-skjermen min på lenger gjennom Auto-Lock Settings?" Her er trinnene du må følge:
Trinn 1Start "Innstillinger"-appen på iPhone, få tilgang til "Skjerm og lysstyrke" fra listen over alternativer, rull ned litt og trykk på "Auto-Lock"-knappen.
Steg 2Deretter, fra alternativene, kan du velge mellom 1 til 5 minutter hvis du vil forlenge tiden før iPhone-en din går i dvale. Ellers, hvis du vil beholde den på, velger du alternativet "Aldri".
Trinn 3Så, når "Blå hake"-ikonet vises på høyre side av det valgte alternativet, betyr dette bare at du allerede har endret Auto-Lock-innstillingene. Trykk deretter på "Tilbake"-knappen.
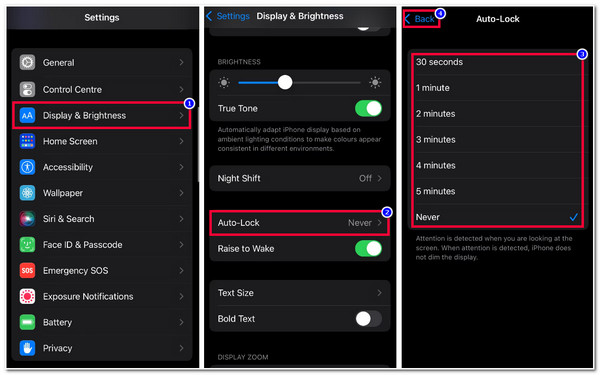
Hold iPhone-skjermen på når du bruker den via Raise to Wake-funksjonen
En annen måte du også kan vise hvordan du holder iPhone-skjermen på uten å berøre den, er å aktivere Hev for å våkne alternativ. Ved å aktivere dette alternativet trenger du ikke lenger å slå på enheten manuelt. Alt du trenger å gjøre er å heve den, som å plukke den opp fra et skrivebord eller trekke den ut av lommen og la sensorene slå på enheten for deg! Denne funksjonen er imidlertid bare tilgjengelig med iPhone-modeller med iOS 10 eller høyere. Hvis du bruker en iPhone med disse iOS 10 eller høyere versjoner, her er trinnene som viser deg hvordan du holder iPhone-skjermen på via Raise to Wake-funksjonen:
Trinn 1Få tilgang til iPhones "Innstillinger"-app, velg alternativet "Skjerm og lysstyrke", og gå til "Raise to Wake"-funksjonen rett under Auto-Lock-funksjonen.
Steg 2Etter det, trykk på Raise to Wake's Switch-knappen for å aktivere funksjonen. Slå deretter av iPhone, plasser den på et skrivebord, prøv å løfte den og se om funksjonen fungerer.
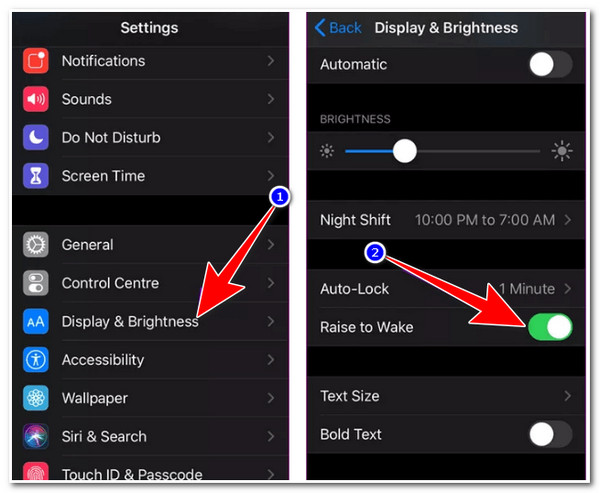
Hvorfor kan du ikke holde iPhone-skjermen på med Auto-Lock Grey
Det er det! Det er de to måtene du holder iPhone-skjermen på. Nå, hvis du ikke kunne utføre den første måten fordi Auto-Lock-alternativet er nedtonet, må du slå av Lavstrømsmodus! Når du aktiverer lavstrømsmodus på din iPhone, vil Auto-Lock-funksjonen automatisk sette skjermtiden til 30 sekunder. Du kan ikke sette den til andre minuttlengder og alternativet "Aldri". Dette er for å spare batteriet til iPhone-en din, som også er hovedfunksjonen til lavstrømmodus. Hvis du vil at iPhone skal slå seg på i mer enn 30 sekunder, må du slå av lavstrømmodus. Så hvordan slår du av lavstrømmodus for å slå på enhetens skjerm lenger? Her er trinnene du må følge:
Trinn 1Få tilgang til "Innstillinger"-applikasjonen på iPhone, gå litt ned, velg "Batteri"-alternativet og trykk på "Low Power Mode Switch"-knappen for å slå den av.
Steg 2Etter det kan du følge del 1s fremhevede trinn og se om "Auto-Lock"-funksjonen fortsatt er nedtonet. Når det ikke er det, kan du nå angi hvor lenge iPhone skal slå seg av.
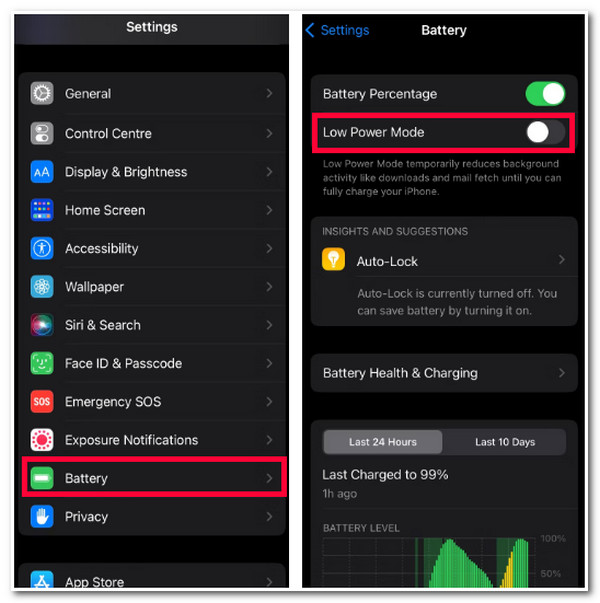
Hva du skal gjøre hvis andres iPhone låses uten kontakt
Der har du det! Det er slik du holder iPhone-skjermen på og hvordan du uretrer Auto-Lock-knappen. Hva om vennen din overlater iPhonen sin til deg mens han er ute et sted, og når du skal bruke den, blir den plutselig låst av Auto-Lock-funksjonen? Siden han er ute et sted, kan du ikke kontakte eller nå ham! Vel, for fortsatt å kunne bruke det, kan du bruke 4Easysoft iPhone Unlocker verktøy! Dette verktøyet kan effektivt fjerne alle passord på iPhones, inkludert låseskjermpassord som utløses av Auto-Lock-funksjonen for å starte. Dessuten er den også i stand til å hjelpe deg med å få tilgang til en låst iPhone uten tap av data og med en suksessrate! Videre trenger du bare noen få klikk for å låse opp iPhone. Takket være det intuitive grensesnittet og den enkle å utføre iPhone-opplåsingsprosessen!

Fjern effektivt alle iOS-passord, inkludert 4/6-sifret passord, Touch ID og Face ID.
Kan fjerne skjermtidsbegrensninger, skjermtidspassord og familiedeling.
Tilbakestill Apple/iCloud ID, fjern passordet ditt og slå av Finn min iPhone.
Støtt alle iPhone-modeller og -versjoner, inkludert den nyeste iPhone 16 med iOS 17/18.
100% Sikker
100% Sikker
Trinn 1Last ned og installer 4Easysoft iPhone Unlocker på din Windows- eller Mac-datamaskin. Start deretter verktøyet, koble den låste iPhone til datamaskinen via en USB-kabel, og sjekk varselet nøye. Klikk deretter på "Start"-knappen for å fortsette til neste trinn.

Steg 2Deretter, når skanneprosessen er fullført, les informasjonen om enheten din nøye, bekreft hver informasjon og klikk på "Start"-knappen for å laste ned fastvarepakken.

Trinn 3Etter det, når nedlastingsprosessen er fullført, skriv inn "0000" i inndatafeltet og klikk på "Lås opp"-knappen for å starte opplåsingsprosessen til iPhone. Dette vil bare ta noen minutter å fullføre.

Trinn 4Når opplåsingsprosessen er fullført, kan du få tilgang til vennens iPhone! Og det er det! Det er slik du låser opp en låst iPhone ved å bruke 4Easysoft iOS Unlocker-verktøyet!
Vanlige spørsmål om hvordan du holder iPhone 16-skjermen på
-
1. Tømmer funksjonen Raise to Wake batteriet?
Ja, det tapper batteriet på en eller annen måte. Denne Raise to Wake-funksjonen trenger batteristrøm når sensorene registrerer løftebevegelser. I så fall vil Raise to Wake-funksjonen alltid slå seg på når du løfter iPhone og flere ganger i løpet av dagen.
-
2. Låser Raise to Wake-funksjonen opp en iPhone automatisk når den er aktivert?
Nei, den låser ikke opp iPhone når den først er utløst. Hvis du hever iPhone, vil den automatisk åpne låseskjermen. Derfra kan du sjekke varslene dine, få tilgang til kontrollsenteret, ta et bilde osv.
-
3. Tømmer det iPhone-batteriet når jeg setter Auto-Lock til Aldri?
Ja! Når du har satt Auto-Lock-funksjonen til Aldri, vil enheten aldri gå i dvale eller slå seg av, og bruker mye batteristrøm. Men hvis du virkelig trenger å sette den til Aldri, kan du noen ganger i det minste slå den av manuelt ved å trykke på strømknappen.
Konklusjon
Nå, det er de 4 enkle måtene å lære deg hvordan du holder iPhone-skjermen på og hvordan du kan bli kvitt Auto-Lock nedtonet. Gjennom disse måtene kan du nå fri deg fra irritasjonen ved å låse opp iPhonen gjentatte ganger! Hvis du ikke kan låse opp en låst iPhone til vennen/familien din på grunn av autolåsen, kan du bruke 4Easysoft iPhone Unlocker for å låse den opp! Dette verktøyets kraftige iPhone-opplåsingsteknologi lar deg raskt og effektivt fjerne låseskjermpassord uten tap av data! Besøk nettstedet til dette verktøyet i dag for å finne ut mer!
100% Sikker
100% Sikker



