Løs alle iOS-problemer som ødelagt skjerm, problem som sitter fast, etc. uten å miste data.
Ultimate Guide: Hva og hvordan lage et Live Photo Sticker i iOS 17/18
iOS 17/18-versjonen tilbyr mange spennende funksjoner, en av dem er iOS 17/18 Live Photo Sticker! Dette klistremerket gir mye mer underholdning til den vanlige samtalen din på Meldinger-appen enn vanlige klistremerker. Nå vil du sannsynligvis vite mer om denne nyeste funksjonen på iOS 17/18. Fortsett deretter å lese dette innlegget, for det inneholder kort informasjon om Live Sticker til iOS 17 og måter å lage et klistremerke av livebildene dine. Utforsk dem nå!
Guideliste
Hva er Live Photo Sticker-funksjonen for iOS 17/18? Hvordan lage Live Photo Stickers på iOS 17/18 [iPhone 16] Vanlige spørsmål om iOS 17/18 Ny funksjon – Live Photo StickersHva er Live Photo Sticker-funksjonen for iOS 17/18?
Før du dykker ned i de enkle måtene å lage Live Photo Sticker på iOS 17/18, kan du først utforske hva denne iOS 17/18-versjonen er. Så, Live Photo Sticker-funksjonen lar deg løfte gjennom berøring og holde et spesifikt motiv på et levende bilde, og deretter forvandle det til et animert klistremerke. Den spesifikke "emneløfting"-prosessen er allerede tilgjengelig på iOS 16. Noen mennesker synes den imidlertid er kjedelig rett etter at de løfter og klipper et bilde fordi det ikke gjør annet enn et stillklippet bilde. Men når iOS 17 kommer inn, gir Apple deg muligheten til å konvertere den til et animert klistremerke. De animerte klistremerkene du har produsert fra livebildene dine kan sendes til ulike samtaler.
Liste over iPhone-modeller som støtter Live Photo Sticker-funksjonen til iOS 17/18
Nå som du har en kort ide om iOS 17 Live Photo Sticker-funksjonen, må du også vite hvilke iPhone-modeller som støtter den nevnte funksjonen eller funksjonen. Ja, du leste riktig. Det er spesifikke iPhone-modeller som Apple tillater å støtte Live Photo Sticker. Hvilke modeller støtter funksjonen? Her er en liste for deg.
- iPhone 16, Plus, Pro og Pro Max.
- iPhone 14, Plus, Pro og Pro Max.
- iPhone 13, Mini, Pro og Pro Max.
- iPhone 12, Mini, Pro og Pro Max.
- iPhone 11, Pro og Pro Max.
- iPhone XR, XS og XR Max.
- iPhone SE (2. generasjon og 3. generasjon).
Hvordan lage Live Photo Stickers på iOS 17/18 [iPhone 16]
Det er det! Det er den enkle introduksjonen til iOS 17/18 Live Photo Sticker-funksjonen og hvilke iPhone-modeller som støtter den. Går videre til den mest spennende delen av dette innlegget: Hvordan lage Live Photo Stickers i iOS 17/18 på iPhone 16! Så, uten ytterligere forsinkelse, begynn å utforske dette innleggets to enkle måter nedenfor!
1. Lag et Live Sticker iOS 17/18 på Messages-appen
Den første måten å lage et Live Photo Sticker på er ved å bruke Meldinger app på din iPhone. For å gjøre dette, her er et enkelt trinn du kan følge:
Trinn 1Få tilgang til en "samtale" på Meldinger-appen din, trykk på "Legg til"-knappen i venstre hjørne av tekstfeltet og velg alternativet "Klistermerker".
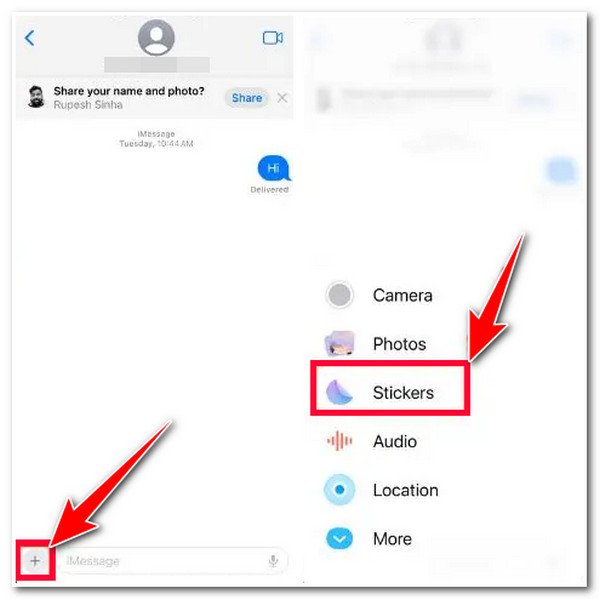
Steg 2Trykk deretter på "Legg til klistremerke"-knappen og velg bildet du vil konvertere til et levende klistremerke. Deretter trykker du på "Legg til klistremerke"-knappen i nedre høyre hjørne for å automatisk legge den til i listen over klistremerker.
Trinn 3Du kan også legge til effekter ved å trykke lenge på «tidligere lagt til klistremerke», trykke på «Legg til effekt»-knappen, velge en effekt fra listen nedenfor, og trykke på «Ferdig»-knappen for å lagre den.
2. Lag et iOS 17/18 Live Photo Sticker på Photos-appen
Bortsett fra Messages-appen, kan du også lage et Live Photo Sticker på iPhones Photos App. Hvordan gjøre dette? Her er trinnene du bør gå etter:
Trinn 1Åpne Bilder-appen og få tilgang til bildet du vil konvertere til et live-klistremerke. Deretter trykker og holder du et bestemt motiv på bildet; på hurtigmenyen, trykk på "Legg til klistremerke"-knappen.
Steg 2Deretter vil bildet bli konvertert til et klistremerke og lagt til listen over klistremerker. Hvis du vil legge til effekter, må du få tilgang til og trykke lenge på det nyopprettede og lagt til klistremerket. Trykk deretter på "Effekt", velg en "Effekt" du vil ha, og trykk på "Ferdig"-knappen.
Liker du ikke iOS 17/18 Live Photo Stickers? Nedgrader til iOS 16 nå.
Der har du det! Dette er de 2 måtene å lage et iOS 17/18 Live Photo Sticker! Nylig har det vært mange uønskede rapporter om iOS 17/18. En av dem er problemet med Live Photo som ikke fungerer, og rapportene om problemene knyttet til iOS 17. Hvis du nå ikke vil ha iOS 17 og Live Photo Stickers lenger på grunn av disse grunnene, kan du bruke 4Easysoft iOS Systemgjenoppretting verktøy for å nedgradere iOS-versjonen! Dette verktøyet kan effektivt nedgradere iOS 17-versjonen av din iPhone ved å laste ned fastvare med en lavere versjon, for eksempel iOS 16. Denne prosessen kan også fikse ulike problemer på iPhone og forvandle enheten til et perfekt nytt system. Du kan gjøre alle disse med bare noen få klikk! Så begynn å nedgradere din iPhone nå!

Last ned fastvare for å oppgradere og nedgradere din iPhones iOS-versjon.
To forskjellige reparasjonsmoduser for å fikse problemer med iOS 17/18 og Live Photo Sticker.
Løs 50+ iOS-systemproblemer, inkludert iOS 17/18-feil og Live Photo Sticker-problemer.
Støtt alle iPhone-modeller og -versjoner, inkludert den nyeste iPhone 16 med iOS 17.
100% Sikker
100% Sikker
Slik nedgraderer du iPhones iOS 17-versjon til iOS 16 for å fjerne iOS 17/18 Live Photo Sticker ved å bruke 4Easysoft iOS System Recovery:
Trinn 1Last ned og installer 4Easysoft iOS Systemgjenoppretting verktøyet på datamaskinen. Start deretter verktøyet, koble iPhone til datamaskinen via en USB-kabel, og klikk på "Start"-knappen på verktøyets grensesnitt.

Steg 2Deretter vil all informasjon om din iPhone vises på verktøyets forhåndsvisning. Klikk på "Fix"-knappen for å gjøre flere rettelser og gå videre til neste trinn.

Trinn 3Etter det, les begge modusenes evner skrevet på verktøyets grensesnitt. Deretter velger du modusen som passer dine preferanser og klikker på "Bekreft"-knappen.

Trinn 4Velg riktig kategori, type og modell for din iPhone. Velg deretter fastvaren med iOS 16-versjonen for å nedgradere enheten din, og klikk på "Last ned"-knappen. Klikk deretter på "Neste"-knappen for å starte nedgraderingsprosessen for enheten din.

Vanlige spørsmål om iOS 17/18 Ny funksjon – Live Photo Stickers
-
Kan jeg sende Live Photo Stickers på Facebook Messenger-appen?
Ja, det kan du! Du kan sende dine personlig opprettede Live Photo Stickers på Facebook Messenger. Plattformen lar deg sende dine animerte klistremerker fra levende bilder.
-
Kan iOS 17/18 Live Photo Sticker deles på e-post?
Ja, det gjør det. Apple forbedret Live Photo Stickers-festbarheten. De integrerer skuffen som inneholder alle de animerte klistremerkene dine i tastaturene dine. På denne måten kan du få tilgang til de animerte klistremerkene på tastaturet når du skriver en e-post.
-
Kan jeg sette inn iOS 17/18 Live Photo Sticker i en PDF-fil?
Ja, du kan legge det til et dokument og lagre det som en PDF-fil! Du kan bruke dem som en grafisk representasjon av et spesifikt emne eller for å legge til et underholdende design til PDF-en din.
Konklusjon
Det er det! Det er den omfattende forklaringen på hva som er iOS 17/18 Live Photo Sticker og brukbare måter å lage et på! Med den informasjonen kan du nå produsere tonnevis av animerte klistremerker fra livebildene dine og sette dem inn i samtalene dine! Hvis du har et problem med iOS 17/18 og dens Live Photo Sticker-funksjon, kan du bruke 4Easysoft iOS Systemgjenoppretting verktøy for å fjerne dem og nedgradere din iPhone! Besøk dette verktøyets offisielle nettsted for å oppdage flere av dets kraftige funksjoner. Besøk den i dag!
100% Sikker
100% Sikker


