Overfør og administrer alle data mellom iOS-enheter, enhet og datamaskin, og iTunes og enheter.
Hvordan arkivere meldinger på iPhone? 5 mulige måter å prøve
Enten for referanser, juridiske formål eller dokumentasjon av dine verdifulle/sensitive tekstmeldinger på iPhone, er arkivering en av de beste måtene å oppnå dette på. Apple tilbyr imidlertid ikke en innebygd funksjon for å arkivere iPhone-meldinger direkte. Du må ta en lang prosess for å arkivere dem. Dermed samler dette innlegget 5 effektive måter å arkivere meldinger på iPhone enkelt og raskt. Så, uten ytterligere forsinkelse, begynn å dykke nedenfor.
Guideliste
Beste måten å arkivere tekst-/fotomeldinger på iPhone Hvordan arkivere tekstmeldinger på iPhone gjennom notater Ta skjermbilder og arkiver meldinger på iPhone 16 Hvordan arkivere meldinger på iPhone til Cloud via iCloud Synkroniser meldingene dine på iPhone 16 med iTunes Vanlige spørsmål om hvordan du arkiverer meldinger på iPhoneBeste måten å arkivere tekst-/fotomeldinger på iPhone
Hvis du søker etter den beste måten å arkivere meldinger på iPhone, anbefaler dette innlegget at du bruker 4Easysoft iPhone Transfer verktøy! Dette Windows- og Mac-kompatible verktøyet lar deg raskt overføre iPhones tekst-/bildemeldinger til datamaskinen i et TXT-format. Med sin omfattende forhåndsvisning kan du raskt sjekke og velge alle tekst-/bildemeldinger du ønsker å arkivere! Når verktøyet overfører iPhones tekst-/fotomeldinger til datamaskinen din, kan du skrive det ut direkte og gjennomgå en prosess med fysiske arkiver.

Se og overfør tekst-/bildemeldinger til datamaskinen og slett dem for å spare plass.
Sikker og rask iPhone-tekst-/bildemeldingsprosess til Windows/Mac.
Ett-klikks filoverføringsprosess for alle typer data, inkludert tekst, bilder, videoer, etc.
3 moduser for å overføre tekst-/bildemeldinger: iOS-enheter, datamaskiner og iTunes.
100% Sikker
100% Sikker
Slik arkiverer du meldinger på iPhone ved hjelp av 4Easysoft iPhone Transfer Tool:
Trinn 1Last ned og installer 4Easysoft iPhone Transfer verktøyet på din Windows- eller Mac-datamaskin. Deretter starter du verktøyet, velger "Meldinger"-fanen og kobler iPhone til datamaskinen via en USB-kabel.

Steg 2Deretter, for å forhåndsvise noen av tekst-/bildemeldingene for kontroll, må du klikke på dem. Hvis du vil velge dem, kryss av for den tilhørende "avmerkingsboksen"-knappen. Når du er ferdig, klikker du på "Eksporter til PC"-knappen med datamaskinikonet ovenfor og velger "TXT-fil"-format.

Trinn 3Vent deretter til verktøyet fullfører tekst-/bildemeldingsoverføringsprosessen, som bare vil ta noen få øyeblikk. Når du er ferdig, kan du sjekke alle overførte tekst-/bildemeldinger på datamaskinen og skrive dem ut direkte. Deretter kan du nå gjennomgå fysisk arkivering.
Hvordan arkivere tekstmeldinger på iPhone gjennom notater
Det er det! Dette er trinnene for hvordan du arkiverer tekstmeldinger på en iPhone ved hjelp av et filoverføringsverktøy. Du kan arkivere meldinger på iPhones Notes-app siden de fleste meldinger er tekst. Nå, hvis du vil arkivere en bildemelding, er denne metoden dessverre ikke for deg. Vær dessuten informert om at arkivering av tekstmeldinger på Notes ikke vil inkludere avsenderens detaljer eller nummer. Hvis det er greit for deg, så her er trinnene for hvordan du arkiverer iPhone-meldinger gjennom Notes:
Trinn 1Kjør "Meldinger"-appen på din iPhone, velg "tekstmeldingene" du ønsker å arkivere, trykk på "meldingen" og velg "Kopier"-alternativet.
Steg 2Deretter åpner du "Notes"-appen og starter et "nytt notat". Etter det, trykk og hold det nye notatets "tomme område" og velg alternativet "Lim inn".
Trinn 3Når den kopierte tekstmeldingen er limt inn, sletter du meldingen du har kopiert og utfører den samme prosessen på andre tekstmeldinger. Og det er det! Det er slik du arkiverer meldinger på iPhone til Notes.
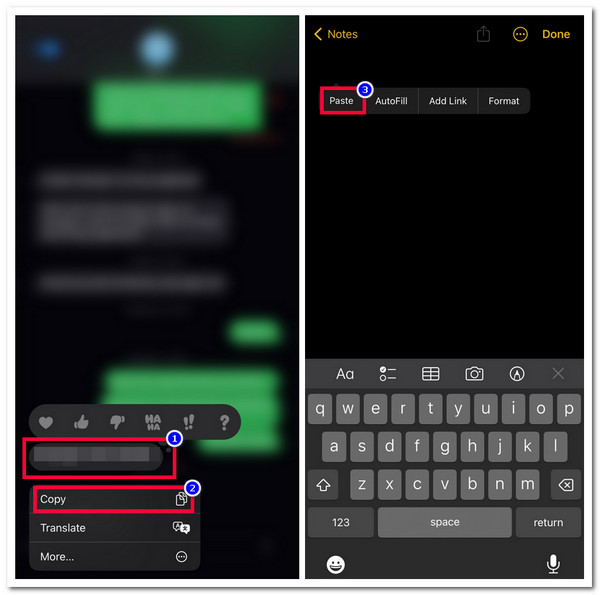
Ta skjermbilder og arkiver meldinger på iPhone 16
Hvis du vil ha en mye enklere måte å arkivere iPhone-meldinger på, kan du ta et skjermbilde av dem! Bare ved å raskt ta skjermbilder, kan du arkivere dem i galleriet ditt. Du vil imidlertid finne denne for arbeidskrevende, for du må ta et skjermbilde av hver melding. Men det vil ikke være et problem hvis du bare er interessert i å arkivere noen få tekst-/bildemeldinger.
Så for å arkivere iPhone-meldinger via skjermbilde, må du først åpne "Messages"-appen på iPhone og få tilgang til tekst-/bildemeldingen du ønsker å arkivere. Etter det kan du ta et skjermbilde ved å trykke på "Hjem" og "Strøm"-knappene samtidig. Hvis du noen gang bruker en iPhone med Face ID, trykker du ned "Side" og "Volum opp"-knappene samtidig. Deretter kan du slette meldingen du tok et skjermbilde av.
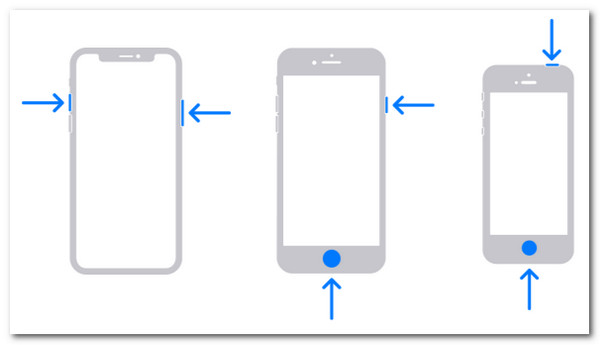
Hvordan arkivere meldinger på iPhone til Cloud via iCloud
Hvis du vurderer en annen måte å arkivere meldinger på iPhone, kan du bruke skylagring som iCloud. iCloud lar deg sikkerhetskopiere ulike filer, inkludert tekstmeldinger. iCloud kommer imidlertid med begrenset lagringsplass. Du kan oppleve insuffisiens i det lange løp.
Hvis du fortsatt vil bruke iCloud til å arkivere iPhone-meldinger, må du starte "Innstillinger"-appen, trykke på "bannernavnet" øverst og velge alternativet "iCloud". Deretter slår du på "Meldinger"-alternativet ved å trykke på "switch"-knappen. Deretter vil alle tekst-/bildemeldingene dine sikkerhetskopieres til iCloud.
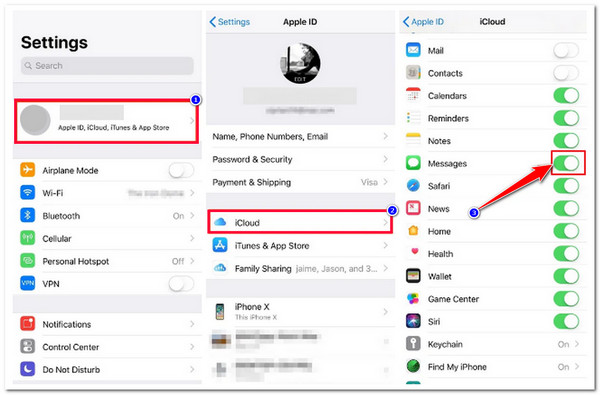
Synkroniser meldingene dine på iPhone 16 med iTunes
Det siste alternativet du kan gjøre for å arkivere iPhone-meldinger er å bruke iTunes. Det samme gjelder iCloud; iTunes lar deg også sikkerhetskopiere tekst-/bildemeldinger fra iPhone. Men dette er bare mulig hvis du ikke har synkronisert meldinger til iCloud. Nå, hvis du ønsker å gjenopprette sikkerhetskopien av tekst-/bildemeldinger på iTunes, kan du forvente at gjeldende data du har på iPhone vil bli overskrevet. I tilfelle du fortsatt vil prøve iTunes for å arkivere meldinger på iPhone, her er trinnene du bør følge:
Trinn 1Kjør iTunes, som har en oppdatert versjon på datamaskinen. Deretter kobler du iPhone til datamaskinen ved å bruke en USB-ledning og trykker på "Tillit"-knappen.
Steg 2Klikk deretter på "Enhet"-ikonet, velg fanen "Sammendrag" og merk av for "Denne datamaskinen". Deretter klikker du på "Sikkerhetskopier nå"-knappen for å starte sikkerhetskopieringsprosessen.
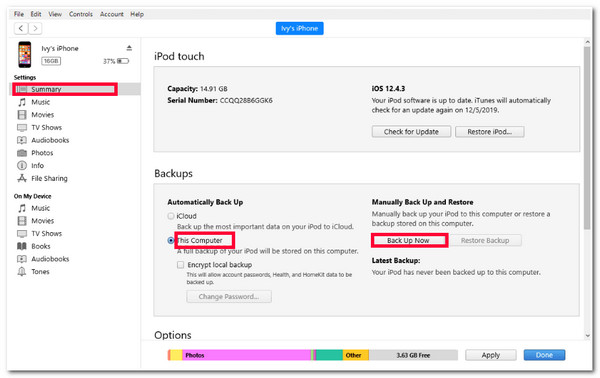
Vanlige spørsmål om hvordan du arkiverer meldinger på iPhone
-
Hvor kan jeg finne de arkiverte iPhone-meldingene på iTunes?
For at du skal finne tekst-/bildemeldingene du har sikkerhetskopiert på iTunes, må du få tilgang til denne katalogen på datamaskinens filbehandlingsprogram, C:Users(brukernavn)AppDataRoamingApple ComputerMobileSyncBackup.
-
Hvordan finner du arkivmeldinger på iPhone hvis du bruker iCloud til å sikkerhetskopiere dem?
For å finne arkiverte meldinger, gå til iPhones Innstillinger-app, trykk på navnet ditt og velg iCloud. Trykk deretter på Administrer kontolagring-knappen og velg alternativet Sikkerhetskopier. Derfra vil du se alle de gamle og nåværende iCloud-sikkerhetskopiene.
-
Hvordan kan jeg utvide iClouds lagringsplass?
For å utvide lagringen til iCloud, må du gå til Innstillinger-appen, trykke på navnet ditt og velge iCloud. Trykk deretter på Administrer kontolagring/Administrer lagring, rull ned og trykk på Oppgrader til iCloud+. Deretter trykker du på Kjøp mer lagring/endre lagringsplan og velger en plan.
Konklusjon
Der har du det! Dette er de 5 effektive måtene å arkivere meldinger på en iPhone. Med disse 5 måtene kan du arkivere verdifulle tekstmeldinger på din iPhone og bruke dem som referanser eller dokumenter. Hvis du vil ha en enkel, rask og problemfri måte å arkivere iPhones tekstmeldinger på, kan du bruke 4Easysoft iPhone Transfer verktøy! Med dette verktøyets kraftige filoverføringsfunksjon kan du overføre iPhone-tekstmeldinger til datamaskinen din i et tekstformat og skrive dem ut umiddelbart. For å finne ut mer om dette verktøyet, besøk dets offisielle nettsted i dag.



