Overfør og administrer alle data mellom iOS-enheter, enhet og datamaskin, og iTunes og enheter.
Slik overfører du bilder fra iPhone til Google Photos: 6 måter!
Å overføre bildene dine fra iPhone til Google Foto gir utmerkede fordeler. Ved å overføre dem til Google Photos kan du få tilgang til bildene dine eksternt og bruke det som et annet alternativ for å sikkerhetskopiere bildene dine. Hvis du ikke vet hvordan du overfører bildene dine fra iPhone til Google Foto, fortsett å lese dette innlegget! Dette innlegget inneholder to brukbare måter å overføre bilder fra iPhone til Google Photos med de fire alternativene! Utforsk dem nå!
Guideliste
Slik overfører du bilder fra iPhone til Google Photos 4 alternative måter å sikkerhetskopiere/overføre iPhone-bilder Vanlige spørsmål om hvordan du overfører iPhone-bilder til GoogleSlik overfører du bilder fra iPhone til Google Photos
Google Photos tilbyr to måter å overføre bilder fra iPhone til Google Photos på. Du kan synkronisere et helt bibliotek med bilder til appen eller laste opp bestemte. Begge måter gir muligheten til å få tilgang til alle bildene fra forskjellige enheter eksternt, og du kan selvfølgelig spare mer plass på iPhone/iCloud. Så hvordan vil du gjøre disse? Her er trinnene du må følge:
1. Synkroniser alle bildene
Du må aktivere synkroniseringsalternativet for automatisk å overføre iPhone-bildene dine til Google Photos og få kontinuerlig sikkerhetskopiering og ekstern tilgang. Så spør du, "Hvordan overfører jeg bilder fra iPhone til Google Foto via synkronisering? Her er trinnene du må følge:
Trinn 1Installer Google Photos-appen på App Store. Deretter starter du appen, logger på Google-kontoen din og trykker på "Profilbilde"-ikonet øverst til høyre. Deretter velger du alternativet "Google Foto-innstillinger".
Steg 2Deretter trykker du på "Sikkerhetskopiering"-knappen og slår på "Sikkerhetskopi"-bryterknappen. Trykk deretter på "Sikkerhetskopieringskvalitet"-knappen og velg alternativet "Original kvalitet". Og der går du! Dette er de enkle trinnene for hvordan du overfører bilder fra iPhone til Google Photos via synkronisering.
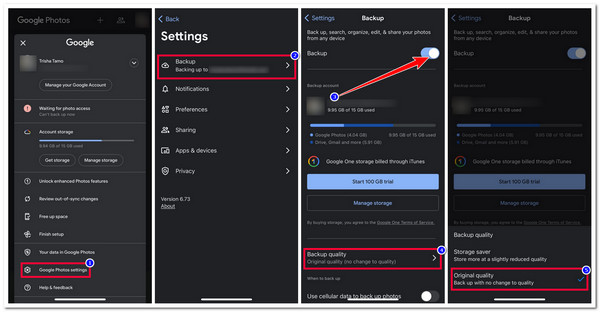
Hvis sikkerhetskopieringsprosessen ikke startes etter trinnene ovenfor, sørg for at du har gitt Google Foto nødvendig tilgang til bildene dine. Her er bildet for din referanse:
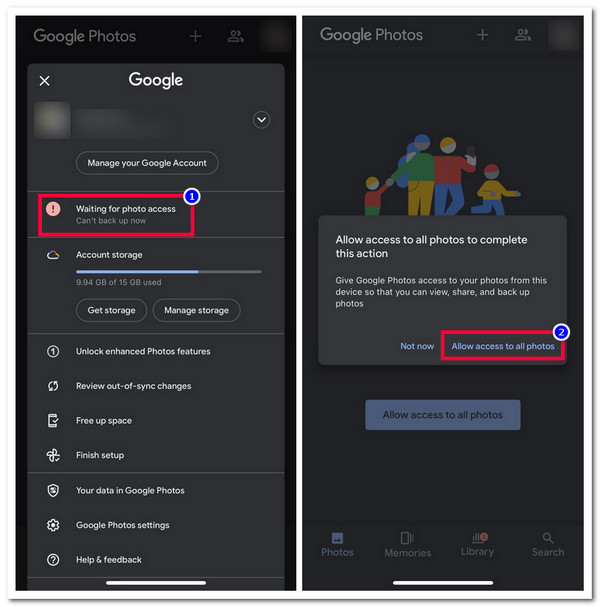
2. Last opp valgte bilder
Ellers, hvis du ikke vil synkronisere alle iPhone-bildene dine til Google Photos, kan du laste opp de valgte manuelt. Slik gjør du det:
Trinn 1Start Innstillinger-appen, trykk på "Google Photos"-knappen og velg alternativet "Bilder". Etter det, velg alternativet "Valgte bilder" og trykk på "Rediger valgte bilder"-knappen.
Steg 2Deretter velger du alle bildene du vil laste opp til Google Photos fra din iPhone. Når du er ferdig, trykk på "Ferdig"-knappen. Og det er det! Dette er de enkle trinnene for hvordan du overfører bilder fra iPhone til Google Photos via manuell opplasting.
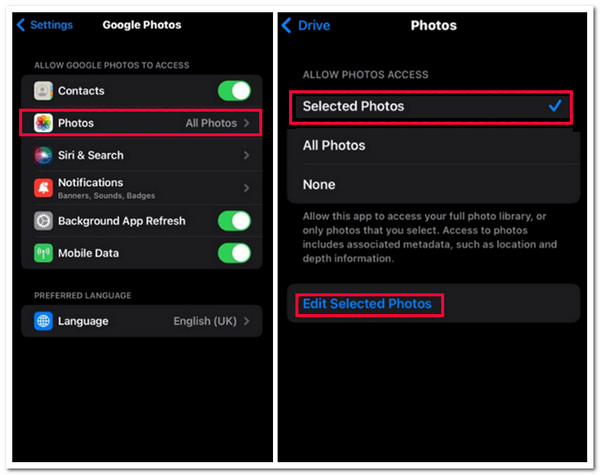
Nå, selv om å gjøre disse måtene ovenfor gir utmerkede fordeler, er det også noen få ulemper du må vurdere. Google Foto gir bare 15 GB gratis lagringsplass for å sikkerhetskopiere/synkronisere/laste opp bildene dine. Hvis du overskrider denne ledige lagringsplassen, lar appen deg ikke lenger laste opp nye bilder. Dessuten komprimerer appen litt for å redusere filstørrelsen, noe som fører til et mindre kvalitetstap.
4 alternative måter å sikkerhetskopiere/overføre iPhone-bilder
Der går du! Dette er de to brukbare måtene hvordan du overfører bilder fra iPhone til Google Photos! Nå, hvis du er nølende med å bruke Google Photos til å overføre iPhone-bildene dine på grunn av de ovennevnte hensyn, her er de fire beste alternativene! Utforsk hver av dem og se hvilken som kan dekke dine behov!
1. 4Easysoft iPhone Transfer
Det første alternativet du kan bruke som et alternativ til disse trinnene for hvordan du overfører bilder fra iPhone til Google Photos er 4Easysoft iPhone Transfer verktøy. Dette Windows- og Mac-kompatible verktøyet lar deg effektivt sikkerhetskopiere eller overføre iPhone-bildene dine på et sted som tilbyr enorm plass, som datamaskinen din. Dessuten støtter dette verktøyet også en intuitiv forhåndsvisning som lar deg enkelt se og velge hvilke bilder du vil overføre (enten alle eller bare de spesifikke). I tillegg, sammenlignet med Google Photos, kan du overføre flere bilder til datamaskinen din uten å miste originalkvaliteten!

Tilby et alternativ for å administrere bildene dine, som albumoppretting, forhåndsvisning, sletting osv.
Lar deg sjekke hver av detaljene i bildene, for eksempel størrelse, data, format og mer.
HEIC Converter som lar deg konvertere iPhone HEIC-bilder til JPG- eller PNG-formater.
Lar deg overføre andre data som kontakter, tekstmeldinger, musikk, etc.
100% Sikker
100% Sikker
Trinn 1Last ned og installer 4Easysoft iPhone Transfer verktøyet på din Windows- eller Mac-datamaskin. Etter det starter du verktøyet og kobler iPhone til PC-en/datamaskinen via en USB-kabel. Klikk deretter på "Bilder"-fanen i venstre rute.

Steg 2Deretter vil verktøyet kategorisk vise bildene dine på iPhone. Velg alle bildene du ønsker å overføre ved å krysse av for de tilhørende avmerkingsboksene.

Trinn 3Etter det, kryss av for "Eksporter til PC"-knappen med "datamaskin"-ikonet ovenfor. Velg deretter en mappe der du ønsker å lagre de valgte bildene i et popup-mappevindu, og klikk på "Velg mappe"-knappen. Og det er det!

2. Dropbox
Bortsett fra det verktøyet, kan Dropbox også være et godt alternativ hvis du vil bruke noe annet enn de to måtene å overføre bilder fra iPhone til Google Photos på grunn av ulempene. Du kan laste opp og overføre bilder fra iPhone til en annen enhet med Dropbox. Dessuten kan dette verktøyet automatisk sikkerhetskopiere alle nye bilder på iPhone-bilder.
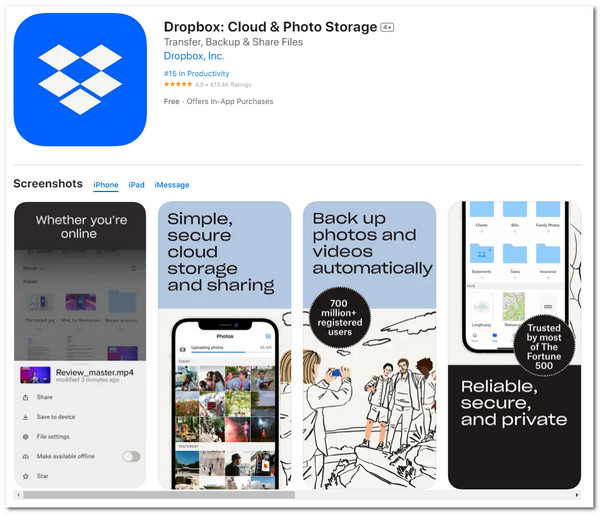
- Fordeler
- Fokuser på fil (som bilder) administrasjonstjenester.
- En lett tilgjengelig app siden den er tilgjengelig for alle operativsystemer.
- Støtt et brukervennlig grensesnitt med enkel navigering.
- Ulemper
- Gi bare 2 GB gratis lagringsplass.
- Tilby dyre oppgraderinger for store biblioteker.
3. Amazon-bilder
Følgende alternative verktøy for denne oppstillingen er Amazon Photos. Denne appen er et godt valg hvis du er Prime-medlem og allerede er en del av Amazonas økosystem. Hvis du er det, kan du glede deg over denne appens ubegrensede gratis lagringsplass! Med det kan du overføre tonnevis av bilder fra iPhone til Amazon Photos-appen uten å bekymre deg for lagringsplass. Med denne appen trenger du ikke lenger å utføre trinnene for hvordan du overfører bilder fra iPhone til Google Photos hvis du bekymrer deg for lagringsplass.
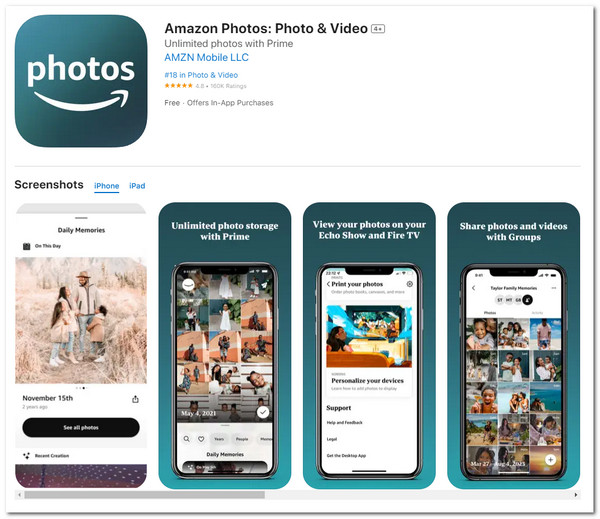
- Fordeler
- Tilby grunnleggende bilderedigeringsfunksjoner.
- Lar deg lage et album og organisere bilder etter dato.
- Lar deg overføre/lagre forskjellige bilder i forskjellige formater.
- Ulemper
- Tilby kun 5 GB lagringsplass for brukere som ikke er Prime-medlemsbrukere.
- Ikke verdt prisen uten Amazon Prime.
4. iCloud
Det siste alternativet for denne oppstillingen er iCloud! Hvis du allerede er investert i Apple-enheter, ville iCloud være det beste valget! iCloud tilbyr en sømløs integrasjon for automatisk sikkerhetskopiering og administrasjon av bilder. Dessuten tilbyr iCloud også bildejusteringsfunksjoner som lar deg endre utseendet til bildene dine. Med denne tjenesten trenger du ikke lenger å mestre trinnene for hvordan du overfører bilder fra iPhone til Google Photos. Du må sette den opp, og du er klar!
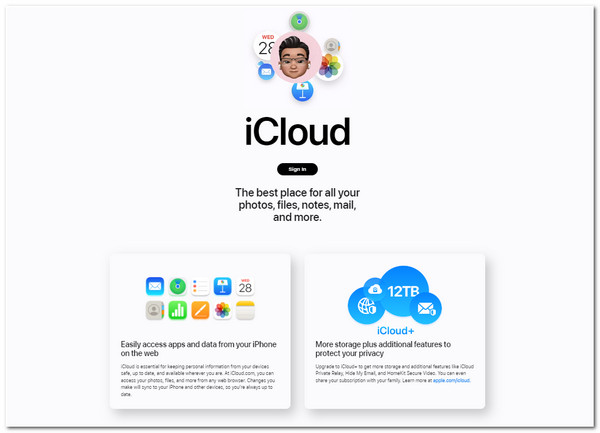
- Fordeler
- Gi en effektiv fotosynkroniseringsprosess på tvers av forskjellige iOS-enheter.
- Lar deg automatisk laste opp nylig tatt bilder til skyen.
- Ulemper
- Tilby kun 5 GB gratis lagringsplass for å lagre bilder.
- Gi en ganske dyr lagringsoppgradering.
Vanlige spørsmål om hvordan du overfører iPhone-bilder til Google
-
1. Hvordan kan jeg oppgradere Google Fotos gratis lagringsplass på en iPhone?
For å oppgradere Google Fotos gratis lagringsplass, trykk på profilbildet ditt øverst til venstre og velg Få 100 GB+ lagringsplass. Følg deretter prosessen på skjermen for å fullføre kjøpet.
-
2. Hvordan kan jeg få tilgang til de overførte iPhone-bildene på Google Foto til andre enheter?
Gå til enheten der du ønsker å få tilgang til de overførte bildene. Last ned og installer deretter Google Foto-appen. Start deretter appen, logg på med den samme Google-kontoen du bruker til å laste opp iPhone-bildene, og så vil du se alle de overførte bildene.
-
3. Hvor lang tid tar det før Google Photos sikkerhetskopierer og synkroniserer iPhone-bildene mine?
Hvis du laster opp eller overfører tonnevis av bilder av høy kvalitet med store filstørrelser fra iPhone, kan det ta mange timer før Google Foto sikkerhetskopierer og synkroniserer dem. Du må tålmodig vente på det og sørge for at du er koblet til en stabil Wi-Fi- eller datatilkobling.
Konklusjon
Der går du! Dette er de to brukbare måtene å overføre bilder fra iPhone til Google Photos og de fire beste alternativene! Med disse to måtene kan du nå overføre iPhone-bildene dine til Google Photos for å spare mer plass eller for å gjøre dem tilgjengelige på forskjellige enheter. Hvis du ser etter et profesjonelt verktøy som lar deg overføre iPhone-bilder uten kvalitetstap og til et sted med enorm lagringsplass, 4Easysoft iPhone Transfer verktøyet er det du leter etter! Besøk dette verktøyets offisielle nettsted for å finne ut mer.
100% Sikker
100% Sikker

 Postet av
Postet av 