Overfør og administrer alle data mellom iOS-enheter, enhet og datamaskin, og iTunes og enheter.
Slik overfører du bilder fra iPhone til ny iPhone/iPad raskt
AirDrop er det innebygde verktøyet som hjelper deg med å overføre bilder fra iPhone til iPhone/iPad for flytting, deling eller sikkerhetskopiering av data. Hastigheten er imidlertid relativt lav, spesielt når du overfører en gruppe filer. Deretter er det 6 effektive metoder for å overføre bilder fra iPhone til iPhone eller iPad. Når du får en ny iPhone eller vil dele noen interessante bilder med vennene dine, kan du velge den beste måten for deg.
Guideliste
Metode 1: Beste måten å overføre bilder mellom iPhone raskt Metode 2: Bruk iCloud til å overføre iPhone-bilder via 2 måter Metode 3: Overfør bilder fra iPhone til iPhone med iTunes Metode 4: AirDrop bilder direkte fra iPhone til iPhone/iPad Metode 5: Overfør noen få bilder mellom iPhone via e-post Metode 6: Overfør iPhone-bilder trygt ved hjelp av en USB-kabelMetode 1: Beste måten å overføre bilder mellom iPhone raskt
Hvis du har mange bilder som må sikkerhetskopieres eller dele til en annen iOS-enhet, 4Easysoft iPhone Transfer vil hjelpe deg å overføre bilder raskt. Den kan skanne og overføre alle bildene dine i batch, inkludert bildemeldinger eller nedlastede bilder. Etter noen minutters skanning kan du forhåndsvise og velge de bildene du ønsker å overføre mellom iPhone/iPad/Mac. Dessuten er det også tilgjengelig å sjekke informasjonen om bilder og slette duplikatbilder. Bli kjent med dette kraftige verktøyet nedenfor:

Overfør bilder, meldinger, dokumenter og alle filer mellom iOS-enheter.
Støtt batch og rask overføring uten å kaste bort tiden din på å vente.
Kunne forhåndsvise bildene for bare å velge de ønskede å overføre.
Vil ikke lagre filene dine for å beskytte personvernet ditt under bildeoverføringen.
100% Sikker
100% Sikker
Trinn 1Koble to iPhone/iPad til datamaskinen din via USB-kabel. Og 4Easysoft iPhone Transfer vil automatisk oppdage iOS-informasjonen din.
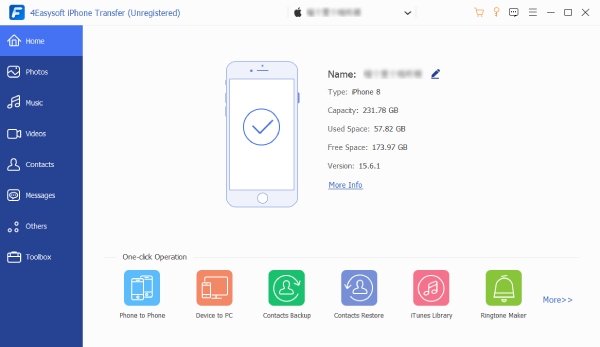
Steg 2Klikk på "Bilder"-knappen for å begynne å skanne alle bilder på din iPhone, som vil bli klassifisert for enkelt søk. Bare forhåndsvis dem og velg de ønskede ved å huke av.
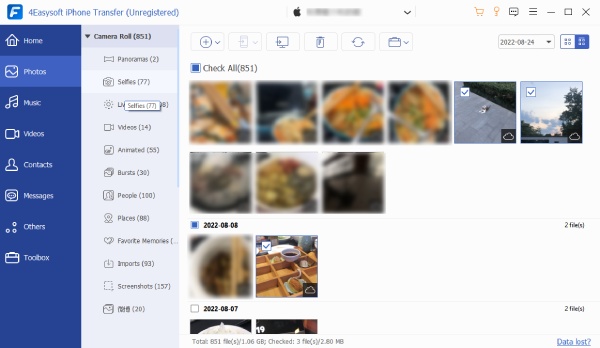
Trinn 3Etter alle valg kan du klikke på "Eksporter til enhet"-knappen øverst på banneret. Velg ønsket destinasjon og vent i noen minutter for å overføre bilder fra iPhone til iPhone/iPad.
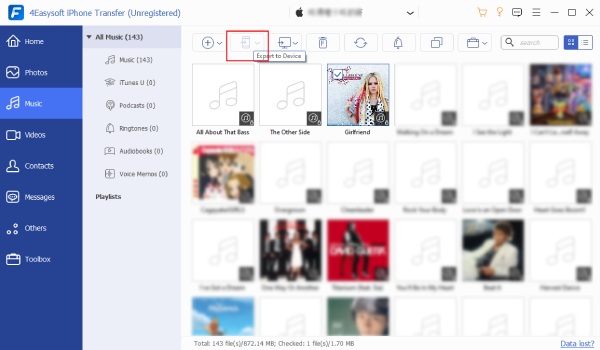
Metode 2: Bruk iCloud til å overføre iPhone-bilder via 2 måter
iCloud er et standardverktøy for å laste opp og lagre iPhone-bilder og alle data i skyen. Du kan ganske enkelt synkronisere iPhone-bildene på tvers av enheter trådløst. Det krever bare at du sørger for at de to iPhone-ene bruker samme Apple-ID, og at de er koblet til samme Wi-Fi. Dermed er det ikke praktisk å overføre bilder fra iPhone til vennens iPhone.
1. Slå på iCloud Sync i Innstillinger
Trinn 1Åpne «Innstillinger»-appen på iPhone, og trykk på «iCloud»-knappen. Sveip ned for å finne «Bilder»-innstillingene.
Steg 2Slå på bildesikkerhetskopieringen med "iCloud Photos"-knappen. Deretter kan du velge "Optimaliser iPhone-lagring" eller "Last ned og behold originaler" i henhold til ditt behov.
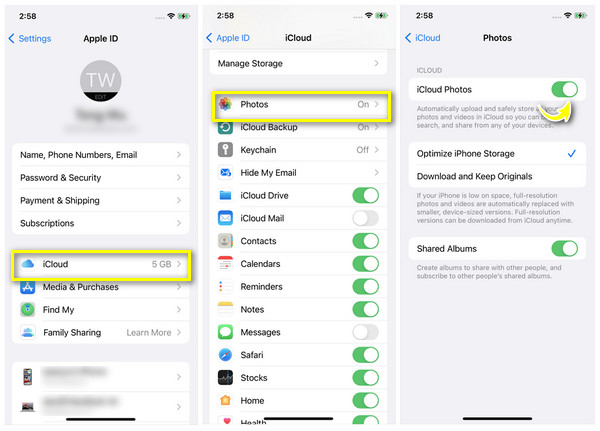
2. Overfør mellom iCloud Link
Trinn 1Hvis din iPhone er oppgradert til iOS 16, kan du gå til iCloud-albumet og velge de bildene du vil overføre.
Steg 2Trykk på "Del"-knappen og trykk på "Kopier iCloud-kobling"-knappen for å opprette en URL. Deretter kan du lime inn lenken til alle du vil overføre bilder til.
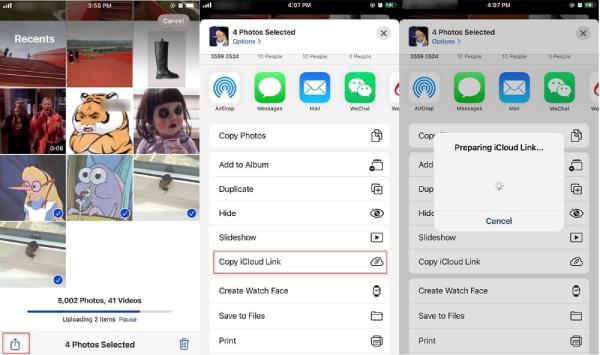
Metode 3: Overfør bilder fra iPhone til iPhone med iTunes
Å bruke iTunes på Windows/Mac er også en enkel måte å overføre bilder fra iPhone til iPhone gratis. Det eneste du bør merke deg er at iTunes vil slette de originale bildene fra iTunes-biblioteket etter overføring. Følg trinnene nedenfor for å vite mer:
Trinn 1Koble din originale iPhone til iTunes via USB-kabel på Windows/Mac. Deretter vil "Bilder"-appen dukke opp på PC-en. Bare klikk på bildene du vil overføre, og klikk deretter på "Importer"-knappen.
Steg 2Bytt til en annen iPhone/iPad og koble den til iTunes. Du må klikke på "Bilder"-fanen og velge ønsket mappe for å synkronisere. Klikk deretter på "Bruk"-knappen for å begynne å overføre bilder fra iPhone til iPhone.
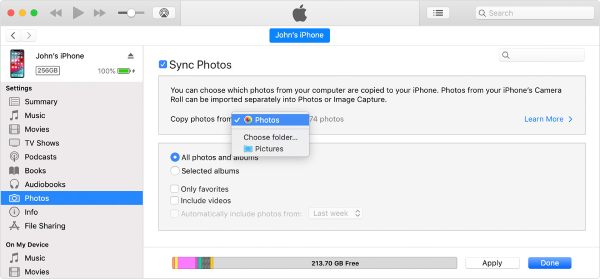
Metode 4: AirDrop bilder direkte fra iPhone til iPhone/iPad
Som nevnt før, er AirDrop standardmåten for iPhone-brukere å overføre bilder fra iPhone til hvilken som helst iPhone. Det kan hjelpe deg med å overføre alt, inkludert kontakter, meldinger, videoer, dokumenter osv. Men du må sørge for at de to iPhone-enhetene er nær nok til å oppdage hverandre. Det er ganske praktisk for å overføre noen få bilder mellom iPhones.
Trinn 1På begge iOS-enhetene bør du sveipe ned/opp for å få tilgang til "Kontrollpanel"-delen. Trykk lenge på "Bluetooth"-knappen, og trykk deretter på "AirDrop"-knappen.
Steg 2Gå til «Bilder»-appen og velg alle bildene du vil overføre. Trykk deretter på "Del"-knappen og velg "AirDrop" -metoden.
Trinn 3Din iPhone vil oppdage nær iOS-enheter. Bare trykk på ønsket konto for å motta bildene. Og trykk på "Motta"-knappen på en annen iPhone for å overføre bilder mellom iPhones.
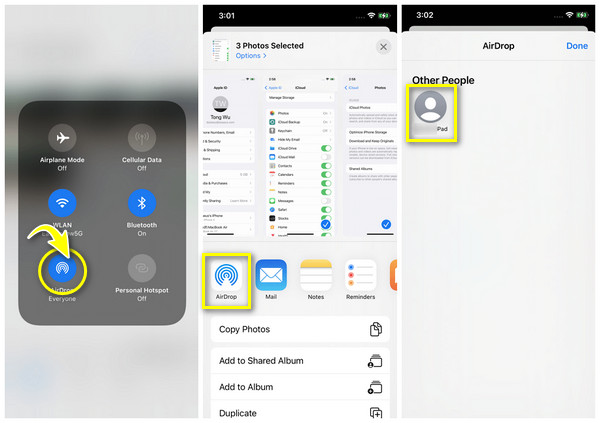
Metode 5: Overfør noen få bilder mellom iPhone via e-post
Akkurat som AirDrop, er e-post også en brukbar, men treg måte for deg å overføre bilder fra iPhone til iPhone/iPad. Dessuten har den en størrelsesbegrensning innenfor 25 MB, som bare kan bytte noen få bilder. Hvis du bare vil dele 1 eller 2 bilder med en fremmed, må det være en god måte å beskytte personvernet ditt på.
Trinn 1Gå til "Bilder"-appen på din iPhone og velg de ønskede bildene. Vær oppmerksom på at du ikke velger for mange. Trykk deretter på "Del"-knappen og trykk på "E-post"-knappen.
Steg 2Skriv inn e-postadressen og mer nødvendig informasjon. Til slutt, trykk på "Send"-knappen for å overføre bilder fra iPhone til hvilken som helst iPhone/iPad. Bare gå til e-postappen for å sjekke.
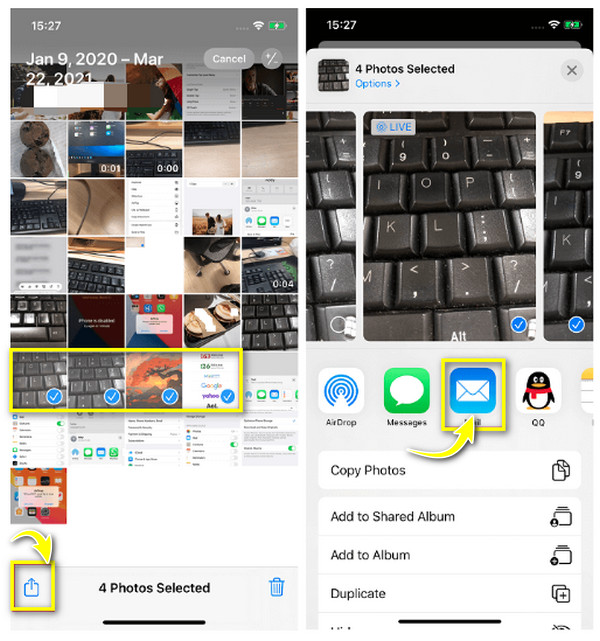
Metode 6: Overfør iPhone-bilder trygt ved hjelp av en USB-kabel
Hvis du er bekymret for å lekke personverninformasjon når du overfører data via Internett, hvorfor ikke bruke den enkleste og tradisjonelle måten? Uten iTunes og datamaskin kan du bruke USB-kabel til å overføre bilder fra iPhone til iPhone/iPad, noe som også vil koste mindre tid å overføre batchbilder.
Det du trenger å forberede er en USB-kabel med to USB-C-tilkoblinger. Bare koble til iOS-enheten du bruker til å motta bildene først, og deretter en annen iPhone. Trykk på "Tillat"-knappen på iPhone for å aktivere datalesing. Det vil dukke opp et "Import-vindu", og du kan velge de ønskede bildene og trykke på "Importer"-knappen.

Konklusjon
Nå har du kjent 6 enkle og brukbare måter å overføre bilder fra iPhone til iPhone/iPad på. Du trenger ikke å bekymre deg for den lange overføringsprosessen med AirDrop/Email, bare stol på kraftig 4Easysoft iPhone Transfer. Det vil hjelpe deg med å flytte data mellom iOS-enheter. Dessuten kan du forhåndsvise bildene før overføring, noe som er mer praktisk enn andre verktøy. Uavhengig av Apple ID-kontoen eller forholdet mellom deg og eieren av en annen iPhone, bruk den til å overføre bilder fra iPhone til iPhone trygt og raskt.
100% Sikker
100% Sikker



