Lag DVD/Blu-ray-plater/mappe eller ISO-filer fra alle videoformater.
Hvordan brenne DVD med VLC? Alt du trenger å vite
Prøver du å lage en DVD med de mest elskede videoene eller filmene dine, men ønsker ikke å bryte banken? Her er noen gode nyheter: du kan brenne DVDer med VLC – en populær mediespiller kjent for sin støtte for bredformater. Enten du vil brenne DVDer for senere visning eller bevare viktige filer, kan VLC hjelpe, men det er en hake. I denne veiledningen vil du lære alt om hvordan du brenner DVD med VLC sammen med det beste alternativet til det. Lag dine egne DVDer hjemme!
Guideliste
Detaljerte trinn for å brenne DVD med VLC Media Player Begrensninger ved å brenne DVD med VLC [Fordeler og ulemper] Beste alternativ til VLC for brenning av DVDer fra videoerDetaljerte trinn for å brenne DVD med VLC Media Player
VLC Media Player er ikke bare laget for å se mediefiler – den kan også brukes til å brenne DVDer. Hvor kult er det? Enten du ønsker å brenne en film eller hjemmelagde videoer, gir VLC en enkel og gratis løsning for å få jobben gjort. Uten mye å si, kom etter den detaljerte veiledningen nedenfor om hvordan du brenner DVDer med VLC.
Trinn 1Kjør VLC Media Player på datamaskinen. Gå til "Media"-menyen og velg "Stream". Før dette bør du ha plassert den tomme DVD-platen inne i stasjonen.
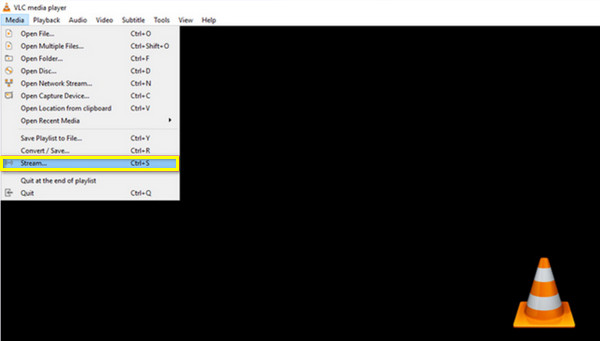
Steg 2Fra den nye dialogen, gå til "Disc" og velg "DVD" alternativknappen. Last opp den tiltenkte videoen for å brenne ved å klikke på "Bla gjennom"-knappen, og velg deretter de riktige titlene, kapitlene og sporene nedenfor.
Etter det, fortsett til "Strøm" til "Neste"-knappen, og klikk på "Legg til"-knappen for å velge filbanen.
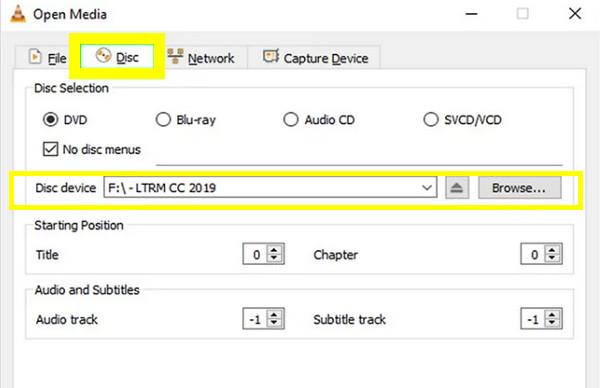
Trinn 3Et annet grensesnitt vil vises på skjermen; vennligst klikk på "Innstillinger"-knappen (skiftnøkkelikon). Her kan du endre video- og lydkodekene. I "Video Codec"-menyen, gå for "MPEG-2"-alternativet, deretter "Lagre"-knappen. For "Audio codec"-menyen, velg alternativet "A52/AC-3".
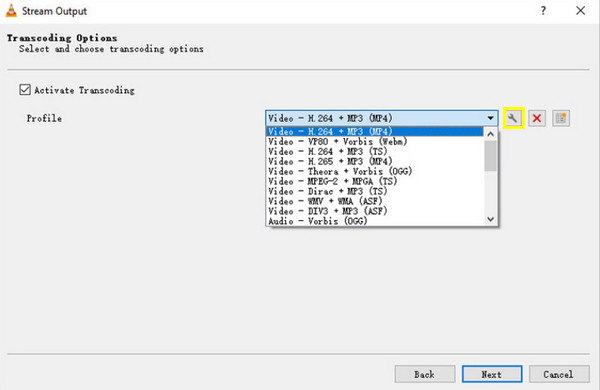
Trinn 4Når du har fullført kodene, klikker du på "Neste"-knappen. Deretter merker du av for «Strøm alle elementære strømmer»-boksen som det siste kravet for denne brenningsoperasjonen. Klikk på "Strøm"-knappen for å begynne å brenne DVD-en.
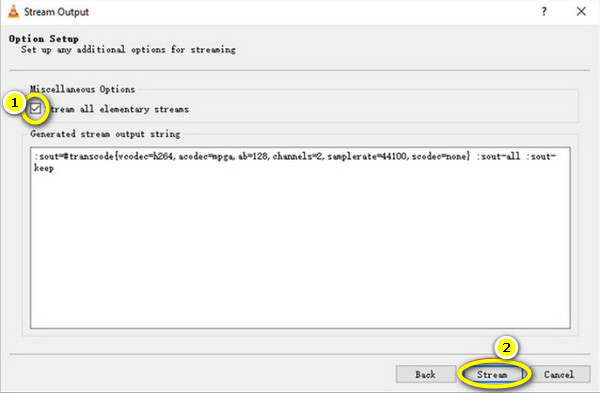
Begrensninger ved å brenne DVD med VLC [Fordeler og ulemper]
Som du ser, er det en enkel prosess å brenne DVD med VLC. Men mens VLC fungerer som et kraftig, allsidig verktøy for medieavspilling, gir det noen begrensninger når det gjelder brenning av DVDer. Her er en oversikt over fordeler og ulemper, sammen med detaljer om ekstra plugins som hjelper VLC i DVD-brenning.
Brenn DVD med VLC: Fordeler
• Gratis og åpen kildekode. Ingen skjulte kostnader tilbys av VLC, i motsetning til mange DVD-brenningsprogramvare som krever full kjøp før du kan nyte alle funksjoner.
• Enkle trinn. Siden VLC allerede er en kjent programvare, kommer brenning av DVD med VLC i noen få trinn. Du må ganske enkelt legge til videoene, velge DVD-formatet og fullføre brenningen.
• Støtte for ulike formater. VLC er kjent for sin støtte for et bredt spekter av filformater, f.eks. MP4, AVI, MOV, AVI, MP3 osv. Dette betyr at du ikke trenger å konvertere filene dine til et bestemt format før du brenner dem.
• Fungerer på Cross-Platform. Kan brukes på forskjellige systemer, som Windows, Mac og Linux.
• Ikke behov for ekstra programvare. For grunnleggende brenneoppgaver er VLC et effektivt verktøy, selv uten ekstra programvare eller verktøy for å hjelpe.
Brenn DVD med VLC: Cons
• Ingen avansert tilpasning. Selv om du kan brenne DVD med VLC, har den ikke avanserte tilpasningsalternativer for menyer, kapitler eller andre knapper, sammenlignet med annen dedikert programvare.
• Brenningsprosessen er sakte. Selv om operasjonen kan være grunnleggende, er brenningsprosessen ofte langsommere, spesielt når filstørrelsen er større; prosessen vil garantert ta lengre tid enn forventet.
• Mindre støtte for videokoding. VLC har bare mindre kontroll over kvaliteten og formatene til videoen. Hvis du ønsker å komprimere HD-filer, er alternativene som tilbys her langt mer grunnleggende enn andre.
Som nevnt er VLC-brennemuligheter begrenset, og du trenger ikke ekstra hjelp for å få utført grunnleggende oppgaver. For å utvide denne funksjonaliteten er det imidlertid plugins eller programvare som kan være involvert. Her er hvordan de fungerer med VLC DVD-brenneprosessen.
1. Ytterligere plugins. For DVD-oppretting kan plugins som DVDStyler fungere med VLC for å tillate tilpasning av DVD-menyen.
2. Videokonvertering. Hvis du først må kode videoer før du brenner DVDer med VLC, kan programmet håndtere det ettersom du kan konvertere videoer til .mpg-format. For noe mer avansert kan du imidlertid bruke FFmpeg.
Her er kommandoeksemplet du kan bruke for å kode videoer til DVD-format:
C:Program FilesVideoLANVLC lc "D:MoviesYour File.mp4" :sout=#transcode{vcodec=mp2v,vb=4096,acodec=mp2a,ab=192,scale=1,channels=2}:std{access=file,mux=ps,dsst.="C:Movieg File} --aspect-ratio="4:3" --sout-transcode-width=720 --sout-transcode-height=480 --sout-transcode-fps=29.97 --sout-ffmpeg-keyint=16 --sout-ffmpeg-strict-rc
3. Bruk ISO Image Creation. For mer kontroll over DVD-brenningsprosessen kan du bruke VLC i stedet for å lage en ISO-fil, et platebilde og deretter brenne det med programvare som ImgBurn.
Beste alternativ til VLC for brenning av DVDer fra videoer
Nå som du vet hvordan du brenner DVDer med VLC og finner dem litt komplekse og begrensede, kan du vurdere bedre alternativer til dem. Det er her å ha 4Easysoft DVD Creator blir nødvendig. Med denne programvaren vil du ikke ha noen kompatibilitetsproblemer da den dekker et bredt utvalg av formater, som MP4, MKV, MOV, AVI og mer, for å bli konvertert til DVD. Den har muligheten til å generere fullstendig tilpassede DVD-menyer, slik at du kan legge til detaljer ved å tilpasse knappene, designene og bakgrunnene; gjør alt som garanterer video av høy kvalitet, noe som gjør det perfekt for alle som ønsker å beholde kameravideoene og -filmene sine til et utmerket DVD-produkt.

Mange videoformater dekkes for å lage DVDer, fra video til lyd og bilde.
Inkluderer et stort utvalg av temamaler, f.eks. bryllup, ferie og mer.
Lar deg redigere video, bruke effekter, trimme, beskjære og gjøre mer før du brenner.
Kan konfigureres til å spille på TV-er eller spillere og støtter NTSC/PAL-standarder.
100% Sikker
100% Sikker
Trinn 1Sett inn den tomme platen i DVD-stasjonen, og start deretter 4Easysoft DVD Creator å begynne. Fra hovedgrensesnittet velger du alternativet "DVD-plate".

Last opp alle tiltenkte filer som skal brennes ved å klikke på "Legg til mediefiler"-knappen, klikk deretter på "Neste"-knappen for å fortsette.

Steg 2Begynn å redigere menyer for platen din i neste vindu. Programmet har gitt deg mange maler du kan velge mellom, eller du kan redigere en selv. Du kan også legge til bakgrunnsmusikk og en åpningsfilm.
Etter å ha gjort alle nødvendige redigeringer, klikk på "Forhåndsvisning"-knappen for å sjekke hvordan DVD-en din vil se ut, og klikk deretter på "Brenn"-knappen for å fortsette.

Trinn 3I dette vinduet endrer du utgangsinnstillingene du liker, som lagringsbanen, brenneinnstillinger og avspillingsmodus. Til slutt klikker du på "Start"-knappen for å starte DVD-opprettingen.

Konklusjon
Det er slik du brenner DVD med VLC! Som du ser, kan du få oppgaven gjort uten ekstra kostnader, noe som gir deg en enkel og gratis metode for raskt å brenne en film. Du har imidlertid sett her at VLC har begrensninger når det kommer til avanserte funksjoner som tilpassbare menyer. Derfor, for mer kontroll over DVD-opprettingen, 4Easysoft DVD Creator er en fantastisk oppgradering! Fra egendefinert menyoppretting til overlegen videokoding, sikrer programmet profesjonelt utseende DVDer. Så ta DVD-brenningen til neste nivå nå med 4Easysoft!
100% Sikker
100% Sikker


