Ta opp video, lyd, spilling og webkamera for å enkelt ta opp dyrebare øyeblikk.
Hvordan ta opp på Amazon Prime-videoer? Trinn for alle enheter
Mens Amazon Prime tilbyr offline nedlastinger, er det på en eller annen måte begrenset på et tidspunkt. Hva om du vil fange spesifikke scener, lage høydepunkter eller lagre innholdet for personlig bruk? Lær hvordan du tar opp på Amazon Prime nå! Heldigvis vil du ikke ha det vanskelig da det er mange måter å gjøre det på. Utforsk nå de fem metodene for hvordan du tar opp på Amazon Prime på PC og mobil; nyt favorittvideoene dine fra Amazon Prime når som helst, hvor som helst.
Guideliste
Enkle tips og teknikker for å spille inn Amazon Prime-videoer 3 beste måter å spille inn på Amazon Prime for Windows/Mac Hvordan ta opp på Amazon Prime på 2 måter for Android/iOS| Metode | Egenskaper |
| 4Easysoft skjermopptaker | Kan ta opp skjerm og lyd fra system og mikrofon, med tilpasset område og webkamerastøtte. |
| Windows Game Bar | Innebygd Windows-verktøy for skjerm- og lydopptak. |
| OBS Studio | En gratis, åpen kildekode, svært tilpassbar opptaker med strømmestøtte. |
| iOS innebygd opptaker | Enkelt opptak med lydopptak for iOS-enheter. |
| Android innebygd opptaker | Integrert opptak med lyd for Android. |
Enkle tips og teknikker for å spille inn Amazon Prime-videoer
Før du dykker dypere inn i den delikate prosessen med hvordan du spiller inn på Amazon Prime, er det fint å ha en nøye vurdering av noen tips. Det er mange faktorer du bør vurdere for å kunne ta opp Amazon Prime-videoer med letthet. Her er de:
Respekter lover om opphavsrett
Selv om du kan bruke tredjepartsapper til å spille inn Amazon Prime, er det nødvendig å respektere opphavsrettsbruken for Amazon Prime Video. Du må være klar over tjenestevilkårene, som sier at opptak og distribusjon av innholdet kan føre til suspensjon eller juridiske konsekvenser. Sørg derfor for at denne kopien bare skal være for deg når du tar opp Amazon Prime-videoer.
Kvalitet
Når du ser, sørg for at du bruker den høyeste tilgjengelige kvaliteten. Det gode er at Prime Video tilbyr opptil 4K for utvalgte titler. Når det gjelder lyd, bruk et lydsystem av høy kvalitet siden de fleste titler støtter Dolby Atmos eller surroundlydalternativer.
Båndbredde og maskinvarebruk
Før du tar opp på Amazon Prime, sjekk internettforbindelsen din først. For standard HD foreslås minst 5 Mbps, mens 4K trenger rundt 25 Mbps og over. Du vet at å ha et dårlig nettverk kan føre til buffering eller lav kvalitet, og dermed føre til ikke så gode opptaksresultater.
DVR-funksjonalitet
Amazon Prime har ikke en DVR-funksjon, i motsetning til andre kabeltjenester. Amazon Prime har ingen opptak av live-strømmer eller andre strømmer for lagring på personlige enheter. Den har imidlertid en nedlastingsfunksjon for noen titler som lar deg lagre videoer midlertidig på enheten din.
Ved å følge disse tipsene kan du få mest mulig ut av din Amazon Prime Video-opptaksopplevelse samtidig som du unngår juridiske eller tekniske problemer. Hvilke verktøy skal du bruke for å lære å spille inn på Amazon Prime? Sjekk ut tabellen nedenfor for et glimt av de fem verktøyene som er diskutert i de følgende delene.
3 beste måter å spille inn på Amazon Prime for Windows/Mac
Når du tar opp på Amazon Prime Video, kan du oppnå dette på flere måter på din Windows- og Mac-PC, hver med sitt eget sett med funksjoner og tilnærminger. Utforsk de tre verktøyene nedenfor og lær hvordan du tar opp på Amazon Prime.
1. 4Easysoft Skjermopptaker
En allsidig og funksjonsfylt opptaksprogramvare for Windows og Mac er perfekt for dine Amazon Prime Video-opptaksbehov! I tillegg til å la deg ta opp skjerm, lyd og webkamera selektivt eller samtidig 4Easysoft skjermopptaker garanterer deg opptaksresultater av høy kvalitet. Den har også kraften til å lagre opptak i ulike formater, noe som sikrer kompatibilitet med flere enheter. Ved å bruke dets intuitive grensesnitt og kraftige funksjoner som tilpassbare innstillinger, merknadsverktøy og mer, er programmet perfekt for alle som leter etter resultater av høy kvalitet i alle opptaksprosjektene sine. Så kom igjen og oppdag hvordan magien fungerer for å spille inn på Amazon Prime.

Støtt HD- og 4K-opptak, og gir deg krystallklart Amazon Prime-innhold.
Lar deg velge et spesifikt område å ta opp, fra fullskjerm til egendefinert størrelse.
Gi tilpassbare video- og lydinnstillinger for å oppnå resultatet du ønsker.
Gi tilpassbare video- og lydinnstillinger for å oppnå resultatet du ønsker.
100% Sikker
100% Sikker
Trinn 1Åpen 4Easysoft skjermopptaker, og klikk på "Videoopptaker"-alternativet for å begynne. Deretter velger du enten "Full" for fullskjermopptaket eller "Egendefinert" for å velge et spesifikt område; sørg for at Amazon Prime Video-vinduet er klart til å ta opp.

Steg 2Aktiver "System Sound" for å fange opp lyd av Amazon Prime-innholdet og "Microphone" for stemmen din; trekk i lysbildene for å endre volumet om nødvendig.

Trinn 3Klikk på "REC"-knappen på høyre side når du er klar. Deretter kan du bruke verktøykassen til å kommentere på skjermen eller ta skjermbilder under opptaket.

Trinn 4Når du er ferdig, klikker du på "Stopp"-knappen. Du vil bli navigert til forhåndsvisningsvinduet der du kan gjøre endringer i din innspilte Amazon Prime. Klikk på "Lagre"-knappen hvis du er fornøyd med den.

2. Windows Game Bar
Deretter har du her Windows Game Bar, en innebygd verktøy for Windows 11/10. Med dette kan du enkelt ta opp skjerm- og lydaktivitet, flott for om du vil lære å spille inn fotball på Amazon Prime eller bare fange detaljer på skjermen. Selv om den mangler avanserte funksjoner som videoredigering, er den ideell for brukere som ønsker en problemfri rask opptaksløsning.
● Aktiver spilllinjen ved å trykke på "Windows + G"-tastene, og gjør klar Amazon Prime-innholdet du vil ta opp. Fra "Capture", klikk på "Record"-knappen.
● For å stoppe, klikk på "Stopp"-knappen eller bruk "Windows + Alt + R"-tastene, og du vil se videoen din i "Videos"-mappen fra "Captures".
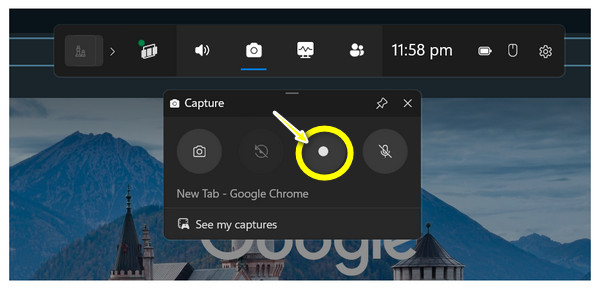
3. OBS Studio
Går videre til OBS Studio, en gratis opptaksprogramvare som er høyt ansett for å ha en haug med tilpasning og profesjonelle funksjoner. Dette verktøyet er designet for brukere som ønsker mer frihet til å kontrollere opptaksoppsettet sitt, med overlegg, videomiksing og oppretting av flere scener som avanserte alternativer. Selv om det kan være skremmende i begynnelsen, er det verdig tiden din, så her er hvordan du tar opp Amazon Prime Video på PC:
● Kjør OBS på datamaskinen. Start med å klikke på "Legg til"-knappen fra "Scener"-boksen, og navngi det slik du liker det. Nå, fra "Kilder"-boksen, klikk på "Legg til"-knappen og velg "Window Capture".
● Velg deretter Amazon Prime-vinduet fra listen, og klikk deretter på "Start opptak"-knappen. Når du er ferdig, klikker du på "Stopp opptak"-knappen, og videoen din vil være i mappen du har angitt i OBS-innstillingene.
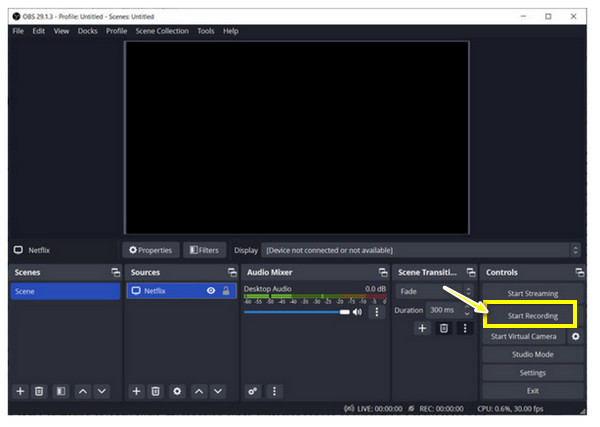
Hvordan ta opp på Amazon Prime på 2 måter for Android/iOS
Etter skrivebordet kan du også ta opp på Amazon Prime ved å bruke dine kjære mobiltelefoner! Heldigvis har iPhone- og Android-enheter sin innebygde skjermopptaker, så du trenger ikke å installere noe for å fange skjermen. Begynn å følge trinnene for hvordan du tar opp på Amazon Prime Video, avhengig av enhetstypen din.
Hvordan ta opp på Amazon Prime via iOS innebygd opptaker?
● Klargjør Amazon Prime-videoen, og sveip deretter ned fra øverst til høyre på skjermen eller sveip opp for å få tilgang til "Kontrollsenteret", avhengig av hva du bruker.
● Trykk på "Skjermopptak" for å starte nedtellingen. Etter at innholdet er ferdig, stopper du opptaket ved å gå til "Kontrollsenter" igjen og trykke på "Opptak"-knappen. Den vil da bli lagret i Bilder-appen.
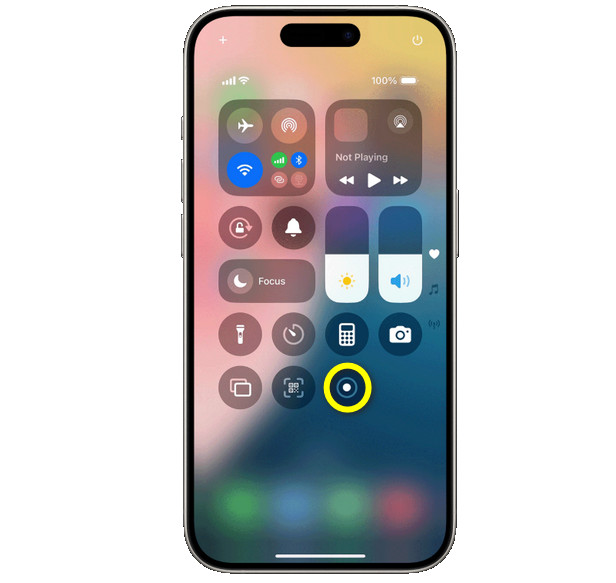
Hvordan ta opp på Amazon Prime via Android innebygd opptaker
● Sveip ned fra toppen på enheten din for å få tilgang til «Hurtiginnstillinger»-menyen og se om det er en «Skjermopptak»-knapp. Hvis ikke, sveip ned igjen for å få tilgang til hele menyen.
● Nå, hvis Amazon Prime-innholdet ditt er klart, spill det av og trykk på «Skjermopptak»-knappen for å begynne. Fullfør den senere, og den vil være i galleriet ditt.
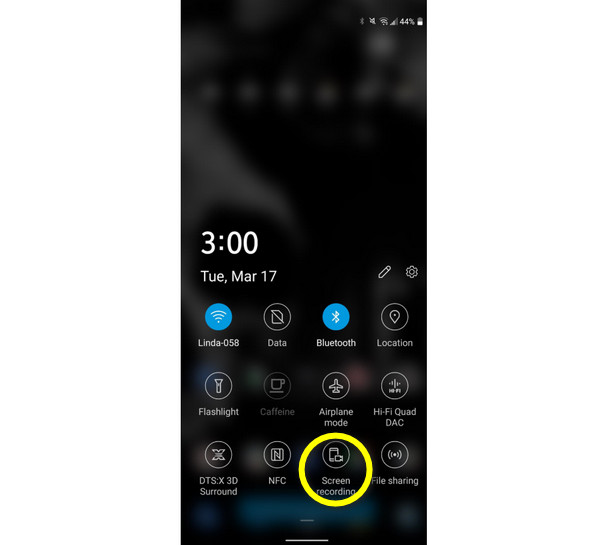
Konklusjon
Selv om DVR-er ikke er perfekte med Amazon Primes DRM, ser du her hvordan du kan ta opp på Amazon Prime, samt tips for å ta det opp. Ut av så mange opptaksverktøy på en hvilken som helst enhet, tilbyr programvare som 4Easysoft Screen Recorder en pålitelig løsning for å lagre favorittprogrammene dine med høy kvalitet. Med tilpassbare utdatainnstillinger, områdevalg, redigeringsverktøy og mer, kan du glede deg over å ta opp innhold på dine egne premisser. Prøv dette gratis skjermopptaker for Windows/Mac nå!
100% Sikker
100% Sikker


