Slik fikser du VLC-undertekstforsinkelse raskt og effektivt
VLC er en kjent mediespiller som lar deg spille av alle formater, legge til undertekster, justere videoeffekter og mer for å forbedre seeropplevelsen. Noen ganger kan imidlertid problemet med VLC-undertekstforsinkelse dukke opp, noe som kan være forårsaket av at VLC sitter fast eller at selve videoundertekstene har synkroniseringsproblem. Heldigvis kan VLC løse dette problemet med sin egen metode, eller du kan velge andre enklere måter å fikse VLC undertekstforsinkelsesproblem på. Dykk inn i denne artikkelen for å lære mer.
Guideliste
Standard måte å justere VLC-undertekstforsinkelse med hurtigtaster Bruk profesjonell spiller for å unngå VLC-undertekstforsinkelse Permanent måte å fikse undertekstforsinkelsesproblem uten VLCStandard måte å justere VLC-undertekstforsinkelse med hurtigtaster
Dette bør være den raskeste måten å fikse VLC-undertekstforsinkelsen forårsaket av selve VLC Media Player. Du kan bruke hurtigtastene eller justere innstillingene manuelt i VLC for å endre VLC-undertekstforsinkelsen på Windows/Mac/Android/iPhone. Etter justering kan du spille dem direkte med VLC for å sjekke om undertekstene fortsatt er forsinket. Du bør merke deg at endringen som er gjort av hurtigtastinnstillingen vil bli tilbakestilt når videoen slås av.
Løsning 1: Bruk hurtigtaster
På Windows:
Under avspilling kan du justere undertekstforsinkelsen ved å bruke hurtigtastene "g" eller "h." Hvis undertekstene vises før lyden, trykk "g"; hvis de vises etter, trykk "h."
På Mac:
D På macOS (OS X)-systemer brukes "H"-knappen for å øke hastigheten på undertekstavspillingen, og "J"-knappen forsinker undertekstavspillingen.
Løsning 2: Manuelle innstillinger
På Windows:
Du kan også angi en spesifikk forsinkelse. Gå til "Verktøy" > "Spor" Synkronisering og still inn ønsket forsinkelse. Akkurat som bildet viser. Da vil vinduet "Justeringer og effekter" dukke opp. Klikk på "Synkronisering"-fanen for å få tilgang til undertekster/video-delen. Klikk deretter på pil ned for å øke hastigheten på undertekstene.
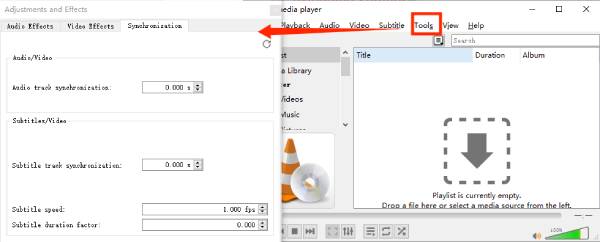
På Mac:
Åpne videoen og underteksten med VLC. Naviger til "Vindu" og deretter "Sporsynkronisering". Deretter under "Synkronisering av undertekstspor" for å justere undertekster.
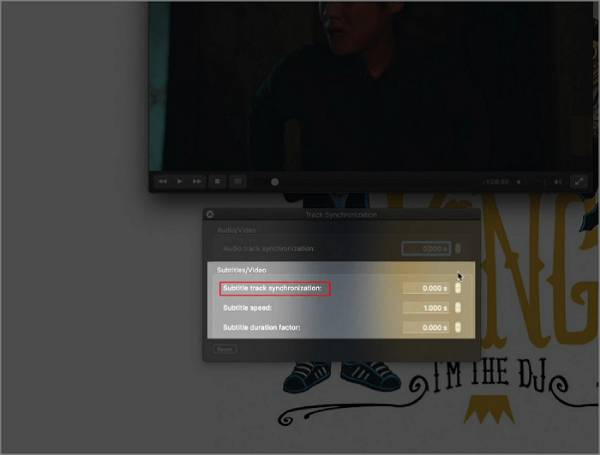
På iPhone/Android:
Trykk på taleballongknappen nederst til venstre på skjermen. Deretter trykker du på "Undertekstspor" for å sikre at undertekster er aktivert. Rull gjennom taleboblemenyen og velg «Undertekstforsinkelse». Herfra kan du trykke på "+"-symbolet for å øke undertekstforsinkelsen eller trykke på "-"-symbolet for å redusere det.
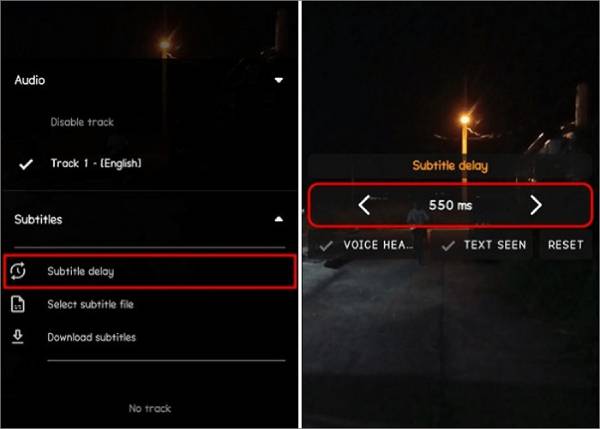
Løsning 3: Avansert innstilling
Trinn 1Se etter feilaktige undertekster ved å fokusere på «hør og se».
Steg 2Trykk Shift+H for å merke lyden når du hører en gjenkjennelig setning, og trykk Shift+J for å merke undertekstene når den samme setningen vises.
Trinn 3Til slutt, bruk Shift+K for å synkronisere undertekstene med videoen.
Bruk profesjonell spiller for å unngå VLC-undertekstforsinkelse
Hvis du er lei av å måtte tilbakestille undertekstforsinkelsen hver gang du åpner VLC, eller hvis du synes innstillingene er tungvinte, kan det være lurt å prøve 4Easysoft Blu-Ray-spiller. Dette er det beste alternativet for permanent og praktisk å løse problemet med VLC undertekstforsinkelse. Foruten å spille av videoer i alle formater jevnt, tilbyr den også tilpassbare innstillinger for å kontrollere volumet, undertekster og mer under avspilling.

Se alle slags videoer med jevn avspilling og høy kvalitet.
Last inn ekstern undertekst for å se videoer uten innebygde undertekster.
Velg ønsket språk fra flere innebygde undertekstspor.
Kan også justere undertekstforsinkelsen hvis det er feil på selve videoen.
100% Sikker
100% Sikker
Trinn 1Åpen 4Easysoft Blu-Ray-spiller og klikk på "Åpne fil"-knappen for å velge ønsket video du vil spille av uten problem med VLC undertekstforsinkelse.
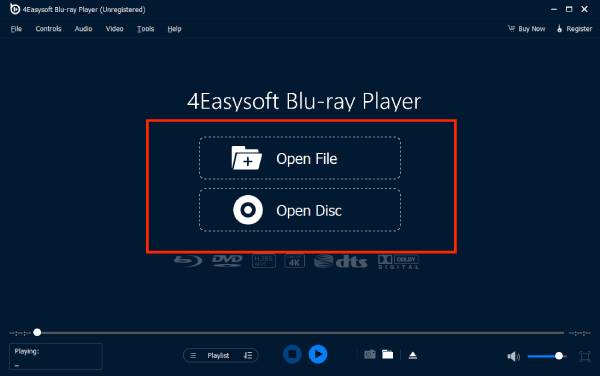
Steg 2Etter det vil den automatisk begynne å spille. Du kan også klikke på "Video"-menyen og "Subtitle"-knappen for å importere eksterne undertekstfiler, som SRT, ASS, SSA, etc.
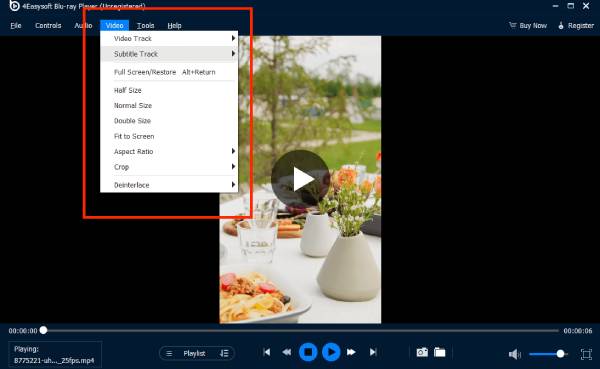
Permanent måte å fikse undertekstforsinkelsesproblem uten VLC
Hvis du har prøvd alle trinnene i metodene ovenfor, bør det være en feil i selve videoen. På denne måten må du legge inn eller hardkode de riktige undertekstene i videoen. Denne metoden løser ikke bare VLC-undertekstforsinkelsen og VLC-lydforsinkelse problem samtidig som du kan spille av videoene på alle spillere jevnt. Bare bruk 4Easysoft Total Video Converter for å hjelpe deg med å slette og legge til undertekster til videoer.

Juster undertekstforsinkelsen enkelt eller importer riktig undertekst direkte.
Avanserte undertekstmodifikasjoner, som stil, størrelse, farge osv.
Tilby kvalitetsforbedringsalternativer for bedre videoutgang.
Støtt ulike utdataformater for fleksibilitet, for eksempel SRT, ASS, etc.
100% Sikker
100% Sikker
Trinn 1Åpen 4Easysoft Total Video Converter og klikk på "Legg til filer"-knappen for å laste opp videoen med undertekstforsinkelse i VLC.

Steg 2Klikk deretter på "Rediger"-knappen under videoen og gå til "Subtitle"-delen. Klikk på "Legg til"-knappen for å justere innstillingene for "Forsinkelse". Du kan spille av videoen samtidig for å matche videoen og undertekstene.

Trinn 3Deretter klikker du på "OK"-knappen for å fikse problemet med VLC-undertekstforsinkelse. Du kan også endre videoformatet og gjøre mer redigering som du vil.
Konklusjon
Dette er 3 effektive løsninger tilgjengelig for å fikse VLC undertekstforsinkelser. Hvis du er lei av å justere VLCs undertekstforsinkelsesinnstillinger hver gang, hvorfor bare prøve denne kraftige VLC alternativ - 4Easysoft Blu-ray-spiller, som vil gi deg den beste seeropplevelsen med jevn avspilling av høy kvalitet. Prøv det nå!
100% Sikker
100% Sikker



