Konverter, rediger og komprimer videoer/lyder i 1000+ formater med høy kvalitet.
2 beste metoder for å beskjære en video på iPhone 16/15/14/13
Hva bør du gjøre når du finner ut at sideforholdet til en video ikke passer for den sosiale medieplattformen du vil laste opp til? Å beskjære en video på iPhone er den enkleste måten å løse dette problemet på. Innebygd Bilder-app må være det første valget hvis du vil beskjære videoen. Du kan også bruke iMovie til å redigere videoen på iPhone. Les videre for å lære hvordan du beskjærer en video direkte på en iPhone.
Guideliste
Del 1: 2 beste metoder for å beskjære en video på iPhone [Løst!] Del 2: Bonus: Beskjær en video for iPhone på Windows/Mac med et profesjonelt verktøy Del 3: Vanlige spørsmål om hvordan du beskjærer en video på iPhoneDel 1: 2 beste metoder for å beskjære en video på iPhone [Løst!]
1. Hvordan beskjære videoer på iPhone med bilder-appen
Hvis du bruker iOS 13 eller nyere, kan du bruke Bilder-appen til å beskjære en video på iPhone. Funksjonen er begrenset, og du kan ikke legge til videoteksting. Men Bilder-appen kan fortsatt dekke dine grunnleggende behov. Lær hvordan du beskjærer videoer på iPhone 16/15/14/13 med Bilder-appen.
Trinn 1Åpne Bilder app og velg en video du vil beskjære. Trykk deretter på Rediger-knappen øverst for å gå inn i redigeringsmodus. Du kan se noen redigeringsverktøy nederst.
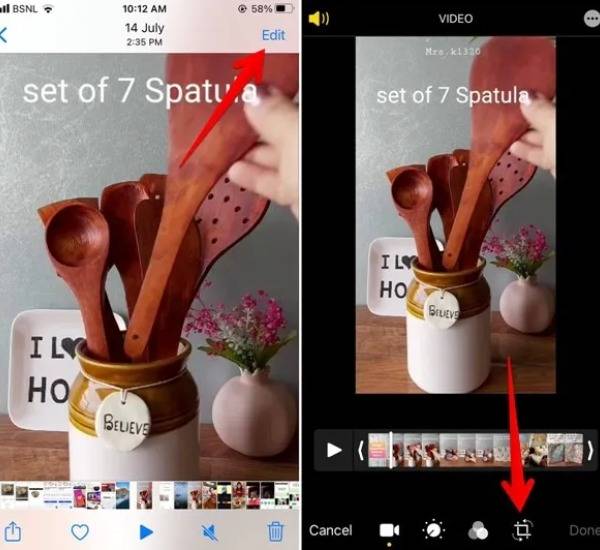
Steg 2 Trykk på Beskjær-ikonet for enkelt å beskjære en video på iPhone. Du kan justere bredden og høyden på videoen fritt. Du kan trykke på Størrelsesforholdet -knappen for å angi de spesifikke parameterne for ulike sosiale medieplattformer.
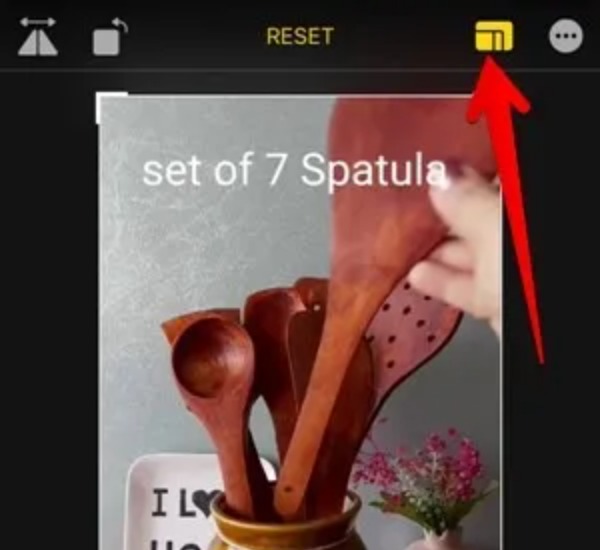
Trinn 3Etter beskjæring kan du trykke på Ferdig-knappen nederst for å lagre videoen. Du kan lagre videoen som en ny fil eller overskrive den originale videoen. Hvis du vil gjenopprette den redigerte videoen til den originale videoen når som helst, kan du åpne den redigerte videoen og trykke på Redigere knapp. Deretter bør du trykke på Restaurere knapp.
2. Hvordan beskjære videoer på iPhone via iMovie
iMovie er et forhåndsinstallert redigeringsprogram på iPhone, iPad og Mac. Du kan bruke den til å gjøre videoer om til filmer. Selvfølgelig gir dette verktøyet også de essensielle redigeringsfunksjonene for å beskjære en video på iPhone. Hvis du ikke finner iMovie på iPhone, kan du installere den fra Apple Store. Ulempen er at denne appen tar opp mye lagringsplass.
Trinn 1 Start iMovie direkte på iPhone og trykk på Prosjekt knappen i hovedgrensesnittet. Trykk deretter på I tillegg til for å laste opp videoen du vil beskjære.
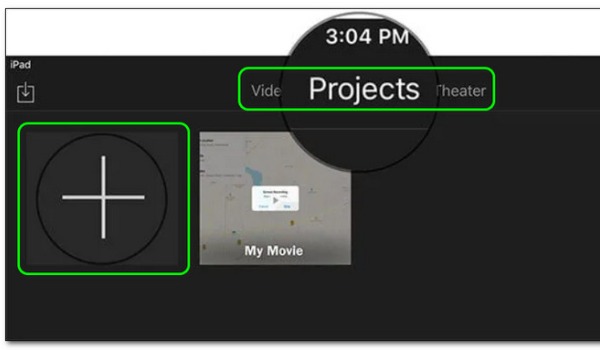
Steg 2Etter det vil den dukke opp Nytt prosjekt vindu. Du bør trykke på Film ikonet for å velge en video på albumet ditt. Trykk deretter på Lag film knapp.
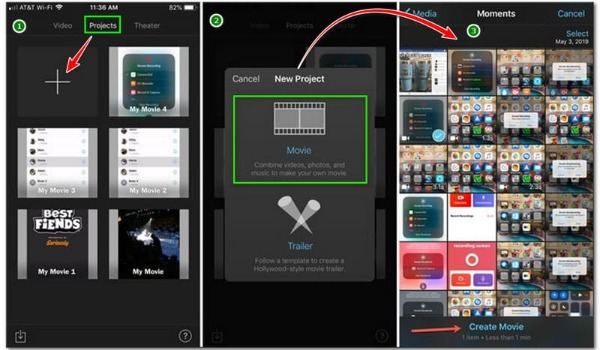
Trinn 3Du bør trykke på videoen som vises på tidslinjen i den nedre delen av skjermen. Trykk deretter på Knip for å zoome video knappen med det lille forstørrelsesglassikonet i øvre høyre hjørne av skjermen for å beskjære en video på iPhone fritt.
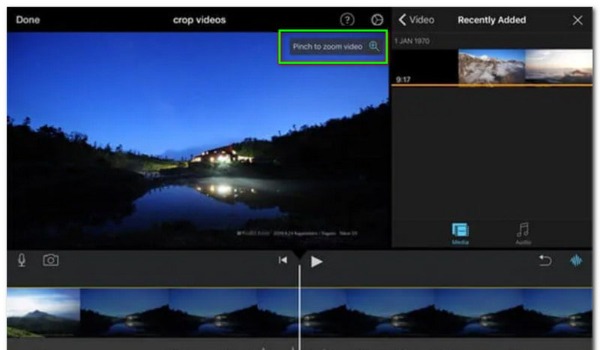
Trinn 4Når du er ferdig med beskjæringen, kan du trykke på Ferdig for å lagre justeringen. Lagre deretter den beskårede videoen på kamerarullen ved å trykke på Eksport knapp.
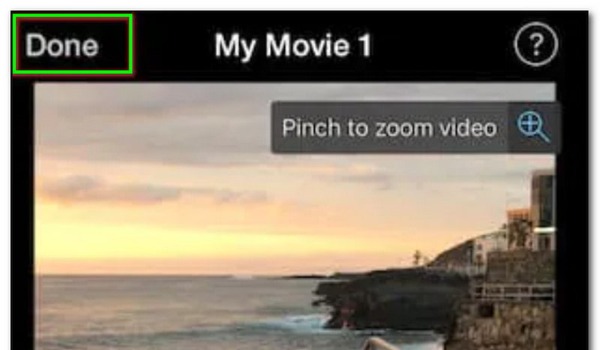
Del 2: Bonus: Beskjær en video for iPhone på Windows/Mac med et profesjonelt verktøy
Hvis du vil beskjære en video for iPhone på PC/Mac og nyte flere redigeringsfunksjoner, 4Easysoft Total Video Converter må være det første valget. Dette alt-i-ett-verktøyet har kraftige redigeringsfunksjoner for å redigere videoene dine, inkludert beskjæring, legge til effekter/filtre, trimme og legge til undertekster. Dessuten gir den en rekke formater som du kan endre videoformatet når du sender ut. Last den ned gratis for å finne ut flere funksjoner akkurat nå!

Gi tre måter å enkelt beskjære en video for iPhone på, inkludert beskjæringsområde, størrelsesforhold og zoomkode.
Redigering av videoer uten å miste kvalitet og støtte konvertering av videoer i en batch.
Mer enn 15 verktøysett for å redigere videoen din for iPhone, for eksempel en kompressor, vannmerkefjerner, 3D Maker og Audio Sync.
Støtte konvertering av videoer til forskjellige formater i henhold til dine behov.
100% Sikker
100% Sikker
Trinn 1Når du har lastet ned 4Easysoft Total Video Converter, bør du starte den direkte. Klikk deretter på Legg til filer for å importere en video du vil beskjære. Du kan velge en enklere metode for å laste opp videofilen, det vil si å dra den direkte inn i programvaren.

Steg 2Klikk på Redigere for å gå inn i redigeringsvinduet, og du bør klikke på Roter og beskjær knappen øverst. Du kan beskjære videoen ved å justere sideforholdet. Hvis du vil beskjære videoen fritt, bør du klikke på Aspektforhold knappen og velg Fritt alternativ. Skriv deretter inn nummeret Beskjæringsområde. Du kan også velge Zoom-modus, liker Postboks, panorering og skanning, og Full.

Trinn 3Når du er ferdig med beskjæringen, klikker du på OK knappen for å lagre den. Og klikk på Konverter-knappen for å laste ned den beskårede videoen for iPhone. Hvis du vil endre videoformatet, kan du klikke på Format-knappen for å justere.

Del 3: Vanlige spørsmål om hvordan du beskjærer en video på iPhone
-
Hva er forskjellen mellom beskjæring og trim?
Beskjæring refererer til å justere høyden eller bredden på videoen, som ofte kalles sideforholdet. Og når du vil forkorte varigheten av videoen, kan du trimme den.
-
Hva er sideforholdet til noen kjente sosiale plattformer?
YouTube Shorts er 9:16; Pinterest er 1:1; 2:3, 4:5; 9:16; LinkedIn er 1:2.4 til 2.4:1; Instagram Stories er 9:16; Instagram-feed er 1,91:1 til 4:5; Facebook er vanligvis 1,91:1 til 1:1. Du kan beskjære en video på iPhone til en annen størrelse.
-
Påvirker beskjæring iPhone-videokvaliteten?
Ja, det kan du. Den originale kvaliteten på videoen vil uunngåelig bli påvirket i prosessen med beskjæring. Men du kan bruke 4Easysoft Total Video Converter til å beskjære en video med original kvalitet. Du kan også bruke den til å endre videohastigheten.
Konklusjon
Siden iMovie- og Bilder-apper er inkludert på Apple-enheter, er de førstevalget for deg for å beskjære videoer på iPhone. Men hvis du vil nyte flere funksjoner og konvertere video uten å miste kvalitet, 4Easysoft Total Video Converter må være den beste du kan få! Denne programvaren kan ikke bare dekke dine grunnleggende redigeringsbehov, men også konvertere og komprimere videoer. Hvis denne artikkelen er nyttig for deg, kan du dele den med folk rundt deg.
100% Sikker
100% Sikker


