Ta opp video, lyd, spilling og webkamera for å enkelt ta opp dyrebare øyeblikk.
Gjennomgang av de 10 beste skjermopptakerne for Windows 11 [Fordeler og ulemper]
Når du trenger å ta opp eller ta opp skjermen for fremtidig avspilling, enten det er videoopplæringer, spill, presentasjoner osv., er det du trenger å ha den beste skjermopptakeren for Windows 11; det er mange tilgjengelige skjermopptakerverktøy på markedet. Med dette innlegget får du det beste verktøyet her. Fortsett å lese denne artikkelen til slutten og få våre utvalg av den beste skjermopptakeren for Windows 11.
Guideliste
Del 1. De 10 beste skjermopptakerne for Windows 11: Fordeler og ulemper Del 2: Vanlige spørsmål om den beste skjermopptakeren for Windows 11Del 1. De 10 beste skjermopptakerne for Windows 11: Fordeler og ulemper
1. 4Easysoft Skjermopptaker

Infundert med Snapshot-verktøyet, og du kan bruke det til å ta skjermbilder under opptak.
I stand til å gi opptak av høy kvalitet gjennom CPU- og GPU-akselerasjonsteknologi.
Støtt alternativet Audio Recorder med støyreduksjon og mikrofonforbedring.
Utstyrt med muligheten til å fange opp webkameraet og Windows 11-skjermen samtidig.
100% Sikker
100% Sikker
2. OBS Studio
En annen skjermopptaker i vårt utvalg av den beste skjermopptakeren for Windows 11 er OBS Studio. OBS Studio anses å være et av de beste verktøyene å bruke for live streaming. Men bortsett fra det er dette også utviklet for å ta opp forskjellige øyeblikk på skjermen din. Bortsett fra det, kan dette verktøyet også redigere de innspilte strømmene dine, for det er fylt med avanserte videoredigeringsfunksjoner. Akkurat som med andre skjermopptakere på markedet, OBS Studio lar deg også fange spesifikke deler av skjermen eller som helhet. Til slutt er en lett tilgjengelige hurtigtaster tilgjengelig for deg.
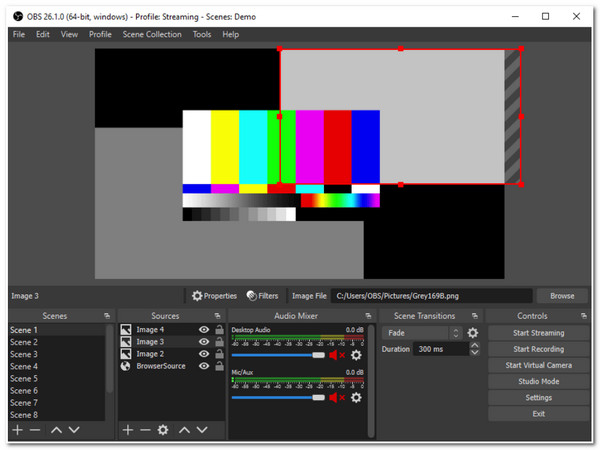
- Fordeler
- Kan ta opp videoer på flere skjermer.
- Ingen vannmerke er inkludert i utdataene dine.
- Ta opp skjermen på HD og 120 fps.
- Ulemper
- Krever tid for å forstå og bruke verktøyets funksjonalitet.
- Ikke nybegynner et vennlig verktøy på grunn av grensesnittet.
3. Loom Screen Recorder
Neste på listen vår over beste skjermopptaker for Windows 11 er Loom skjermopptaker. Som andre skjermopptakerverktøy for Windows 11/10/8/7, kan dette verktøyet også ta opp skrivebordsskjermen og noen deler av den. Når det gjelder grensesnittet, kommer den med veldig intuitive og lettfattelige funksjoner som tiltrekker nybegynnere. Dessuten genererer den automatisk en kobling som kan deles på tvers av forskjellige plattformer. Videre kan det se enkelt ut, men det er fylt med innebygde grunnleggende videoredigeringsfunksjoner.
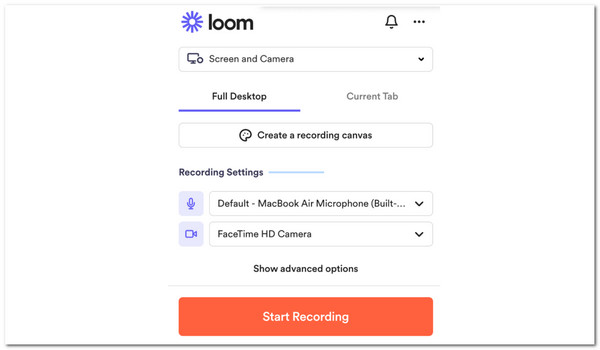
- Fordeler
- Brukervennlig grensesnitt.
- Tilgjengelig på de fleste nettlesere, for den kan brukes som en nettleserutvidelse.
- Kan ta opp en skjerm opp til 4K UHD-oppløsning.
- Kom med No Disturbing Mode-funksjoner for å forhindre uønskede popup-vinduer.
- Ulemper
- Krever en stabil internettforbindelse for at verktøyet skal fungere riktig.
- Krever at du betaler for avanserte funksjoner før du kan bruke dem.
4. Bandicam
Dette er også den beste skjermopptakeren for Windows 11. Bandicam kommer også med et lettfattelig grensesnitt der du kan mestre funksjonene i løpet av få minutter. Dette verktøyet lar deg ta opp skjermen med bare noen få klikk, enten det er et bilde eller en video, med bare noen få klikk. Den lar deg også velge ønsket skjerm for å fange, enten hele skjermen eller det valgte området. I tillegg til å gjøre instruksjonsvideoer enkle, kan dette verktøyet ta opp skjermen og høyttalerne samtidig.
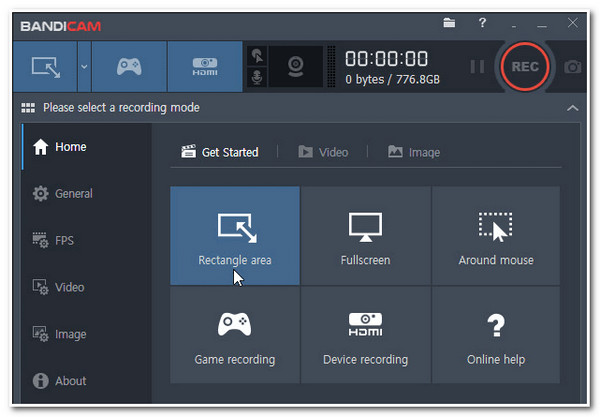
- Fordeler
- Den lar deg ta opp 4K Ultra HD med lydopptak.
- Den tilbyr deg videoredigeringsfunksjoner etter opptak.
- Lar deg legge over webkameraet mens du tar opp.
- Ulemper
- Dyre oppgraderinger som betales.
- Den uregistrerte versjonen inneholder utdatavannmerker og lar deg spille inn en video i opptil 10 minutter.
5. Tilbakeblikk
Du bør også inkludere Tilbakeblikk på listen din over beste skjermopptaker for Windows 11. I likhet med Loom Screen Recorder kommer denne også med et intuitivt grensesnitt og brukervennlighet. Som andre profesjonelle skjermopptakerverktøy, kan Flashback ta opp en hel skjerm eller et valgt vindu og konvertere dem til forskjellige filformater. Dessuten er den utviklet for å ta opp systemlyd, video og et webkamera samtidig. Videre lar dette verktøyet deg trimme opptakene dine og bruke noen fortellinger. Med de prisverdige funksjonene beviser dette verktøyet at det burde være med i serien.
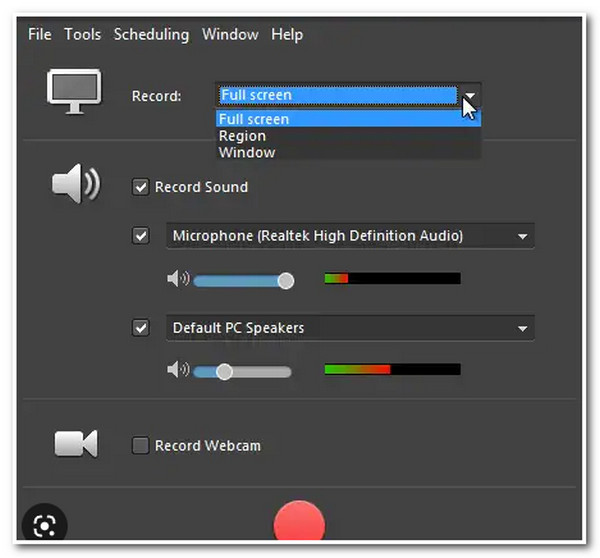
- Fordeler
- Nybegynnervennlig verktøy.
- Du kan bruke gratisversjonen uten videolengdebegrensninger og vannmerker.
- Ulemper
- Den kommer med veldig utdatert utseende.
- Mangler videoredigeringsfunksjoner.
6. Xbox Game Bar
Du bør heller ikke gå glipp av sjansen til å ha en Xbox Game Bar på din beste skjermopptaker for Windows 11. Skjønt Xbox Game Bar er best for opptak av spilling, kan du fortsatt bruke den til å ta opp videoer på datamaskinen. Du kan få tilgang til dette skjermopptakerverktøyet på Windows ved å klikke på Windows + G nøkler. I tillegg har dette verktøyet et direkte grensesnitt som ikke vil forvirre brukerne. Dessuten består denne standard skjermopptakeren for Windows 11/10 også av forskjellige hurtigtaster for valg av mikrofon og systemhøyttalere for lyd, opptaksalternativer, ta bilder, etc.
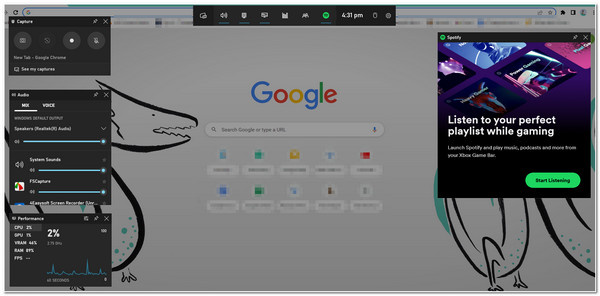
- Fordeler
- Innebygd verktøy for Windows
- Den kommer med et enkelt brukergrensesnitt.
- Ulemper
- Koblet til dårlig ytelse forårsaket av hengende problemer.
7. Apowersoft Skjermopptaker
Et annet verktøy som kjører på en nettleser og fortjener å ha en plass på listen over beste skjermopptaker for Windows 11 gratis verktøy er Apowersoft skjermopptaker. I likhet med de andre verktøyene ovenfor lar dette verktøyet deg også ta opp en hvilken som helst videotype på skjermen din, for eksempel opplæringsprogrammer, instruksjoner, strømmer osv. I tillegg lar dette verktøyet deg eksportere opptakene dine til ulike medieformater. Dessuten lar den deg ta opp deler av skjermen og fange dem med stemmen din på mikrofonen eller lydsystemet.
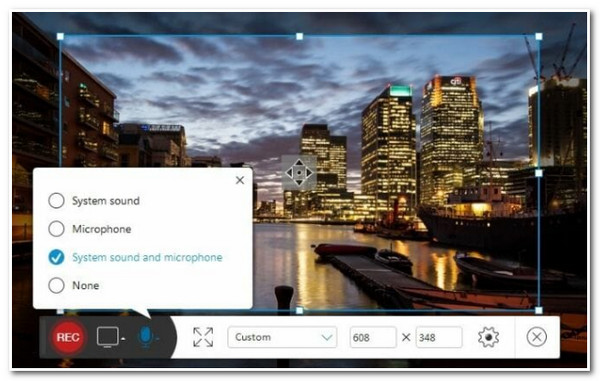
- Fordeler
- Brukervennlig grensesnitt.
- Leveres med dynamiske skjermopptaksalternativer.
- Gir deg sanntidsredigeringsfunksjoner.
- Ulemper
- Ute av stand til å fange en ekstra skjerm.
- Fungerer ikke bra i opptak av spilling.
8. Screen-O-Matic
Neste verktøy på listen vår over beste skjermopptaker for Windows 11 er Screen-O-Matic. Når du bruker dette verktøyet, kan det hende du synes det er enkelt, men utover det er det også utviklet for å oppfylle dine behov for skjermopptak. Screen-o-Matic inneholder forskjellige prisverdige funksjoner som å ta opp full HD av skjermen din, som inneholder et alternativ for å fange opp lyden din gjennom en mikrofon, bruke merknader og mer.
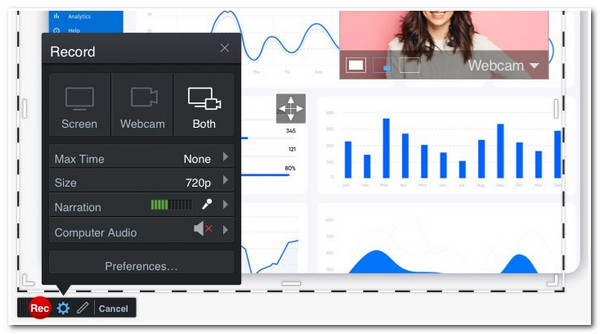
- Fordeler
- Støtter brukervennlighet.
- Tilbyr grunnleggende redigeringsfunksjoner.
- Produserer ikke et vannmerke med den betalte versjonen.
- Ulemper
- Leveres med opptaksbegrensninger for en gratisversjon.
9. Camtasia
Camtasia er også den beste skjermopptakeren for Windows 11. Dette verktøyet lar deg ta opp skjermen og bruke endringer på den gjennom de innebygde redigeringsfunksjonene. Dette verktøyet skiller seg ut for alle fordi det tilbyr mange maler og forhåndsinnstillinger å legge til opptakene dine. Camtasia støtter også redefinering av funksjoner du kan legge til opptakene dine for å gjøre dem mer profesjonelle. Disse funksjonene inkluderer piler, skissebevegelser, markøreffekter og mer. Dette verktøyet vil være et av dine beste valg for å lage veiledningsvideoer eller opplæringsprogrammer.
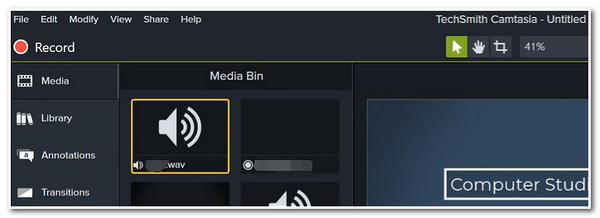
- Fordeler
- Enkelt å forstå verktøy.
- Den kommer med en omfattende bibliotekmal.
- Den støtter interaktive funksjoner og spørrekonkurranser.
- Ulemper
- Koble til konstante krasj og feil.
- Eksportproblemer dukker opp konstant.
10. CamStudio
Sist men ikke minst er CamStudio. I motsetning til de andre skjermopptakerne for Windows 11 ovenfor, støtter CamStudio eksport av innspilte filer med en AVI-filbeholder. Dessuten, hvis du trenger en skjermopptaker som hjelper deg med å demonstrere et produkt, er dette verktøyet for deg. CamStudio lar deg velge dine foretrukne regioner for å fange og legge til teksttekster til opptakene dine. Bortsett fra det, siden verktøyet eksporterer filen din til AVI, kan du forsikre deg om å ha en utskrift av høy kvalitet.
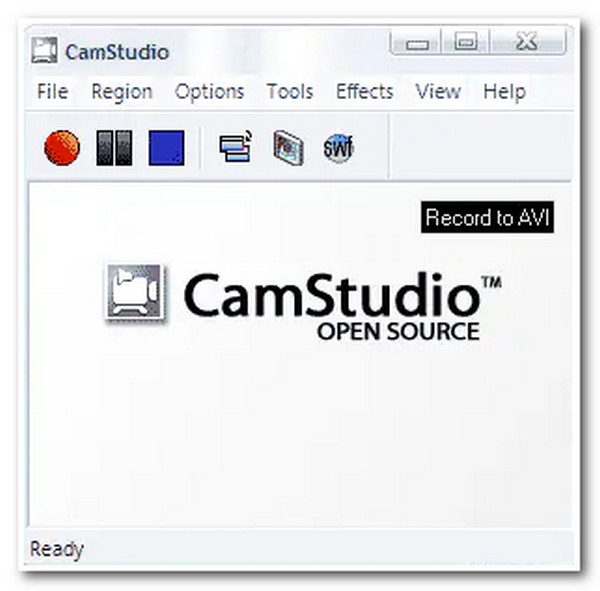
- Fordeler
- Åpen kildekode og enkel å bruke.
- Ingen opptaksgrenser.
- Ulemper
- Færre redigeringsmuligheter.
- Tilbyr noen få utdataformater.
- Utdata kommer med en enorm filstørrelse.
- Installerer uønskede programmer.
Beste skjermopptaker for Windows 11 sammenligningstabell
| Støttede utdataformater. | Støtter mikrofon og systemlyd Lydopptak | Tilbyr video- og utgangsredigeringsfunksjoner | |
| 4Easysoft skjermopptaker | Den støtter 14 formater for både video og lyd. Den dekker også tapsfrie formater. | Støtter både mikrofon og systemlyd med en volumglidebryter og Soundcheck-funksjoner. | Avanserte trimmeralternativer med segment og splitt. Det gjør det også mulig for brukerne å justere utdataene sine for å forbedre kvalitet og oppløsning. |
| OBS Studio | Den støtter bare FLV, MO4 og MKV utdataformater. | Den kommer med muligheten til å ta opp en skjerm med stemmen din gjennom en mikrofon eller systemlyd. | Har ingen innebygde redigeringsverktøy. |
| Loom skjermopptaker | Nedlastede utdata lagres automatisk som MP4. | Den er i stand til å ta opp skjermen med mikrofonen eller skrivebordslyden. | Den tilbyr kun søm- og trimfunksjoner. |
| Bandicam | Utdataformater lagres i MP4 eller AVI. Samtidig lagres lydopptak som MP3 eller WAV. | Den tilbyr sine brukere både lyd- og mikrofonopptak. | Kutte, slå sammen/flette, trimme og dele opp innspilte filer. |
| Tilbakeblikk | Støtte AVI og SWF. | Den lar brukerne ta opp skrivebordsskjermer og mikrofonlyder. | Den tilbyr bare de vanlige overgangene, trim og splitt. |
| Xbox Game Bar | Den tilbyr kun MP4-format. | Den støtter opptak med mikrofon og systemlyd. | Har ingen videoredigeringsfunksjoner eller tilpasningsalternativer. |
| Apowersoft skjermopptaker | Den støtter 9 forskjellige utdataformater. | Den ble utviklet med muligheten til å ta opp systemlyd og mikrofon. | Den støtter tilpasningsalternativer. |
| Screen-O-Matic | Innspilte skjermer eksporteres enten AMP4, AVI eller FLV. | Den er fylt med muligheten til å spille inn stemmen din gjennom mikrofonen. | Gjør det mulig for brukere å trimme innspilte filer. |
| Camtasia | Den tilbyr 5 formater, inkludert MP4. | Den lar deg ta opp skjermen og lyden gjennom mikrofonen eller systemet. | Støtter ulike maler for å endre opptak, effekter, overganger og trim. |
| CamStudio | Innspilte filer eksporteres automatisk som AVI-formater. | Den lar deg spille inn aktivitetene dine på skjermen og stemmen din gjennom mikrofonen og lyd via datamaskinen. | Den tilbyr ingen videoredigeringsfunksjoner. |
Del 2: Vanlige spørsmål om den beste skjermopptakeren for Windows 11
-
1. Hvilke funksjoner må jeg vurdere når jeg velger en skjermopptaker for Windows 11?
Du må vurdere: En skjermopptaker må ha muligheten til å spille inn stemmen din gjennom mikrofonen og lyd gjennom datamaskinen. I tillegg er det fylt med muligheten til å finjustere opptakene dine og eksportere dem med forskjellige filformater. Til slutt kommer den med svært intuitive og nybegynnere og avanserte brukere.
-
2. Hvordan kan jeg spille inn Windows 11-skjermen min med lyd?
Start 4Easysoft Screen Recorder. Klikk på Videoopptaker fra grensesnittet og velg Full alternativet hvis du vil fange skjermen. Ellers klikker du på Egendefinert og velger de spesifikke områdene på skjermen du vil fange. Deretter velger du mellom Systemlyd eller Mikrofon for å ta opp skjermen med stemmen eller lyden din. Etter det, kryss av på REC-knappen.
-
3. Kan jeg eksportere MP4-videoer fra Xbox Game Bar på Windows 11?
Ja, det kan du! Som den innebygde skjermopptakeren på Windows 11/10 vil Xbox Game Bar automatisk lagre opptakene dine i MP4-format. Og du finner dem i Fangst mappe.
Konklusjon
Nå som du har listen over den beste skjermopptakeren for Windows 11, er det på tide for deg å velge hvilken du tror oppfyller dine behov for skjermopptak. Som du har lagt merke til, 4Easysoft skjermopptaker funksjoner og muligheter skinner sterkest blant de andre verktøyene. Dette verktøyet har det som trengs for å ta opp og fange ethvert øyeblikk på Windows 11-skjermen; last den ned nå!


