Skann iOS-enhetene dine fullstendig og slett alle søppelfiler på iPhone, iPad og iPod
Hvordan slette annen lagring på iPad? Detaljert veiledning for deg
Støter du fortsatt på utilstrekkelig lagringsplass på iPad-en din etter å ha eliminert ulike filer? Har du noen gang prøvd å slette såkalt "Annet" lagring på iPaden? Vel, det er en av lagringskategoriene som bruker stor plass på iPaden din. Heldigvis har du funnet dette innlegget. Denne artikkelen snakker hovedsakelig om hva denne annen lagring er, hvordan du kan se den, og den mest effektive måten å tømme annen lagring på iPad for å frigjøre mer plass!
Guideliste
Del 1. Hva er iPad annen lagring og hvordan du kan se den på iPad/Mac Del 2: Hvordan tømme iPad annen lagringsplass for å frigjøre mer plass Del 3. Vanlige spørsmål om hvordan du tømmer iPad annen lagringDel 1. Hva er iPad annen lagring og hvordan du kan se den på iPad/Mac
Hvis du allerede vil kvitte deg med denne "Andre" lagringen på iPad-en din, må du først utforske denne lagringsplassen, hvordan du sjekker den, og et program du kan bruke til å se den. Så la oss komme inn i det!
1. Hva er iPad 'annet' lagring?
På iPad-lagringsinnstillingene dine vil du vanligvis se ulike kategorier med tilsvarende forbrukt plass. Disse kategoriene inkluderer apper, bilder, e-post, meldinger osv. Mens på den annen side faller ukategoriserte filer under "Annet". Så hva er de filene som faller inn under "Annet" lagring? Dette kan være data som e-postvedlegg, surfing mellom cacher, innstillinger, lagrede meldinger, talememoer, dokumenter og data fra en app og andre midlertidige filer som iPaden din ikke gjenkjenner. Blant de nevnte dataene er nettleserbufferen og de appene som følger med bufrede dokumenter og datahistorikk de som tar opp mest plass i "Annet" lagring. I tillegg kan ikke iPaden fjerne dem automatisk; du kan imidlertid fjerne dem manuelt gjennom appens innstillinger eller avinstallere appen.
2. Slik sjekker du iPad 'Annet'-lagring gjennom Innstillinger-appen
Du kan enkelt se gjennom Innstillinger-appen hvor mye plass denne "Annet"-lagringen bruker gjennom Innstillinger-appen. For å sjekke det, følg disse enkle trinnene nedenfor:
Trinn 1Start iPad-ene dine Innstillinger app, bla gjennom og trykk på alternativet Generelt.
Steg 2Velg iPad-lagring og vent til iPad-en din viser deg en visuell representasjon av hvor mye lagringsplass som er igjen og hvor mye lagringsplass somAnnen' kategori bruker.
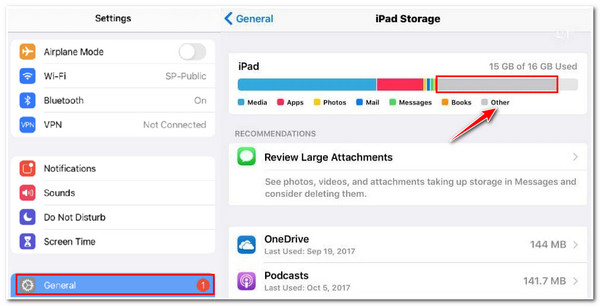
3. Bruk Finder for å se iPadens annen lagringsplass
Alternativt kan du bruke Macs Finder for å se iPadens Annen lagringsplass. Du kan også identifisere hvor mye plass iPad 'Annet'-lagring tar opp. Her er de enkle trinnene for å se den.
Trinn 1På din Mac som kjører Catalina 10.15 eller nyere, se etter Finner og starte den.
Steg 2Koble iPad-en til datamaskinen via en USB-kabel.
Trinn 3Kryss av for din iPad enhet på Finder-grensesnittet, og så vil du automatisk se den visuelle representasjonen av gjeldende status for iPad-en din.
Trinn 4For å se mengden forbrukt plass, flytt markøren direkte til lagringslinjen, og et popup-vindu vises ved den som inneholder GB-verdien som forbrukes.
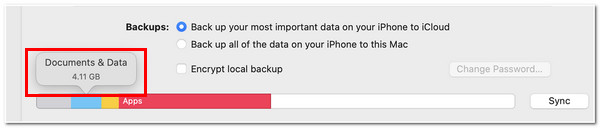
Nå som du ser det, er det; Den andre lagringsplassen på iPaden din er faktisk enorm. Med den enorme mengden kan det definitivt hindre deg i å laste ned flere apper. Men som vi har nevnt, kan du eliminere det gjennom det kraftigste verktøyet som er omtalt her i dette innlegget. La oss begynne å se dens evne nedenfor!
Del 2: Hvordan tømme iPad annen lagringsplass for å frigjøre mer plass
"Hvordan sletter du annen lagring på iPad?" Du trenger ikke å anstrenge deg lenger for å fjerne apper, dokumentfiler, meldinger osv., én etter én; la 4Easysoft iPhone Cleaner hjelpe deg med å fjerne uønskede data på iPad. Dette verktøyet kommer med tre forskjellige funksjoner du kan bruke til å slette forskjellige filer som er lagret på iPad. I tråd med det kan den fjerne søppelfiler, ubrukte apper, dupliserte bilder og til og med de som er klassifisert som "Andre". Dessuten er den også utstyrt med tre forskjellige moduser du kan velge for å slette datafilene dine. Disse modusene er alle i stand til å fullstendig fjerne de uønskede filene, inkludert de som er lagret i "Annet".

Kan slette data på alle iOS-enheter og modeller, inkludert iOS-versjoner av iPad.
Utstyrt med muligheten til å komprimere store filer og gjøre dem mindre for å frigjøre plass.
Infundert med muligheten til å fjerne filer som du bare ønsker å eliminere med detaljert forhåndsvisning.
Støtt batchsletting og avinstallering av apper for å tømme iPad annen lagring med ett klikk.
100% Sikker
100% Sikker
Slik tømmer du annen lagring på iPad ved å bruke 4Easysoft iPhone Cleaner:
Trinn 1Besøk 4Easysoft iPhone Cleaner på din Mac- eller Windows-datamaskin. Etter det, start og koble iPad-en til datamaskinen. Et popup-vindu vises på skjermen. trykk på Trust-knappen for å fortsette prosessen.
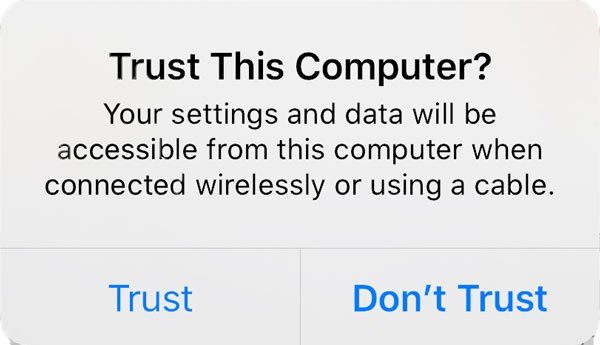
Steg 2Etter det vil verktøyet skanne iPad-lagringen og vise dem på grensesnittet. Kryss av Slett søppelfiler knappen under Frigjør plass alternativet for at verktøyet skal begynne å skanne søppelfilene. Dette alternativet Slett søppelfiler vil slette alle disse cachene, uønskede filene, krasjloggfiler og mer, inkludert de filene som er kategorisert under "Annet". På denne måten kan du enkelt slette iPad annen lagring.
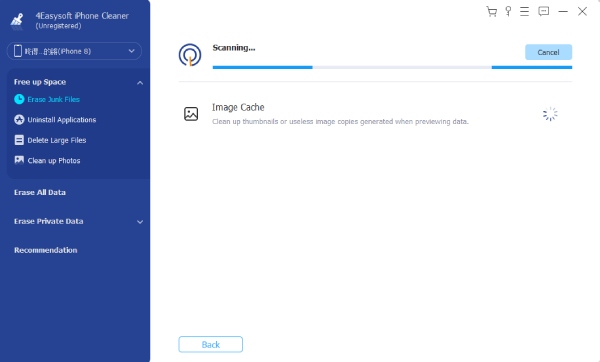
Trinn 3Deretter vil verktøyet vise deg alle søppelfilene, inkludert de appene og nettstedcachene som bruker mest lagringsplass på iPad-en din. Klikk i avmerkingsboksene for disse cachene og merk av Viske ut knappen nederst til høyre på verktøyet.
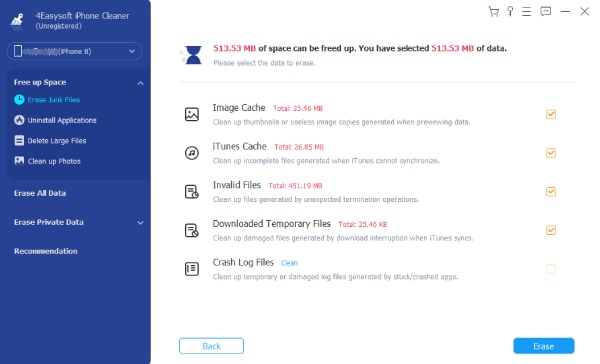
Trinn 4Vent til verktøyet fullfører prosessen. Når du er ferdig, kan du sjekke iPad-lagringen «Annet» og laste ned eller installere de mediefilene, dokumentene eller appene du ønsker å importere til iPad-en.
Alternativt, som vi har nevnt, er nettbuffer og applikasjoners Documents & Data cached de som bidrar mest til å utløse den utilstrekkelige lagringen; du kan også gjøre denne standardmetoden for å frigjøre mer plass.
Disse trinnene viser deg hvordan du sletter Annen lagring på iPads nettstedsbuffere gjennom nettleseren din:
Trinn 1Start iPad-nettleseren og trykk på Innstillinger alternativ.
Steg 2Velg deretter Privatliv alternativet og trykk Fjern nettlesingsdata.
Trinn 3Deretter velger du de bufrede filene spesielt, bufrede bilder og filer, og trykker på Fjern nettlesingsdata med rødfarget tekst.
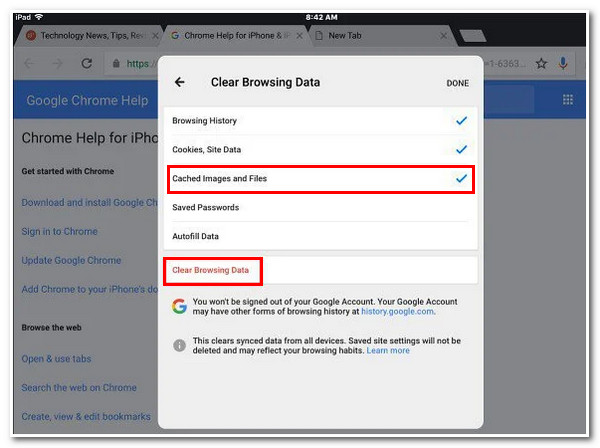
På den annen side, følg disse trinnene for hvordan du sletter Annen lagring på iPads appinnstillinger:
Trinn 1Åpne iPad Innstillinger app og trykk på Generell alternativ.
Steg 2Velg iPad-lagring og vent til enheten din laster inn alle applikasjonene dine.
Trinn 3Fra listen over apper velger du de appene du vil slette og trykker på dem.
Trinn 4Til slutt er det to alternativer å velge mellom, enten du vil slette appen helt eller slette appen for å frigjøre appplass, men beholde dokumentene og dataene. Etter å ha bestemt deg, trykk på den.
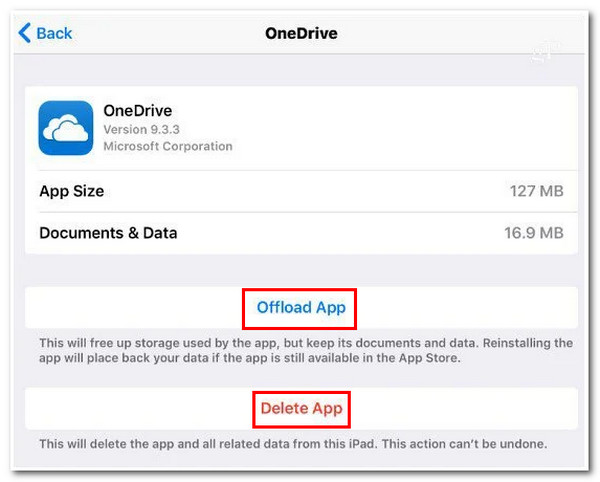
Del 3. Vanlige spørsmål om hvordan du tømmer iPad annen lagring
-
1. Hva vil skje hvis jeg velger å laste ned en app på iPaden min?
Det som vil skje er at selve appen slettes mens dokumentene og dataene forblir på enheten din. Denne prosessen vil ikke helt slette en app, som bare frigjør lite plass for deg.
-
2. Er det mulig å frigjøre plass uten å slette noen filer?
Ja, det er det. Alt du trenger å gjøre er å komprimere de filene som bruker store plasser på lagringsplassen din. Hovedsakelig tar mediefiler mye lagringsplass på enheten din; du kan bruke 4Easysoft iPhone Cleaner å krympe størrelsene for å gjøre dem mindre.
-
3. Vil fjerning av annen lagring på iPad slette appene?
Ja. Hvis du vil tømme appbufferen, vil du slette appene. Og du kan også velge å slette dataene og dokumentene.
Konklusjon
Nå som du vet hvordan du tømmer annen lagringsplass på iPad, kan du frigjøre deg selv fra utilstrekkelig lagring. Disse standardmetodene som er nevnt er også effektive for å frigjøre lagringsplass; men det er en problemfri å gjøre. Men med 4Easysoft iPhone Cleaner, er det hinsides i stand til å rense iPad-lagringskategorien «Annet». Dessuten kan du slette alle hurtigbufferfilene fra et nettsted eller i en bestemt app samtidig. For ikke å nevne de andre filene som verktøyet kan slette. Besøk gjerne nettsiden til verktøyet for å lære mer om det.

 Postet av
Postet av 