Konverter, rediger og komprimer videoer/lyder i 1000+ formater med høy kvalitet.
Endre videooppløsning på 5 effektive måter [Desktop/online]
Hvis du vil endre videooppløsningen for å få den til å se uskarp ut på TV-skjermen, gjøre den mindre for rask deling på nettet, oppgradere den for å forbedre kvaliteten osv., kan du gjøre mange måter å nå formålet med å gjøre det. Er du fortsatt på jakt etter noen av disse måtene? Vel, ikke søk mer, for dette innlegget har fem brukbare metoder for å endre videooppløsning på Windows, Mac og nettleser! Så klar til å dykke inn? Rull ned nå.
Guideliste
Beste verktøy for å endre videooppløsning på 2 måter Hvordan endre videooppløsning online gratisBeste verktøy for å endre videooppløsning på 2 måter
Hvis du snakker om effektive måter å endre videooppløsning på, er det profesjonelle 4Easysoft Total Video Converter tilbyr to måter. Ja, det stemmer! Det gir to måter å endre videooppløsning på! Dette Windows- og Mac-kompatible verktøyet er tilført en AI-drevet videoforsterkerfunksjon som automatisk kan oppskalere oppløsningen til videoen din. Ellers, hvis du vil oppskalere oppløsningen til videoen manuelt, tilbyr denne funksjonen deg også en rekke oppløsninger, fra 1080x1920, 2560x1440, 2704x1520 og mer. Bortsett fra det støtter dette verktøyet også videobeskjæringsfunksjonen. Du kan bruke denne til å gjøre videoens oppløsning mindre enn originalen. Ved å gjøre det kan du også redusere filstørrelsen til videoen din hvis den er for stor til at det ikke er nok lagringsplass til å lagre eller dele på nettet.

Gjør det mulig å endre videooppløsning til 1080P HD, 2K, 4K, etc.
Videoforsterker som lar deg optimere lysstyrken, redusere videostøy osv.
Infundert med en forhåndsvisning for cropper & enhancer for å sjekke endringer du har gjort.
Tilby alternativer for sideforhold for å endre videooppløsningen bortsett fra å beskjære den.
100% Sikker
100% Sikker
1. Oppskalere oppløsning med videoforbedringsfunksjon:
Trinn 1Først av alt, installer og start 4Easysoft Total Video Converter på din Windows/Mac. Når den er åpen, klikker du på "Verktøykasse"-fanen øverst i grensesnittet og velger alternativet "Video Enhancer" fra menyen.

Steg 2
Trinn 3På funksjonens hovedgrensesnitt, merk av for "Upscale Resolution" hvis du vil at AI skal oppskalere den for deg. Alternativt kan du også gjøre det manuelt. Klikk på rullegardinknappen "Oppløsning" og velg en høyere oppløsning. Til slutt klikker du på "Forbedre"-knappen.
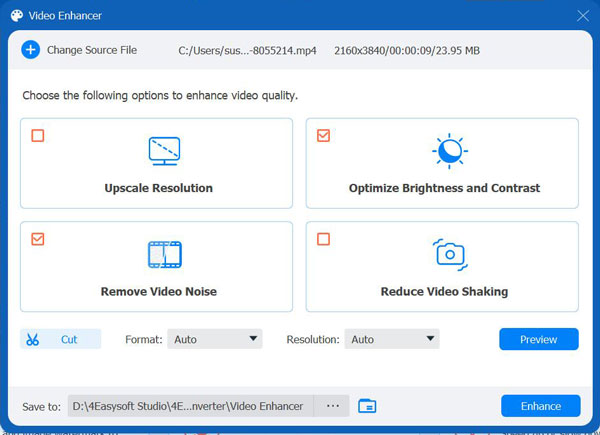
Og det er alt som skal til for å endre videooppløsningen ved å bruke denne 4Easysoft Total Video Converters Video Enhancer-funksjon. Det er enkelt og raskt, ikke sant? Men mer enn det, det gir også et resultat som oppfyller dine forventninger og ønsker! Ta en titt på den andre nedenfor.
2. Beskjær video til en mindre oppløsning med videobeskjæringsfunksjon
Trinn 1Installer 4Easysoft Total Video Converter verktøyet på din Windows/Mac-datamaskin. Deretter starter du verktøyet, klikker på "Verktøykasse"-fanen øverst (rett ved siden av "Collage"-fanen), og velger alternativet "Video Cropper" fra menyen.

Steg 2Deretter tar du videoen inn i funksjonens grensesnitt ved å klikke på "Legg til"-knappen i midten. Når verktøyet dukker opp et mappevindu, finn videoen du vil endre oppløsningen på, velg den og klikk "Åpne".
Trinn 3Deretter klikker du på rullegardinknappen "Aspect Ratio" og velger et sideforhold som er mindre enn videoens forhold. Du kan også bli mer presis ved å bruke kantrammene i forhåndsvisningen for å beskjære videoen. Bare dra og juster den til den delen av videoen du vil beholde.
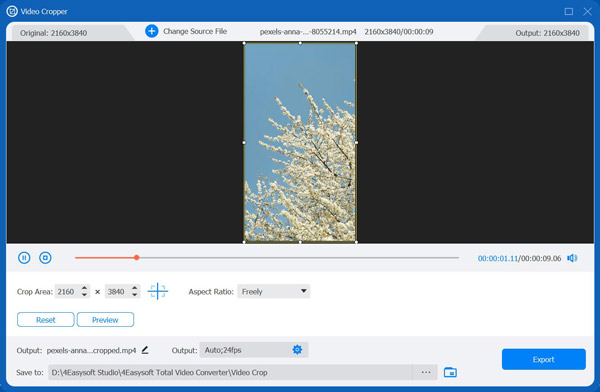
Trinn 4Når du er fornøyd med utvalget, klikker du på "Eksporter"-knappen. Og det er det! Det er slik du bruker dette verktøyets Video Cropper-funksjon for å endre videooppløsning.
Hvordan endre videooppløsning online gratis
Hvis du bare vil endre videooppløsningen gratis og online, her er de tre beste nettverktøyene du kan bruke! Sammen med deres korte beskrivelser, listet dette innlegget også opp en enkel veiledning for hvordan du bruker dem. Så begynn å utforske dem nå.
1. Clideo
Det første nettverktøyet du kan bruke til å endre videooppløsning er Clideo. Med Clideo kan du endre oppløsningen til videoen din ved å velge et sideforhold og angi px-verdier. Dessuten lar den deg også velge bakgrunnsfarger (stolper), og tilbyr fyll- og tilpasningsalternativer og konvertering. Vil du vite hvordan Clideo endrer videooppløsning? Her er trinnene du må følge:
Trinn 1Søk og få tilgang til nettstedet Clideo Video Resize Online i nettleseren din. Klikk "Velg fil" for å laste opp eller importere videoen du vil endre oppløsningen på.
Steg 2Deretter kan du velge en spesifikk sosial medieplattform for å endre videoens sideforhold. Alternativt kan du angi ditt foretrukne sideforhold og beskjæringsverdi for manuelle oppløsningsendringer.
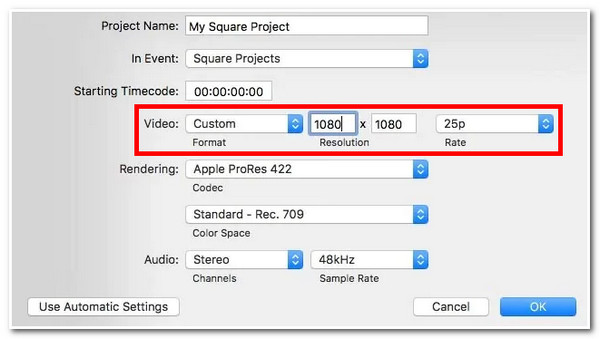
Trinn 3Når du er fornøyd med oppsettene ovenfor, klikker du på "Eksporter"-knappen for å laste ned og lagre utdataene! Og det er det! Clideo tilbyr deg en rask måte å endre videooppløsning ved hjelp av Clideo.
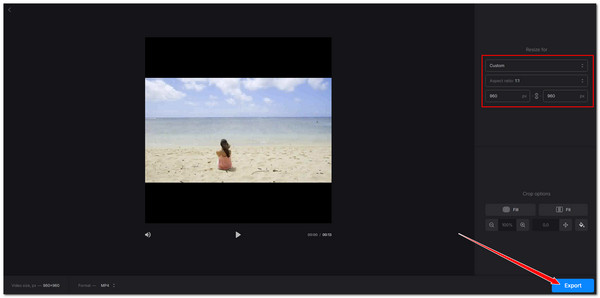
2. Videogodteri
Et annet verktøy som ikke lar deg endre videooppløsning er Video Candy. Det samme gjelder med Clideo; Video Candy tilbyr deg også en rekke måter å endre videooppløsning på. Disse inkluderer å endre det ved å velge et sideforhold og angi bredde- og høydeverdier. Dette nettbaserte verktøyets grensesnitt kan se enkelt ut, men det kan effektivt endre videooppløsningen! Er du nysgjerrig på hvordan dette verktøyet endrer videooppløsning? Her er trinnene for å vise deg hvordan:
Trinn 1Gå til Video Candy Video Resizer Online. Klikk deretter "LEGG TIL fil" for å importere eller laste opp videofilen. Vent deretter til opplastingsprosessen er fullført.
Steg 2Deretter velger du et spesifikt forhold for raskt å endre videooppløsningen i delen Videoforhold. Du kan også angi spesifikke "Bredde" og "Høyde"-verdier.
Trinn 3Til slutt klikker du på "Eksporter"-knappen for å starte endringsprosessen. Når du er ferdig, kan du lagre utdataene på datamaskinen. Nå, det er hvordan du bruker denne til å endre videooppløsning.
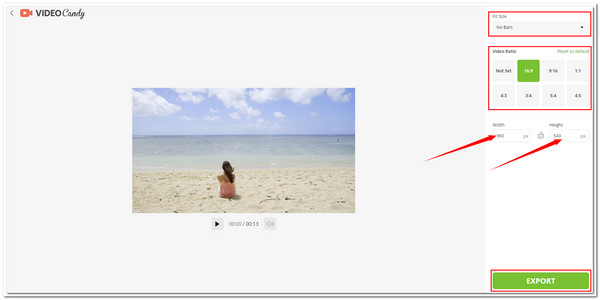
3. Videobolt
Sist men ikke minst er Videobolt. Selv om den deler likheter med tidligere nettverktøy, gir denne et mye bedre brukergrensesnitt. Utover det har Videobolts Video Resizer flotte funksjoner du trenger for å endre videooppløsningen. Det som skiller Videobolt er at den har andre funksjoner som kan redefinere videoen din! For å bruke denne, her er din guide:
Trinn 1Besøk siden Videobolt Online Video Resizer i nettleseren din, og dra og slipp filen eller videoen til verktøyets slippfilområde. Velg deretter et sideforhold eller skriv inn "Bredde" og "Høyde" manuelt for å endre videoens oppløsning nøyaktig.
Steg 2Deretter velger du ditt foretrukne beskjæringsalternativ og klikker på "Endre størrelse og last ned" -knappen! Nå, det er trinnene for å endre videooppløsning ved å bruke dette verktøyet.
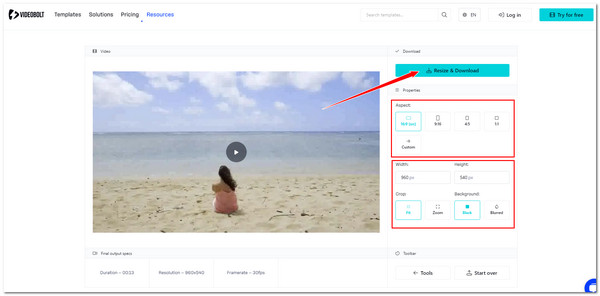
Konklusjon
Der har du det! Det er de enkle måtene å endre videooppløsningen på. Du kan nå enkelt oppnå formålet ditt med å endre videoens oppløsning på disse måtene. Hvis du har problemer med å laste opp videoen til disse nettverktøyene eller er misfornøyd med utdataene deres, bruk den kraftige 4Easysoft Total Video Converter! Med dette verktøyets to måter å endre videooppløsning på, kan du enten oppskalere oppløsningen til videoen din eller forkorte den og få en utmerket utgang! Besøk dette verktøyets offisielle nettsted og last det ned nå!
100% Sikker
100% Sikker



