Konverter, rediger og komprimer videoer/lyder i 1000+ formater med høy kvalitet.
Hvordan legge til et bilde til video og gjøre videoer mer attraktive
Nesten alle videoredigeringsapplikasjonene du møter støtter å legge ved bilder til video, men det vil være utfordrende i begynnelsen hvis du ennå ikke har prøvd det. Å legge til bilde til video kan være problemfritt med riktig program; du kan gjøre det regelmessig for klassepresentasjoner, møter osv. Og du er heldig fordi du finner flere svar i ett søk på Internett. Å lære det er mulig i denne guideposten, siden du vil komme over ulike måter å sette et bilde inn i en video. Er du klar? Sjekk dem alle ut nå!
Guideliste
Del 1: Hvordan legge til bilder til video på Windows/Mac med fantastiske effekter Del 2: 3 måter å legge til bilder i videoer på nettet [Enkelt og raskt] Del 3: Hvordan legge til bilder til videoer på Android/iPhone Del 4: Vanlige spørsmål om hvordan du legger til bilde i videoDel 1: Hvordan legge til bilder til video på Windows/Mac med fantastiske effekter
4Easysoft Total Video Converter er et allsidig videoredigeringsprogram som fungerer på både Windows og Mac. Den tilbyr mer enn å være en konverterer da den forbedrer og redigerer videoer og bilder. Den består av over 15 verktøysett, inkludert Video Watermark, der du kan legge til tekst eller bilder til videoene dine. Og dusinvis av vakre temaer og filtre du kan velge mellom er levert av dette fantastiske programmet. Videre støttes den av kunstig intelligens, slik at du kan forbedre videoer og ha en utmerket totalkvalitet.

Tilby mange filtre, effekter og temaer du kan bruke på videoene dine, slik at de ser attraktive ut.
Optimaliser videoenes lysstyrke og kontrast for å være mer behagelig i øynene til de som vil se.
Gi deg mer enn 15 verktøysett som du kan bruke til å slå sammen videoer, legge til bilde- eller videovannmerker og mer.
Fjern skitten støy i videoene dine, og gjør videoen jevn og klar.
100% Sikker
100% Sikker
Trinn 1Først, last ned og start 4Easysoft Total Video Converter. Klikk på Verktøykasse fanen fra menyen ovenfor på hovedgrensesnittet. Derfra vil du se verktøysettene som tilbys av dette fantastiske programmet, hvorav ett er Video vannmerke som lar deg legge til tekst eller legge til bilde til video; klikk på den.
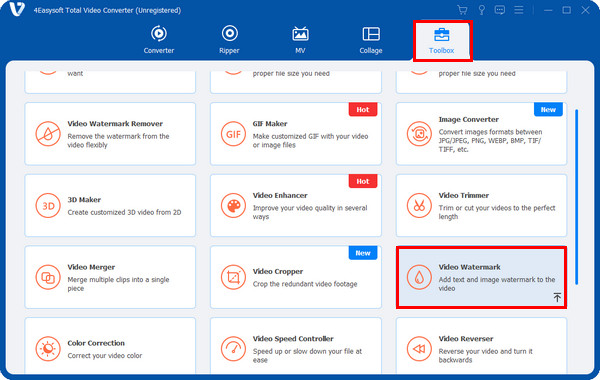
Steg 2Legg til videoen din ved å klikke på pluss-knappen i midten, finn filen, og klikk deretter på Åpen knappen for å importere. To alternativer du kan velge mellom er gitt, velg Bilde Vannmerke, og legg deretter bildet til videoer.
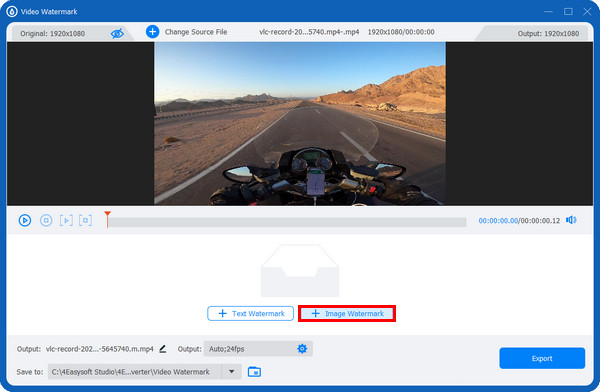
Trinn 3Etter det, dra bildet for å sette det på stedet du vil ha i videoen. Du kan også rotere den ved å trekke i Rotere glidebrytere eller rotasjonsikonet over bildet. Og juster gjennomsiktigheten ved å trekke i Opasitet glidebrytere eller klikke på den opp og ned knapper.
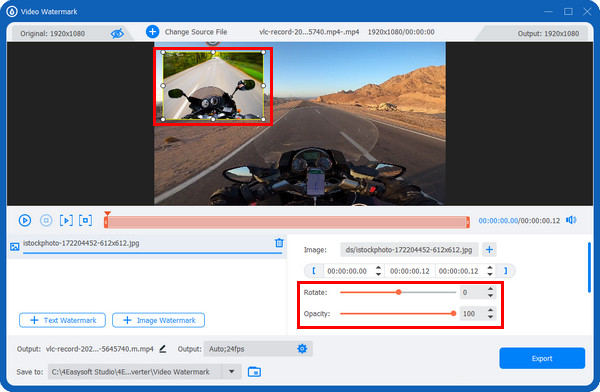
Trinn 4Etter å ha lagt til bilder i videoer, kan du klikke på Produksjon med Utstyr ikonet for å justere videoinnstillinger, for eksempel Oppløsning, bildefrekvens, og Kvalitet, opprettholde høy kvalitet på utskriften. Deretter endrer du filnavnet og plasseringen. Til slutt klikker du på Eksport knapp.
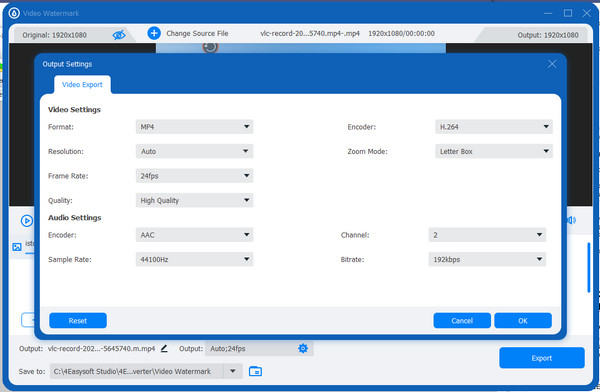
Del 2: 3 måter å legge til bilder i videoer på nettet [Enkelt og raskt]
Bortsett fra å gi et program til bruk på skrivebordet ditt, er det også tilgjengelige verktøy på nettet. Sjekk ut listen nedenfor for å lære hvordan du legger til et bilde i en video ved hjelp av Clideo, VEED.IO og Kapwing.
1. Clideo Video Maker
Trinn 1For å komme i gang, søk etter clideo.com, og gå deretter til Videoredigerer. Klikk på Kom i gang blå knapp.
Steg 2Legg til videoen din og bildet du ønsker ved å klikke på I tillegg til knappen nedenfor; du kan hente filen din fra Google Disk, Dropbox, eller datamaskinfilene dine direkte. Kryss av Legg til tidslinje knappen for å legge til bildet ditt.
Trinn 3Bildet vil automatisk plasseres foran på videoen din; dra den til ønsket sted. Du kan også snu, roter, juster lysstyrken og kontrasten osv. Hvis du er ferdig, kan du trykke på Eksport knappen over.
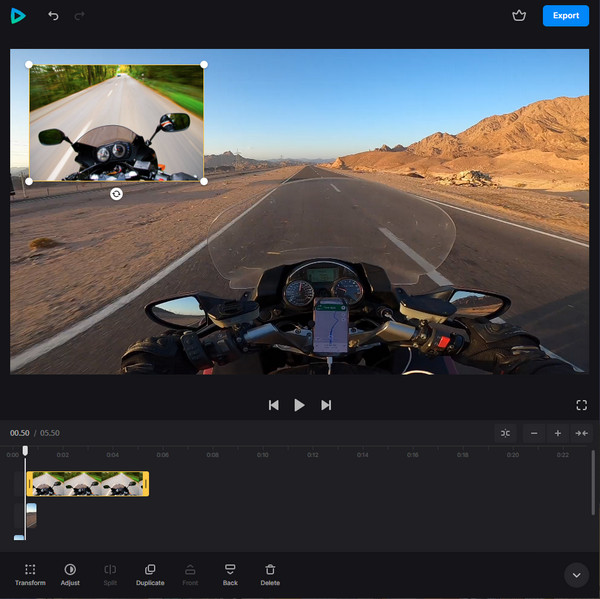
2. VEED.IO
VEED.IO er et online videoredigeringsverktøy med mange avanserte funksjoner som andre ikke tilbyr. Med dette nettbaserte verktøyet kan du undertekster, effekter, rotere, beskjære, endre størrelse og gjøre mye mer med videoene dine. Slik legger du et bilde til video med VEED.IO:
Trinn 1Åpne hvilken som helst nettleser, og gå deretter til VEED.IO hovedsiden. Klikk på Velg Video for å velge videoen du vil laste opp på siden. Eller du kan rett og slett dra og slippe den.
Steg 2Du vil se en Media med en I tillegg til ikonet på skjermen; klikk på den for å laste opp et bilde. Etter at du har lagt til bildet, begynn å redigere videoen slik du ønsker ved å legge til tekst, elementer, overganger, filtre osv. Hvis du er stolt av arbeidet ditt, kan du klikke på Eksport for å få jobben gjort.
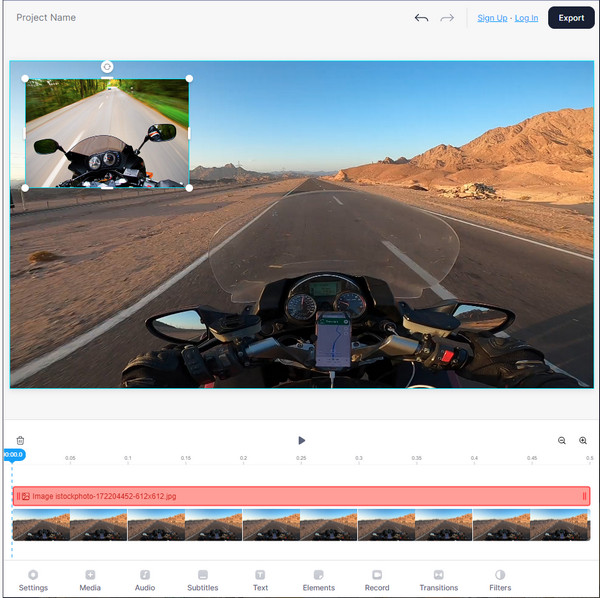
3. Kapwing
Den siste fra listen over videoredigeringsverktøy for å legge til et bilde i videoen er Kapwing. Det fungerer trygt og gjør videoredigeringsprosessen hyggelig. Du kan legge til tekst, overlegg, trim, klipp, musikk og mer. Se på veiledningen nedenfor for å legge til et bilde til en video ved hjelp av Kapwing.
Trinn 1Når du allerede er på Kapwings ledende nettsted, klikker du på Last opp bilde eller video knapp. Eller lim inn en kobling på nettet.
Steg 2Velg bildet du vil legge til videoen ved å trykke på Legg til media knapp. Du kan flytte den ved å bruke draverktøyet. Du har også lov til å beskjære, slette, legge til filtre og justere innstillinger. Til slutt kan du klikke på Eksportprosjekt knappen ovenfor hvis videoen din ser bra ut.
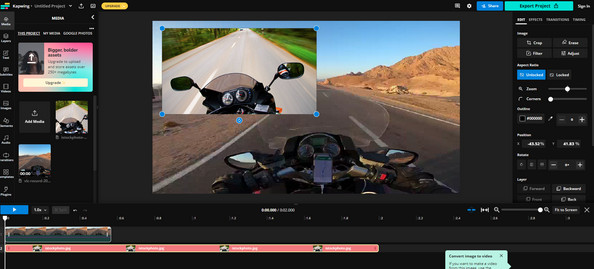
Del 3: Hvordan legge til bilder til videoer på Android/iPhone
Mesteparten av tiden foretrekker du å redigere videoer med mobilenheten din. Hvis du er overveldet av de tilgjengelige redigeringsverktøyene, bør du vurdere å bruke InShot. Applikasjonen, InShot, er et redigeringsverktøy som er gratis å bruke som inneholder flere funksjoner, inkludert trimming, klipping, uskarphet, beskjæring, legge til musikk osv. Hvis du vil lære deg å legge til et bilde enkelt i videoen, kan du gå for Innskudd. Slik bruker du den til å legge ved et bilde til videoen din ved hjelp av telefonen.
Trinn 1Åpne InShot appen på telefonen din, og last den ned hvis du ikke har den ennå. Legg til videoen din for å komme deg på videoredigeringsskjermen ved å trykke på VIDEO-alternativet.
Steg 2Velg Klistremerke alternativet, og trykk deretter på legg til klistremerke knapp. Velg bildet du vil legge til videoen fra kamerarullen. Når du er ferdig med å velge, vil bildet naturlig være foran videoen din.
Juster posisjonen ved å dra den. Du kan også legge til overganger, legge til tekst og mer. Trykk på Sjekk-ikonet for å bruke alle endringer. Hvis du er fornøyd med overlegget, klikker du på Lagre knappen med Pil opp over.
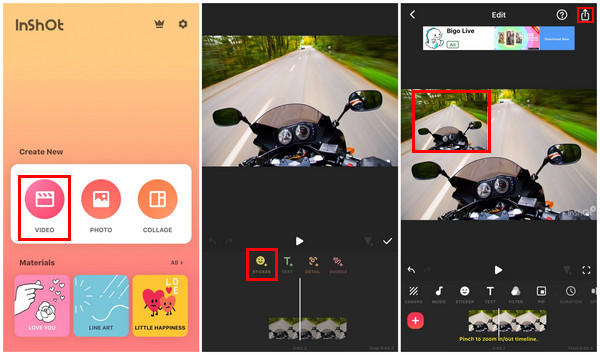
Del 4: Vanlige spørsmål om hvordan du legger til bilde i video
-
Hvordan legge til et bilde i en video ved hjelp av CapCut?
Trykk på Nytt prosjekt knappen for å starte. Velg videoen din fra albumet ditt. Når du er ferdig med å velge, trykk på Overlegg på verktøylinjen, og velg deretter bildet. Du kan redigere bildet uten å påvirke videoen siden det behandles som et eget bilde. Når du er ferdig, trykker du på pilen oppover på skjermen for å få videoen.
-
Hvilket program er tilgjengelig for å legge til et bilde til video på min Mac?
Du kan bruke iMovie-appen, som er laget for iOS-enheter. Den kommer med et mediebibliotek og flere funksjoner å bruke. Den er også i stand til å legge til bilder til videoene dine.
-
Støtter Canva å legge til bilder i video som overlegg?
Ja. For å gjøre dette kan du klikke på Last opp og velg bildet du vil legge til videoen. Du kan også legge til klistremerker, tekst og andre elementer i videoen din.
Konklusjon
Det er mye enklere å redigere videoer og legge til bilde til video nå. Med måtene som tilbys, kan du raskt lære hvordan du legger dem på videoen din for å få den til å se morsommere ut. Og denne oppgaven kan gjøres enten du bruker en datamaskin eller telefon. Når det gjelder stasjonære brukere, anbefales det sterkt å gå for programvare som 4Easysoft Total Video Converter. Programmet tilbyr mer enn å være en omformer; det kan også være ditt redigeringsverktøy, siden det gir filtre, effekter, collage-oppsett, temaer og mer som du kan legge til videoene dine.
100% Sikker
100% Sikker


 Postet av
Postet av 