Konverter, rediger og forbedre MP4-videoer med AI-teknologi
5 gratis metoder for å konvertere MP4 til AVI på tvers av plattformer [Mac/Windows]
Støtter lyd- og videofiler, MP4- og AVI-formater er begge de kompatible formatene for YouTube-videoer. Men hvis du vil lage noen iPhone-videoer for TV eller laste dem opp til NAS, spesielt for Windows, bør du konvertere MP4 til AVI-format for å nyte en bedre seeropplevelse.
MP4 fungerer med MPEG-4 AVC-H. 264 kodek. Dette digitale multimedieformatet støtter lyd, video og andre data som stillbilder og undertekster. MP4 er det universelle filformatet; det er derfor den er kompatibel med de fleste mediespillere. På den annen side er AVI også et audio-video-format som profesjonelle lyd-video-skapere fortsatt støtter og vurderer bredt. Sammenlignet med andre moderne filformater holder AVI fortsatt sin kraftige jobb; komprimere video og lyd uten å miste kvaliteten. Den har en bedre utgangsoppløsning, men må reduseres til mindre filstørrelser. Fortsett å lese for å vite om de beste 5 MP4 til AVI-konvertererne for å få de ønskede filene.
Guideliste
Del 1: Den beste programvaren for å konvertere MP4 til AVI på Windows/Mac Del 2: Hvordan konvertere MP4 til AVI online [2 måter] Del 3: De detaljerte trinnene for å konvertere MP4 til AVI med VLC Del 4: Hvordan konvertere MP4 til AVI via Format Factory Del 5: Vanlige spørsmål om hvordan du konverterer MP4 til AVIDel 1: Den beste programvaren for å konvertere MP4 til AVI på Windows/Mac
4Easysoft Total Video Converter er en allsidig MP4 til AVI-omformer med AI-teknologi. Enten du trenger å justere videokodeken for utdata-AVI-filen, redigere videoene, kombinere forskjellige videoklipp eller forbedre MP4-filene til en bedre kvalitet, kan du få de ønskede AVI-filene med bare noen få klikk. Dessuten er det forskjellige AVI-forhåndsinnstillinger for forskjellige enheter, inkludert konvertering av MP4 til AVI 3D-filer.

Konverter MP4 til AVI med forhåndsinnstilte innstillinger for forskjellige enheter og hold den høye kvaliteten.
Juster videokodeken, lydkodeken, bildefrekvensen, bithastigheten, samplingsfrekvensen og andre.
Gi 4 forskjellige metoder for å forbedre videokvaliteten, fjerne støy, de-shake, etc.
Rediger AVI-filene, for eksempel beskjære, trimme, slå sammen og til og med lage filmer med AVI direkte.
100% Sikker
100% Sikker
Trinn for å konvertere MP4 til AVI ved hjelp av Total Video Converter:
Trinn 1Last ned og installer Total Video Converter. Du kan starte programmet på datamaskinen og klikke på Legg til filer knappen for å velge og importere de ønskede MP4-filene som skal konverteres. Du kan også dra og slippe de ønskede filene inn i programvaren.

Steg 2Se etter format ikonet, klikk på det, og velg deretter Video fanen for å velge AVI format. Dessuten kan du også velge 3D AVI-formatet eller til og med justere videoinnstillingene via Egendefinert profil knapp.

Trinn 3Etter det kan du velge målmappen for AVI-filen. Bare klikk på Konverter alle knappen for å starte konverteringen for MP4 til AVI med bedre kvalitet. Den vil automatisk konvertere videoene og lagre dem på enheten din.

Trinn 4For å forbedre kvaliteten på MP4-filer, kan du velge Video Enhancer alternativet i Verktøykasse Meny. Klikk på Legg til knappen for å legge til videofilen. Bare velg ønsket løsning og klikk på Forbedre for å oppskalere AVI-filene. Du kan også redusere størrelsen på videofilen fra de kraftige verktøysettene.

Del 2: Hvordan konvertere MP4 til AVI online [2 måter]
Hvis du bare trenger å konvertere noen små MP4-filer til AVI, 4Easysoft gratis videokonverterer er det beste valget for deg! Du trenger ikke laste ned noen programvare for å konvertere, bare last opp de ønskede MP4-filene du vil konvertere, du kan få de ønskede AVI-filene i batch. Dessuten gir den også innstillingene for å justere filkvaliteten. Det er ingen skjult avgift for MP4 til AVI-konverteren, som er 100% gratis, helt annonsefri og trygg.
Trinn for å konvertere MP4 til AVI ved hjelp av 4Easysoft Free Video Converter
Trinn 1Naviger til den offisielle nettsiden til 4Easysoft gratis videokonverterer. På grensesnittet klikker du på Konverter video nå -knappen, og se etter mp4-filen du vil konvertere.
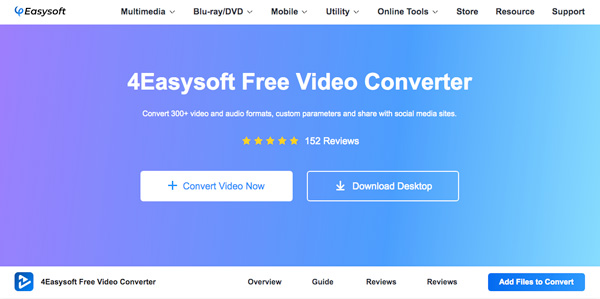
Steg 2Når du allerede har importert MP4-filen, klikker du på Format ikonet, og velg deretter AVI format fra utvalget. Bare velg ønsket videokodek, bildefrekvens og flere andre innstillinger før konvertering.
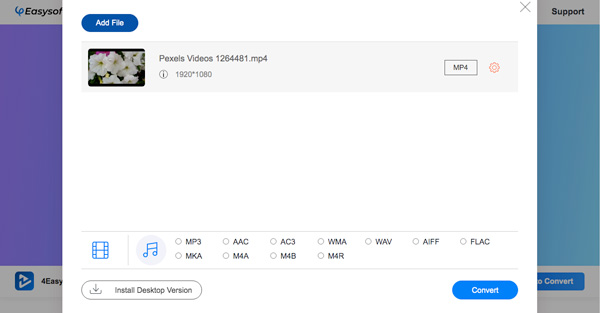
Trinn 3For å fullføre prosessen med å konvertere MP4 til AVI, klikk på Konvertere -knappen, og velg deretter den angitte mappen til den konverterte filen. Etter det klikker du på Velg mappe og vent til konverteringen er ferdig; den vil da bli lagret i mappen.
ZAMZAR er også en gratis online MP4 til AVI-konverterer. Du kan konvertere forskjellige typer filer som lyd, video, bilder og e-bok. Den tilbyr en gratis prøveversjon for å konvertere videoer, men den har en filstørrelsesbegrensning på maksimalt 50 MB. I motsetning til den nevnte online videokonverteren, støtter den ikke redigering av videoer.
Trinn for å konvertere MP4 til AVI ved hjelp av Zamzar
Trinn 1Klikk på den offisielle siden til Zamzar online converter Legg til filer -knappen, og velg deretter filen du vil konvertere.
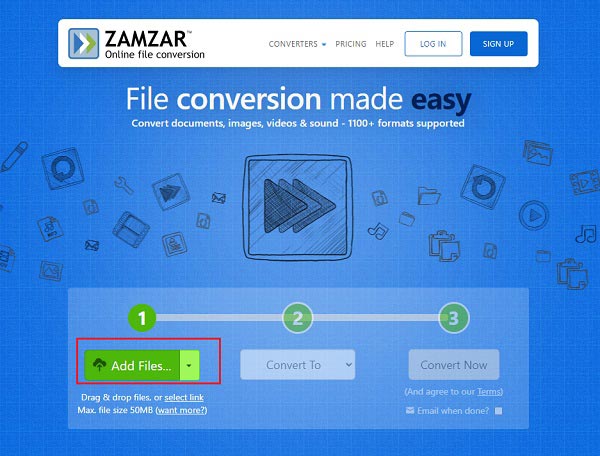
Steg 2Har du allerede importert filen? Klikk nå på Konvertere til knappen, og velg deretter AVI format fra rullegardinmenyene.
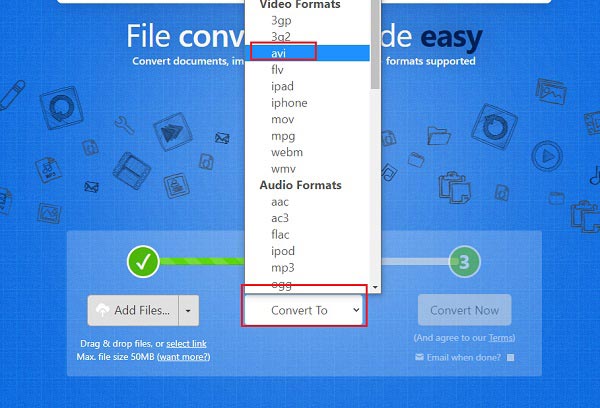
Trinn 3Klikk på Konverter nå knapp. Når konverteringsprosessen er fullført, klikker du på nedlasting for å lagre den konverterte filen på enheten din.
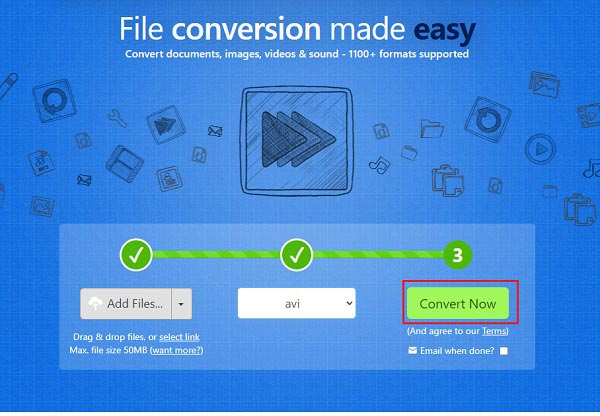
Del 3: De detaljerte trinnene for å konvertere MP4 til AVI med VLC
VLC Media Player er en gratis, åpen kildekode, multimediaspiller på tvers av plattformer som kan spille av de fleste mediefiler fra forskjellige filformater. Den kjører på Mac OSX, Linux og Windows. Du kan også spille av DVDer, lyd-CDer og andre typer videofiler ved hjelp av VLC. Det gir noen grunnleggende videokonverteringsfunksjoner, inkludert konvertering av MP4 til AVI.
Trinn for å konvertere MP4 til AVI ved hjelp av VLC Media Player
Trinn 1Last ned og installer programvaren. På grensesnittet klikker du på Media -knappen, og velg deretter Konverter/Lagre knappen fra utvalget.
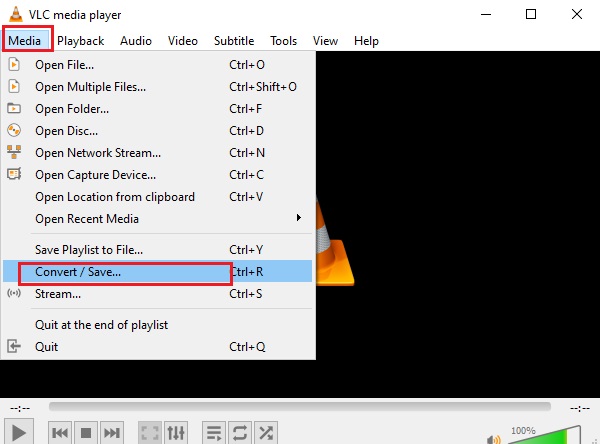
Steg 2Et annet vindu vil vises; Klikk på Legg til og velg mp4-filen du vil konvertere. Når filen allerede er lagt til, klikker du på Konverter/Lagre -knappen på den nedre delen, og velg deretter AVI som utdataformat.
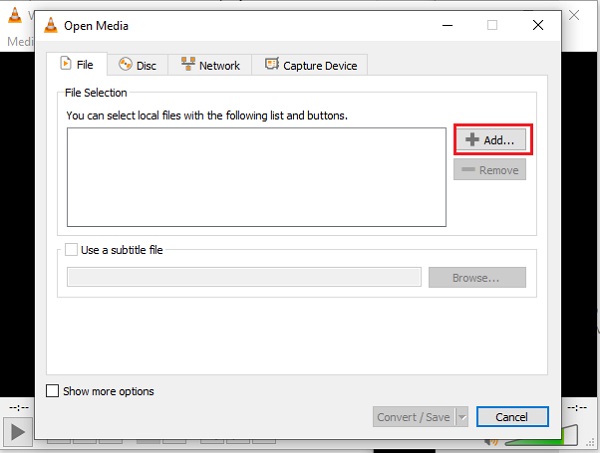
Trinn 3Velg nå MP4 til AVI fra rullegardinmenyen profil. Du kan endre videoen din først før konvertering av MP4 til AVI.
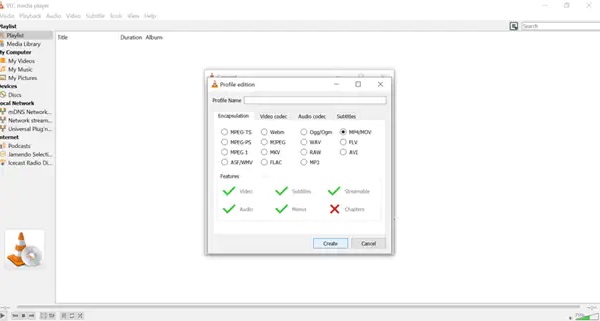
Trinn 4For å fullføre, klikk på Bla gjennom knappen velg en mappe som det angitte stedet for den konverterte filen. Til slutt klikker du på Start og vent til prosessen er ferdig.
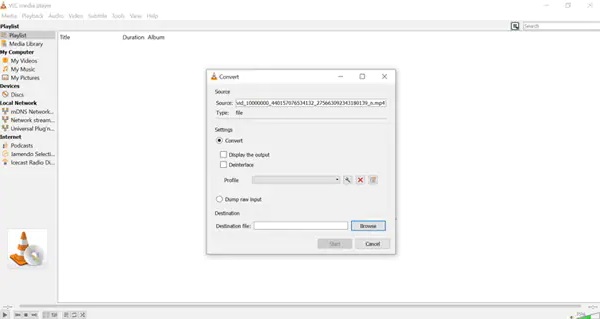
Del 4: Hvordan konvertere MP4 til AVI via Format Factory
Format Factory er en gratis MP4 til AVI-konverter. Den har et enkelt grensesnitt som hjelper nybegynnere å konvertere raskt. Format Factory lar brukerne konvertere en gruppe filer til et annet filformat på en gang. Selv om bildene, lyden og videoene kan håndtere dem.
Trinn for å konvertere MP4 til AVI ved hjelp av Format Factory
Trinn 1Last ned og installer Format Factory på enheten din, og kjør deretter programvaren. I Meny, velg video, velg deretter AVI. Da vil et annet vindu vises.
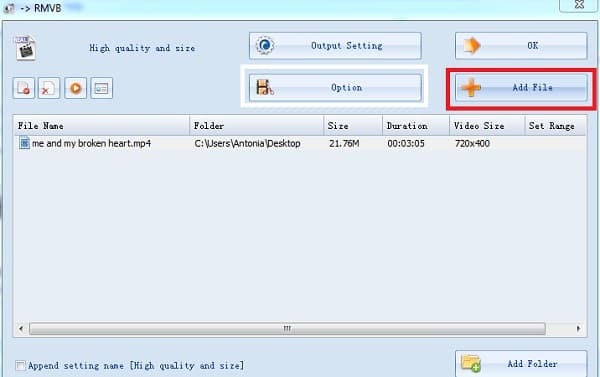
Steg 2Klikk på Legg til fil og velg MP4-filen. Klikk på Utgangsinnstilling knappen, og det nye vinduet vil dukke opp. På Videoinnstilling, endre deretter videoen din; plukke ut Videokvalitet og størrelse. Etter det klikker du på OK knapp.
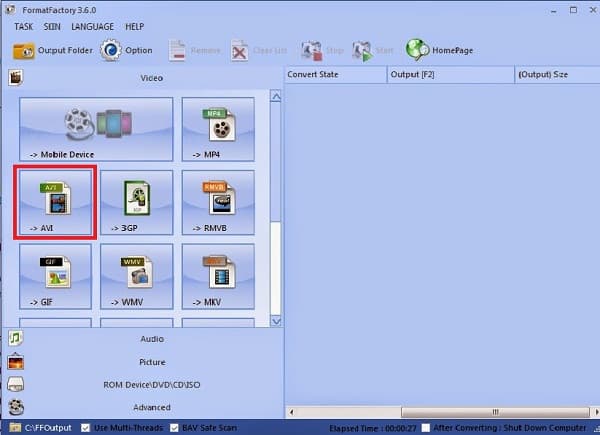
Trinn 3For å starte MP4 til AVI-konverteringsprosessen, klikk på Start og vent til prosessen er ferdig.
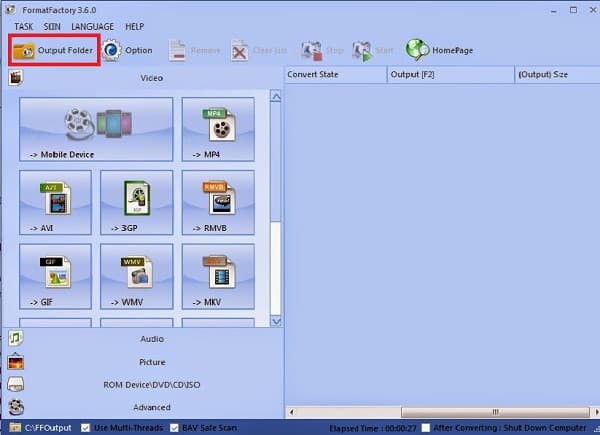
Del 5: Vanlige spørsmål om hvordan du konverterer MP4 til AVI
-
Vil jeg miste kvaliteten på MP4-filen min når jeg konverterer den til AVI?
I avhenger. Når du trenger å konvertere MP4 til AVI, må du bevare de originale videokodekene. Siden AVI fungerer med all videokodeken, kan du konvertere ønsket video uten å miste mye kvalitet. Selvfølgelig kan du velge AVI-forsterkeren for å oppskalere utdataene etter konvertering.
-
Er MP4 bedre enn AVI, som er valget?
MP4 og AVI er to filformater. Når du trenger å eksportere noen videoer i høy kvalitet, spesielt for Xvid-filene, er AVI et godt valg. Men når du må spille av videoene på forskjellige enheter, er MP4 det mest populære videoformatet. Selvfølgelig kan du velge en MP4 til AVI-konverter for å få ønsket video enkelt.
-
Hvordan bevare den originale underteksten når du konverterer MP4 til AVI?
For å bevare ønsket undertekst av MP4, må du velge de profesjonelle MP4 til AVI-konvertererne, for eksempel Total Video Converter. Etter det kan du velge undertekst før konvertering. Den vil konvertere MP4 til AVI med den valgte underteksten. Du kan også legge til underteksten lastet ned fra fora.
Konklusjon
Oppført ovenfor er de fem gratis MP4 til AVI-konvertererne med forskjellige funksjoner. Du kan velge hvilken som er den beste omformeren som oppfyller dine forventninger og behov. Når du trenger å redigere videoene ytterligere, bevare den originale kvaliteten og til og med forbedre videoene, 4Easysoft Total Video Converter bør være det beste valget. Last ned den gratis nå for å prøve.
100% Sikker
100% Sikker


 Postet av
Postet av 