Gjenopprett alle data fra iOS-enhetene dine, iTunes og iCloud-sikkerhetskopi.
Slik legger du til viktig nettsted til iPhone-hjemmeskjermen for enkel tilgang
Som noen som går inn på flere nettsteder for arbeid eller utdanning, kan det være lurt å få tilgang til dem enkelt når som helst på iPhone. Vel, for at du skal oppnå det, må du legge til nettstedet til iPhone-startskjermen. Når du gjør det, trenger du ikke lenger å gå gjennom en problemfri prosess. I tilfelle du ikke vet hvordan du gjør det, utforsk dette innlegget, for det har 2 brukbare måter å legge til et nettsted på startskjermen på iPhone. Utforsk dem nå!
Guideliste
Detaljerte trinn for å legge til nettsted direkte på iPhone på startskjermen Slik legger du til nettstedet til startskjermen på iPhone med snarveier Bonustips for å fikse snarveier som ikke fungerer på iPhone Vanlige spørsmål om hvordan du legger til nettsteder på startskjermen på iPhoneDetaljerte trinn for å legge til nettsted direkte på iPhone på startskjermen
Den første måten du kan legge til et nettsted på startskjermen på en iPhone, er ved å legge det til direkte ved hjelp av nettleseren. Men bare noen få nettleserapplikasjoner lar deg gjøre det. En av nettleserne som lar deg gjøre det er Safari. Nå, hvis du bruker Safari til å bla gjennom og få tilgang til forskjellige nettsteder, så her er trinnene som viser deg hvordan du legger til et nettsted på startskjermen din iPhone ved hjelp av Safari:
Trinn 1Åpne «Safari»-nettleseren, gå til «nettstedet» som du ofte besøker, og trykk på «Del»-knappen med «boks og pil peker opp»-ikonet.
Steg 2Rull deretter ned, velg alternativet "Legg til på startskjermen" og skriv inn nettstedets navn. Deretter trykker du på "Legg til"-knappen i øvre høyre hjørne av grensesnittet.
Trinn 3Du kan nå lukke «Safari»-nettleseren, se etter «nettstedet» du har lagt til på startskjermen, og trykke på det for å få tilgang til nettstedet.
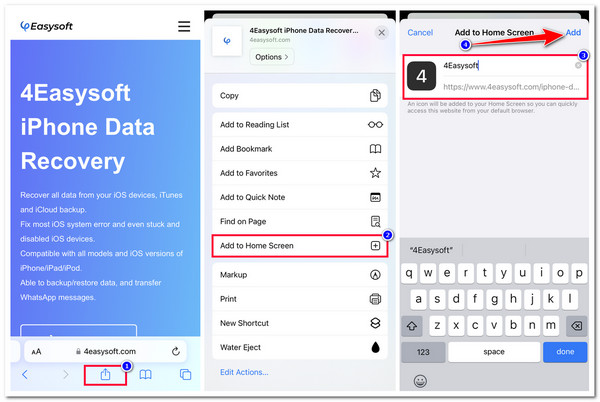
Slik legger du til nettstedet til startskjermen på iPhone med snarveier
Bortsett fra å legge til et nettsted direkte på startskjermen på en iPhone direkte ved hjelp av en nettleser, kan du også bruke Apples snarveier-app for å gjøre den samme prosessen. Snarveier-appen tilbyr flere alternativer (alternativer til tilpassede handlinger) for å hjelpe deg med å få ting gjort med bare noen få prosesser. Med Snarveier-appen kan du dessuten bruke hvilken som helst nettleser til å legge til et nettsted på iPhone-startskjermen! Så, hvordan legger jeg til et nettsted på en iPhone-hjemmeskjerm ved å bruke Snarveier-appen? Her er trinnene du bør følge:
Trinn 1Kjør "Snarveier"-appen på din iPhone, trykk på "Legg til"-knappen øverst til høyre, velg "Legg til handling"-knappen og trykk på "Apper"-fanen.
Steg 2Søk deretter etter nettleseren du vil bruke (for eksempel Chrome) og trykk på den på listen over apper. Deretter velger du alternativet "Åpne nettadresser i Chrome" på "Chrome"-skjermen.
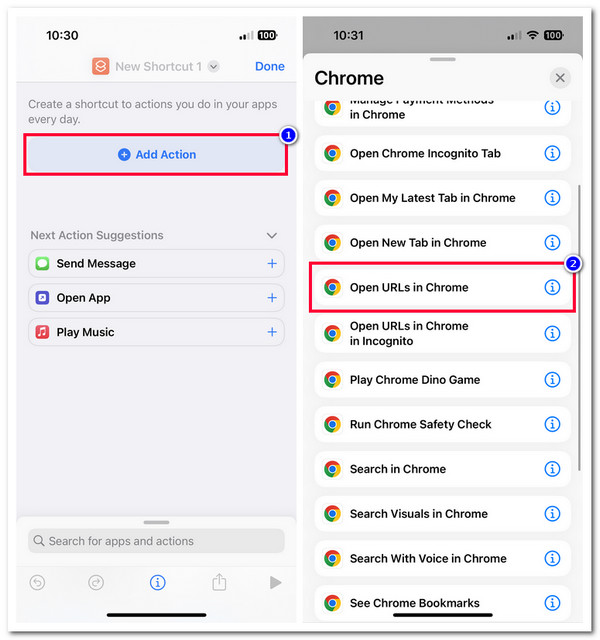
Trinn 3Deretter skriver du inn "nettstedets URL" i inndatafeltet og trykker på "Meny"-knappen i øvre høyre hjørne av skjermen. Trykk deretter på "Legg til på startskjermen" og skriv inn et navn og ikon for denne snarveien.
Trinn 4Etter det, når du er ferdig med oppsettene ovenfor, trykker du på "Legg til"-knappen i øvre hjørne. Deretter kan du nå gå til startskjermen og se nettstedet.
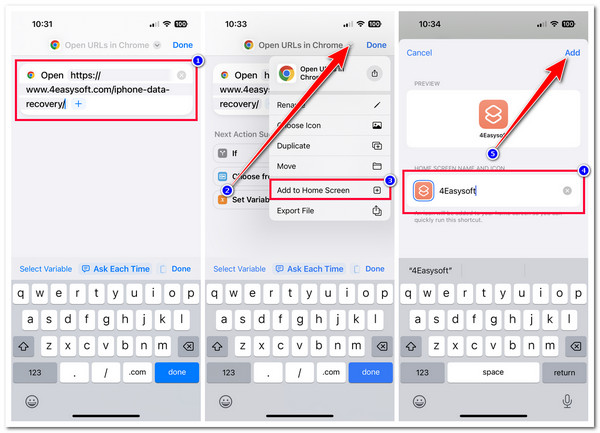
Bonustips for å fikse snarveier som ikke fungerer på iPhone
Der har du det! Dette er de 2 brukbare måtene som viser deg hvordan du legger til et nettsted på startskjermen til iPhone. Nå er det ikke alltid alle Apples applikasjoner, som snarveier, fungerer som de skal. Hvis du noen gang har støtt på et problem mens du bruker Snarveier-appen, for eksempel at det plutselig ikke fungerer, kan du bruke dette innleggets 3 fremhevede måter å fikse det på! Så, uten ytterligere forsinkelser, utforsk hver av dem nå!
1. Start Snarveier-appen på nytt
Hvis Snarveier-appen plutselig slutter å fungere mens du bruker den, kan du tvinge den til å lukke den og starte den på nytt. Ved å gjøre dette kan du gi en ny omstart og fikse forskjellige feil som skjer med den. Ellers, hvis snarveien du har laget er den som plutselig ikke fungerer, kan du slette den og lage den igjen.
2. Start iPhone på nytt
En annen måte du kan fikse problemet på er ved å starte enheten på nytt. Ved å starte den på nytt kan du oppdatere enheten din og dens system og kjører applikasjoner som snarvei-appen. IPhone blir laggy når den er brukt i lang tid og kjører mange applikasjoner samtidig. Så for å løse problemet med snarveier-appen, må du starte enheten på nytt.
3. 4Easysoft iOS Systemgjenoppretting
Hvis ingen av alternativene ovenfor kan hjelpe deg med å fikse den problematiske snarveisappen mens du legger til et nettsted på startskjermen på iPhone, kan du bruke 4Easysoft iOS Systemgjenoppretting verktøy! Dette Windows- og Mac-kompatible verktøyet kan fikse 50+ iOS-systemproblemer, inkludert snarveier-appen som ikke fungerer. Dessuten tilbyr dette verktøyet et ett-klikks fiksealternativ som effektivt og raskt kan fikse et problem uten tap av data! Videre lar dette verktøyet deg også oppgradere og nedgradere enhetens versjon ved å laste ned en fastvarepakke. Ved å laste ned denne pakken kan du også fikse problemet med snarvei-appen.

Støtt to fiksemoduser: Standard for enkle problemer og Avansert for seriøse.
Utstyrt med fastvarepakker med forskjellige iOS-versjoner for å fikse en skadet.
Skann enheten din og sikkerhetskopierer dataene uten å lagre dem på verktøyet.
Støtter nesten alle iPhone-modeller og -versjoner, fra iPhone 4S/4 til 15.
100% Sikker
100% Sikker
Slik fikser du snarveier som ikke fungerer på iPhone ved å bruke 4Easysoft iOS Systemgjenoppretting:
Trinn 1Lansering 4Easysoft iOS Systemgjenoppretting på din Windows- eller Mac-datamaskin. Deretter velger du alternativet "iOS System Recovery", og kobler iPhone til datamaskinen via en USB-kabel. Klikk deretter på "Start"-knappen.

Steg 2Deretter vil informasjonen din bli oppført på verktøyets grensesnitt. Etter å ha lest informasjonen, klikk på "Fix"-knappen for å gjøre flere rettelser.

Trinn 3Deretter velger du mellom "Standard og Avansert"-modus og klikker på "Bekreft"-knappen. På denne måten kan du fikse alle problemer og legge til nettside til startskjermen på iPhone nå.

Trinn 4Etter det, velg ønsket "fastvare" med klikk på "Last ned"-knappen. Deretter klikker du på "Neste"-knappen for å starte fikseringsprosessen til Snarveier-appen.

Vanlige spørsmål om hvordan du legger til nettsteder på startskjermen på iPhone
-
Hvilke iPhone-modeller eller -versjoner støtter Snarveier-appen?
Snarveier-appen er kompatibel med iPhones som kjører iOS 13 eller nyere. Nå, hvis iPhone-versjonen din er iOS 12, vil bare noen få funksjoner som støttes av Snarveier-appen være tilgjengelige.
-
Kan jeg få tilgang til nettstedet på iPhones startskjerm uten å bruke internett?
Du kan ikke. Du trenger en internettforbindelse før du får tilgang til nettstedet på enhetens startskjerm. Hvis du ønsker å få tilgang til et nettsted offline, lagre det på Safaris leseliste og sørg for at Automatisk lagring er på.
-
Er det mulig å legge til hvilken som helst nettside på startskjermen til min iPhone?
Ja! Du kan legge til nesten hvilken som helst nettside på iPhone-startskjermen, forutsatt at den ikke er blokkert eller begrenset av noen som har laget nettstedet.
Konklusjon
Det er det! Dette er de 2 brukbare måtene å legge til et nettsted på startskjermen på iPhone. Med dette innlegget kan du nå raskt og enkelt få tilgang til nettsidene du besøker ofte. Nå, hvis snarveier-appen din plutselig ikke fungerer mens du bruker den, kan du prøve å bruke metodene ovenfor. Hvis ingen av standardmåtene kan hjelpe deg, kan du bruke 4Easysoft iOS Systemgjenoppretting verktøy! Med dette verktøyets kraftige iOS-systemgjenopprettingsteknologi kan du effektivt og raskt fikse snarveisproblemet! Besøk nettstedet til dette verktøyet i dag for å finne ut mer!
100% Sikker
100% Sikker



