Gjenopprett alle data fra iOS-enhetene dine, iTunes og iCloud-sikkerhetskopi.
AirDrop fungerer ikke? 6 feilsøkingsmetoder med høy suksessrate
Som iPhone-bruker kan du oppleve å overføre filer fra enheten til andre iOS-enheter ved hjelp av AirDrop. AirDrop kommer imidlertid ofte med forskjellige problematiske overføringsproblemer som får deg til å spørre: "Hvorfor fungerer ikke AirDrop?" Takk og lov at du fant denne siden! Les denne artikkelen til siste del for å se seks forskjellige måter å feilsøke og fikse AirDrop Not Working-problemet på.
Guideliste
6 enkle metoder for å fikse AirDrop som ikke fungerer på iPhone 16 Den 100% brukbare måten å fikse AirDrop som ikke fungerer [Sikker og rask] Vanlige spørsmål om AirDrop fungerer ikke på iPhone6 enkle metoder for å fikse AirDrop som ikke fungerer på iPhone 16
Hvis du har problemer med at AirDrop ikke fungerer på iPhone, her er de enkle metodene du kan stole på for å fikse det.
#M-metode 1. Sjekk om enheten din støtter AirDrop
Hver iPad eller iPod Touch skal kjøre iOS 7 eller nyere, og iPhone med versjon 14/13/12 og 11 kan bruke AirDrop til å overføre filer fra andre iOS-enheter. Du kan også få den nyeste versjonen av iOS-systemet ved å utstyre det på din iPhone ved å oppgradere. Oppgradering eller transformering av iPhone til den nyeste versjonen har en tendens til å fikse feil som hindrer enhetens ytelse. Det inkluderer også forbedring av tilkoblingsproblemer i den gamle versjonen. Hvis AirDrop fortsatt må fikses og fortsatt ikke fungerer med disse versjonene, kan det være noe du må sette opp. Følgende metoder kan hjelpe deg.
#M-metode 2. Sjekk AirDrops tilpasningsinnstillinger
AirDrop inneholder forskjellige alternativer å velge mellom, som er Mottak av, kun kontakter, og Alle sammen. Mottak av hindrer deg i å motta filer fra avsendere. Bare kontakter begrenser deg på den annen side til avsendere som bare er inkludert på listen over kontakter; disse inkluderer deres mobilnummer og e-postadresse. Til slutt vil alternativet Alle godta aksjer fra hvem som helst, som også er et godt valg hvis du har problemer med at AirDrop ikke fungerer. For å aktivere det, her er de enkle trinnene å følge.
Trinn 1Gå til din iPhone Innstillinger appen, rull ned og trykk på Generelt-knappen.
Steg 2Trykk på AirDrop knapp. Deretter merker du av Alle sammen alternativ. Dette alternativet vil hjelpe deg å motta avsenderens filer direkte.
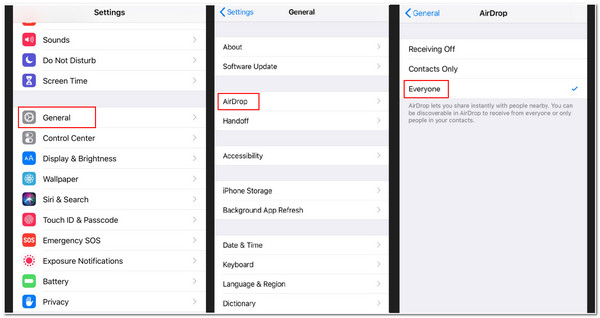
#M-metode 3. Slå av iPhones Wi-Fi og Bluetooth til På.
AirDrop er sterkt avhengig av Wi-Fi og Bluetooth-tilkobling. Hvis du fortsatt har problemer med at AirDrop ikke fungerer, kan du prøve å slå Wifi og Bluetooth av til på for å oppdatere den. Prøv deretter å bruke AirDrop. Her er noen få trinn for å gjøre det.
Trinn 1Trykk på din iPhone Innstillinger app. Deretter åpner du Wi-Fi innstillinger.
Steg 2Klikk på Wi-Fi slå den av og slå den på igjen. Denne prosessen er det samme som Bluetooth.
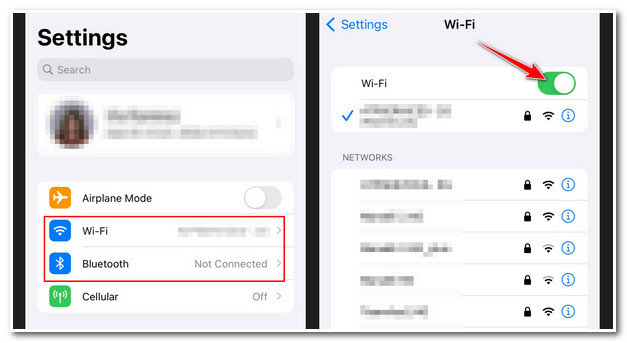
#M-metode 4. Sørg for at Personal Hotspot er deaktivert.
Dessverre kan ikke AirDrop overføre filer fra en annen enhet når iPhones hotspot er aktivert. Kontroller at den er slått av for øyeblikket; dette vil gjøre iPhones internettforbindelse utilgjengelig for de enhetene som er koblet til den, og ellers tilgjengelig for avsenderen. Men du kan slå den på igjen etter å ha mottatt filer fra avsenderen gjennom AirDrop. På den annen side er det annerledes med AirDrop som ikke fungerer med iPhone 13 og nyere versjoner. Med iPhone 13-versjonen inkluderer den ikke på eller av-bryterinnstillinger. Gjennom det kobler den automatisk bekreftede enheter til din hotspot for å ha en internettforbindelse. For å gjøre det med iPhone 13, her er de enkle trinnene.
Trinn 1Start din Kontroll senter ved å trekke ned fra toppskjermen. Trykk deretter og hold nede Bluetooth
Steg 2På neste skjerm, sjekk om Personlig hotspot knappen blir grønn. Trykk på den for å lage den Ikke synlig.
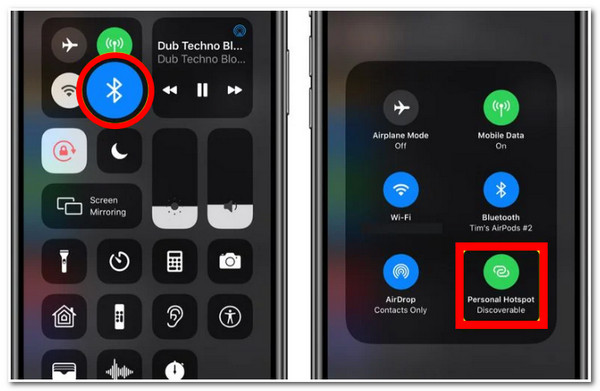
#M-metode 5. Sørg for at begge iOS-enhetene er i nærheten av hverandre.
Når du støter på utilgjengelige Wi-Fi-tilkoblinger, vil AirDrop stole på Bluetooth for å lete etter enheter og overføre ulike filer. iPhones Bluetooth har en rekkevidde på 33 fot, så du må sørge for at begge enhetene som bruker AirDrop skal lukkes innenfor dette området. Hvis ikke, vil ikke overføringsprosessen fungere.
#M-metode 6. Start iPhone-enheten på nytt.
Start iPhone på nytt ved å trykke på Hjem- og Strømknappene samtidig. På denne typiske måten kan du løse problemet med at AirDrop ikke fungerer og Bluetooth-problemet. Når du er ferdig med å gjøre det, kan du gjøre filoverføringsprosessen på nytt.
Den 100% brukbare måten å fikse AirDrop som ikke fungerer [Sikker og rask]
Når du støter på feil mens du gjør de ovennevnte metodene, 4Easysoft iPhone Data Recovery vil være et nyttig verktøy for å løse dem. Gjennom dette verktøyet kan du bli kvitt problemet med å overføre filer gjennom AirDrop og løse spørsmålet "Hvorfor fungerer ikke AirDrop". Dette verktøyet lar deg identifisere problemer med AirDrop og fikse dem umiddelbart. Dessuten, bortsett fra å fikse iPhone- eller AirDrop-problemene dine, kan du sikre null datatap etter fikseprosessen. Med det kan du sikre at filene dine er trygge og sikret etter eller under fikseprosessen. Videre inneholder denne tilleggsfunksjonen ingen begrensninger og er kompatibel med nesten iPhone-modeller eller -versjoner.

Støtt iOS-enheter og versjoner, inkludert 17,16,15, etc.
Kan fikse 50-pluss iPhone-problemer som AirDrop som ikke fungerer, oppdateringsfeil, tilkobling, omstartsfeil og mer.
Løs iPhone-problemer med høy suksessrate og uten tap av data eller endringer.
Infundert med gratis Quick Fix-funksjon for å fikse iPhones AirDrop-problemer raskt.
100% Sikker
100% Sikker
Her er de 100% brukbare trinnene for å fikse at AirDrop ikke fungerer ved å bruke 4Easysoft iPhone Data Recovery.
Trinn 1Søk etter 4Easysoft iPhone Data Recovery nettstedet på nettleseren din for å laste ned og installere verktøyet. Start verktøyet og klikk på iOS-systemgjenopprettingsknappen som du finner på verktøyets hovedgrensesnitt.

Steg 2Du må koble iPhone til datamaskinen med en USB-kabel. Klikk på Start knappen, og viljeverktøyet oppdager enheten din umiddelbart.

Trinn 3Etter det vil verktøyet vise all informasjon om enheten din på grensesnittet. Hvis du bare trenger å fikse mindre problemer som refererer til AirDrop-problemet ditt, klikker du på Gratis hurtigfiks. Hvis ikke, huker du av Fastsette for å fortsette med andre rettelser.

Trinn 4Velg Standardmodus for å fikse enkle problemer samtidig som alle data bevares. Ellers kan du prøve Avansert modus for å fikse AirDrop-problemet som ikke fungerer med høy suksessrate. Etter det klikker du på Bekrefte knapp.

Trinn 5Klikk på Kategori, Type, og Modell rullegardinmenyen listen for å velge riktig valg i henhold til dine preferanser. Deretter velger du ønsket fastvare og merker av nedlasting knapp. Deretter merker du av Neste knappen for å starte fikseringsprosessen. Dette kan hjelpe deg med å nedgradere eller oppgradere iOS-versjonen din, som også er inkludert i utvalget av metoder for å fikse problemet med at AirDrop ikke fungerer.

Vanlige spørsmål om AirDrop fungerer ikke på iPhone
-
1. Inneholder AirDrop filstørrelsesbegrensninger som skal overføres?
Nei, AirDrop er i stand til å overføre større filstørrelser. Det tar imidlertid en haug med minutter å fullføre prosessene. Dette skjer for det meste hvis du overfører film eller lange videofiler med høy kvalitet.
-
2. Hvorfor kan ikke min iPhones AirDrop motta filer fra avsenderen?
AirDrop mottar vanligvis som standard filer fra en avsender som er inkludert på listen over kontakter. Hvis de ikke er på listen din, kan du ikke motta filer via AirDrop. Så du må legge dem til først i kontaktene dine.
-
3. Endrer AirDrop videokvaliteten min etter sending?
Nei, AirDrop er ikke utviklet på den måten. AirDrop er infundert med flott teknologi som bruker Wi-Fi og Bluetooth-tilkoblinger til å overføre eller sende filer uten noen komprimeringsprosess. Med det er det ingen sjanse for at AirDrop vil endre eller endre videokvaliteten etter eller under overføringsprosessen.
Konklusjon
Ovenfor er de beste metodene for å løse AirDrop som ikke fungerer riktig. Prøv dem for å se hvilken metode som passer dine behov og den som hjelper deg med å eliminere AirDrop-problemet. Hvis iPhone eller AirDrop fungerer feil og opplever problemer, kan du også stole på 4Easysoft iPhone Data Recoverysine kraftige funksjoner og funksjonalitet. Ikke nøl med å laste ned og prøve det med det!
100% Sikker
100% Sikker

 Postet av
Postet av 