5 måter å konvertere Blu-ray til digital - se dem hvor som helst!
Har du en svulmende hylle som flommer over av Blu-ray-samlingene dine? Selv om fysiske medier har en sjarm, kan de noen ganger være store og upraktiske, så hvorfor ikke transformere Blu-ray til digitale formater? Å gjøre det vil gi fordeler som bekvemmelighet og plassbesparelse. Derfor, med noen verdifulle forslag, vil dagens guide utforske fem måter å konvertere Blu-ray til digital. Så gjør deg klar til å ta ut det fulle potensialet til Blu-ray-samlingen din!
Guideliste
Anbefalte formater og kvalitet for å rippe Blu-ray til digital Beste måten å konvertere Blu-ray til digital med høy kvalitet Hvordan rippe Blu-ray til digital via VLC på alle enheter Håndbrems for å konvertere Blu-ray til digital enkelt Hvordan rippe Blu-ray til digital med MakeMKV Konverter Blu-ray til digitale formater gjennom VUDUAnbefalte formater og kvalitet for å rippe Blu-ray til digital
Før du ripper Blu-ray til digital, må faktorer som passende formater og kvalitet vurderes nøye. Sjekk ut følgende!
1. Format
MP4 (H.264). De mest brukte formatene fungerer på nesten alle enheter, inkludert telefoner, datamaskiner, nettbrett og smart-TVer. Den har den perfekte balansen mellom kvalitet og filstørrelse.
MKV. I mellomtiden lar dette containerformatet alle beholde alle de originale lydsporene, undertekstene og menyene fra Blu-rayene sine. Det er det beste valget for å arkivere samlingen din med maksimal troskap; filstørrelsen er imidlertid større enn MP4.
2. Ønsket kvalitet (komprimering)
Tapsfri. Den er ideell for å arkivere den originale video- og lydkvaliteten fra Blu-ray, men resulterer i den største størrelsen.
Tapt. Den bruker komprimering for å minimere filstørrelsen samtidig som den opprettholder god kvalitet for de fleste seere. For anstendig videokvalitet med MP4-format, sikte på en bitrate på minst 10 Mbps.
Husk at det ideelle formatet og kvaliteten avhenger av dine individuelle behov. Denne veiledningen bør utstyre deg til å ta informerte beslutninger før du ripper Blu-ray til digital.
Beste måten å konvertere Blu-ray til digital med høy kvalitet
Hvis du vil konvertere Blu-ray til digital uten å gå over budsjettet, 4Easysoft DVD Ripper er et godt alternativ for ripping. Programmet gir flere utdataformater, inkludert de anbefalte: MP4 og MKV. I tillegg tilbyr den konfigurerbare alternativer for å forbedre det visuelle og lyden til Blu-ray-filmen din. Ved hjelp av denne GPU-akselererte programvaren kan du rippe Blu-ray til videoer med en hastighet som er 60 ganger raskere enn noen andre uten å måtte vente lenge. Denne programvaren er faktisk svaret for en rimelig, samtidig praktisk løsning for å rippe plater.

Konverter Blu-ray til over 600 formater, inkludert MP4 og MKV.
Finjuster den rippede videokvaliteten gjennom den justerbare profilen.
Forbedre videoene dine med innebygde filtre, effekter, valg av lydspor osv.
Fremskynd rippeprosessen uten å ofre den opprinnelige kvaliteten.
100% Sikker
100% Sikker
Trinn 1Lansering 4Easysoft DVD Ripper, klikk på "Last inn DVD"-knappen og velg "Last inn DVD-plate" fra menyen. Ikke glem å installere platen på datamaskinens stasjon slik at den lastes umiddelbart uten innblanding.

Steg 2Alle titler på platen vil da vises; Vennligst merk av i boksene ved siden av tittelen du ønsker å inkludere, og klikk deretter på "OK"-knappen for å bekrefte.
 Trinn 3På dette tidspunktet velger du "Rip til video/lyd" fra menyknappen "Rip til" for å se alle digitale formater, som MP4, MKV, MOV, WMV og så videre, med tilpassede profiler.
Trinn 3På dette tidspunktet velger du "Rip til video/lyd" fra menyknappen "Rip til" for å se alle digitale formater, som MP4, MKV, MOV, WMV og så videre, med tilpassede profiler. 
Trinn 4Når du går tilbake til hovedskjermen, kan du gjøre flere endringer og beskjæringer valgfritt. Deretter klikker du på "Rip All"-knappen for å laste ned den rippede Blu-rayen til digital MKV/MOV!

Hvordan rippe Blu-ray til digital via VLC på alle enheter
Mens VLC kan spille av flere medieformater enkelt, krever ripping av Blu-rays ekstra trinn. Du må legge til et eget bibliotek, for eksempel libaacs, som kan omgå krypteringen (AACS) som beskytter de fleste Blu-rays. Når den er installert, kan du fortsette å rippe Blu-ray-platen til digital, men det er fint å være klar over potensielle juridiske problemer avhengig av stedets opphavsrettslover.
Trinn 1Start VLC-mediespilleren. Deretter laster du ned en kompatibel versjon av Java og pakker den ut manuelt i en mappe kalt "java" i VLC-katalogen. Skaff deretter libaacs-bibliotekene og kopier dem direkte inn i den ledende VLC-katalogen.
Steg 2Last ned en nøkkeldatabase og pakk ut filen keydb.cfg. Plasser den i riktig mappe basert på operativsystemet ditt. Senere laster du ned et dynamisk AACS-bibliotek for systemet ditt og lagrer det i VLCs katalog.
Trinn 3Sett inn Blu-ray-platen i stasjonen, og fra VLC, gå til "Media" til alternativet "Konverter/Lagre". I "Open Media"-vinduet velger du "Disc"-fanen, merker av for "Blu-ray" og velger diskenheten. Klikk på "Konverter/Lagre"-knappen for å fortsette.
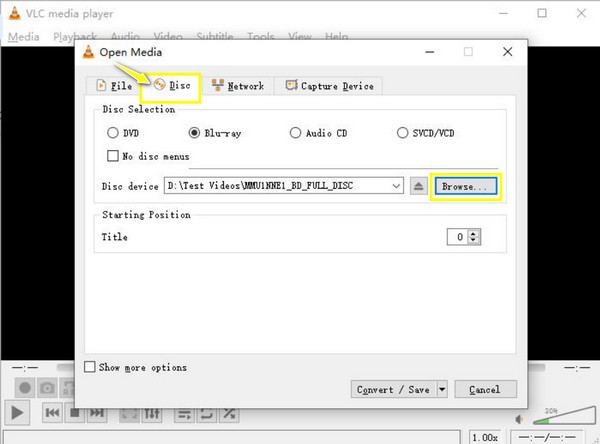
Trinn 4Velg formatet for den rippede Blu-ray-filen i "Konverter"-vinduet, etterfulgt av målfilnavnet og banen. Avslutt til slutt operasjonen med "Start"-knappen.
Håndbrems for å konvertere Blu-ray til digital enkelt
Handbrake skiller seg ut som et gratis og åpen kildekode-alternativ for å rippe Blu-ray til digitale filer, spesielt MP4 og MKV. Den tilbyr et vell av avanserte innstillinger for video, lyd og undertekster. Denne tilpasningskraften lar deg finjustere de rippede filene til ønsket kvalitetsnivå, enten du vil ha det tapsfritt eller tapsfritt.
Trinn 1Start Handbrake, sett inn Blu-ray-platen, og velg den som kilde i delen "Kildevalg".
Steg 2Når programmet har skannet platen, velg tittelen du vil rippe. Du kan bruke forhåndsinnstillingene i "Preset"-menyen eller justere spesifikke innstillinger, som videokodek, bitrate eller lydspor.
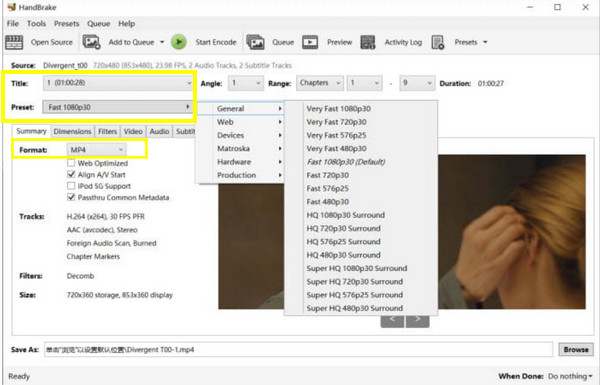
Trinn 3Sett deretter destinasjonen for den rippede filen ved å bruke "Bla gjennom"-knappen. Start rippingen av Blu-ray til digital ved å klikke på "Start Encode"-knappen.
Hvordan rippe Blu-ray til digital med MakeMKV
MakeMKV, som navnet antyder, spesialiserer seg på å lage MKV-filer, i et tapsfritt format. Disse filene er ukomprimerte, noe som resulterer i digitale kopier av høy kvalitet, men med større filstørrelser. Interessant nok kan den gratis betaversjonen til og med konvertere Blu-ray til digital, med opphavsrettsbeskyttelse. Se hvordan det fungerer nedenfor:
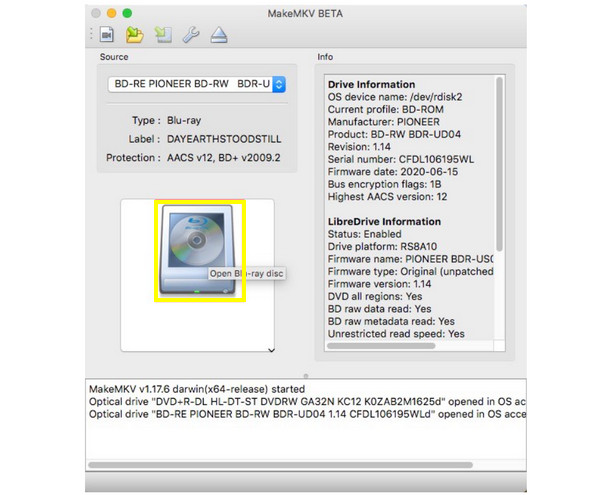
Trinn 1Etter å ha plassert Blu-ray-platen i stasjonen, start MakeMKV. Den vil da automatisk skanne platen din, og rett etter det vil en liste over titler vises på skjermen. Derfra velger du tittelen du vil rippe.
Steg 2Klikk på "Output folder"-knappen for å velge hvor de rippede filene skal lagres. Eventuelt kan du velge et annet format enn MKV.
Trinn 3Klikk på "Lag MKV"-knappen for å starte rippingsprosessen; fremdriften abr kan sees på skjermen slik at du kan spore Blu-ray til digital MKV-konvertering.
Konverter Blu-ray til digitale formater gjennom VUDU
I mellomtiden innebærer VUDUs tjeneste for å rippe Blu-ray til digital ganske enkelt å skanne strekkodene på platene dine og se dem på en hvilken som helst VUDU-aktivert enhet. Hjemmetjenesten til Disc to Digital, kalt Vudu To Go, har ikke blitt støttet etter desember 2019; men det er fortsatt et alternativ for å hjelpe deg med å skanne plater på telefonen: In Mobile Disc to Digital.
På Android:
Trinn 1Last ned Vudu-appen fra Google Play Store. Opprett deretter en konto eller logg på, og finn "Digitaldisk"-delen i appen. Vennligst gi alle tillatelser for appen.
Steg 2Skann UPC-strekkoden på Blu-ray-dekselet ditt ved å bruke appen og betal konverteringsgebyret, vanligvis $2 hvis du blir bedt om det. Senere kunne du se den digitale kopien på hvilken som helst Vudu-aktivert enhet.
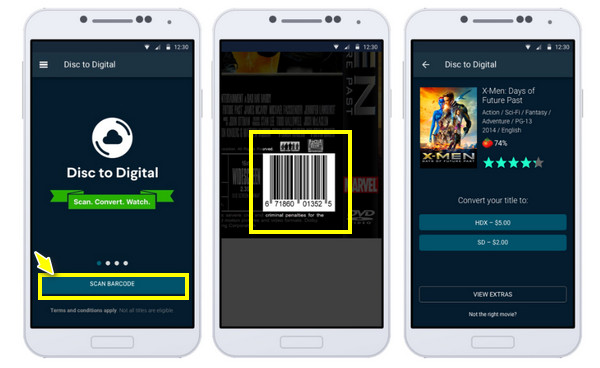
På iPhone:
Trinn 1Når du besøker Vudu-nettstedet på din iPhone, klikker du på "Konverter disk"-knappen. Logg på kontoen din, og sørg for å gi nettstedet tilgang til kameraet ditt.
Steg 2Skann deretter strekkoden på Blu-ray-dekselet ditt, velg ønsket kvalitet (valgfritt), og til slutt se den konverterte Blu-ray-en til digital kopi direkte gjennom Vudu.
Konklusjon
Konvertering av Blu-ray til digitale formater gir flere fordeler: bekvemmelighet, plassbesparende og enklere tilgang på tvers av enheter. Dagens guide viser alle verktøyene for å hjelpe deg med å nå dette målet. Hvis du prioriterer hastighet, flere ekstra funksjoner og bekvemmelighet, 4Easysoft DVD Ripper kan være det beste valget for deg! Verktøyet gir støtte for flere utdataformater sammen med tilpassbare profiler for å oppnå ønsket kvalitet. Ta den på listen din for å nyte Blu-ray-samlingene dine når som helst og hvor som helst.
100% Sikker
100% Sikker



