Hvordan rippe Blu-ray til MOV-format for enkel avspilling [Høy kvalitet]
Hvis du ikke har noen Blu-ray-spiller på Mac-en, kan du velge å rippe Blu-ray-plater til MOV for enkel avspilling på Mac/Windows. Dessuten er MOV også kompatibel med mange enheter og plattformer, som iPhone/iPad, YouTube og mer. Her er derfor 5 effektive metoder for å rippe Blu-ray til MOV, slik at du raskt kan spille og se Blu-ray-filmene dine overalt, selv om du er på reise. Fortsett å lese de detaljerte trinnene nedenfor og velg den passende måten nå.
Guideliste
Rip Blu-ray til MOV på Mac/Windows med høy kvalitet Slik bruker du håndbremsen til å rippe Blu-ray-plater til MOV Rask måte å rippe Blu-ray til MOV med VLC Media Player 2 flere profesjonelle verktøy for å konvertere Blu-ray til MOVRip Blu-ray til MOV på Mac/Windows med høy kvalitet
For raskt å rippe Blu-ray-plater til MOV for Mac/iOS-enheter, bør du gå for 4Easysoft DVD Ripper, siden den støtter GPU-akselerasjon med 60x raskere hastighet. Dessuten trenger du ikke bekymre deg for kvaliteten! Denne Blu-ray til MOV-ripperen lar deg justere parametrene og forbedre videoene, noe som vil gi deg en fantastisk visuell-lydopplevelse på alle enheter. Den har også avanserte redigeringsfunksjoner, der du kan legge til undertekster/lydspor, bruke effekter, legge til vannmerker, beskjære rippede MOV-videoer og så videre.

Rip alle ISO/DVD/Blu-ray til MOV-formater eller iOS-enheter med forhåndsinnstilte innstillinger.
Gi GPU-akselerasjon for å rippe store Blu-ray-plater raskt samtidig.
Juster utgangsoppløsningen, bildefrekvensen og flere innstillinger for å holde høy kvalitet.
Mer avanserte verktøy for å komprimere Blu-ray-videostørrelse, legge til effekter/filtre og mer.
100% Sikker
100% Sikker
Trinn 1Start 4Easysoft DVD Ripper på Windows/Mac og sett inn Blu-ray-platen. Klikk deretter på rullegardinlisten "Last inn DVD" og velg alternativet "Last inn Blu-ray-plate".

Steg 2Klikk på "Full tittelliste" for å velge de ønskede kapitlene du vil rippe til MOV. Du kan også trimme, beskjære, rotere og legge til effekter på Blu-ray-videoer med "Rediger" eller "Klipp ut"-knappene.

Trinn 3Klikk på "Rip alle til"-knappen og velg alternativet "Rip til video/lyd". Fra "Video"-listen kan du klikke på "MOV"-formatet for å rippe Blu-ray-plater til MOV.

Trinn 4Etter å ha klikket på "OK"-knappen, kan du klikke på "Rip alle"-knappen nederst til høyre. Selvfølgelig kan du angi destinasjonen som du vil.

Slik bruker du håndbremsen til å rippe Blu-ray-plater til MOV
Handbrake er et gratis program for å rippe Blu-ray til MOV på Windows og Mac, men utdataformatene er begrenset til MP4, MOV og MKV. Dessuten gir den mange kraftige, men komplekse redigeringsfunksjoner for deg, inkludert videotrimming, beskjæring, undertekstjustering og mer. Du kan også justere kvaliteten opp til 4K-oppløsning og 24 fps for å rippe Blu-ray-plater til MOV.
Trinn 1Start Handbrake på Mac etter at du har satt inn Blu-ray-platen i datamaskinens stasjon. Klikk på "Kilde"-knappen og velg Blu-ray-filmene du vil rippe.
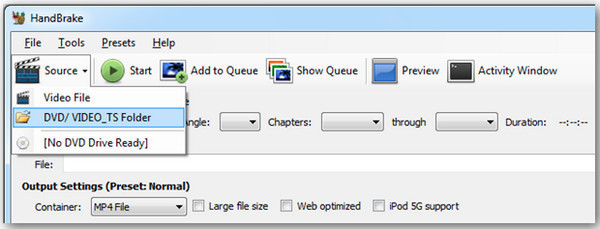
Steg 2Naviger til "Tittel"-rullegardinmenyen og velg den som samsvarer med lengden på dine valgte Blu-ray-filmer. Gå deretter til "Container" under "Output Settings" og velg "MOV" som den endelige utgangen.

Trinn 3 Når du er ferdig med alle innstillingene, klikker du på "Start"-knappen og følger prosessen. Etter konverteringen fra Blu-ray til MOV, finn filen din og nyt Blu-ray-filmene dine på Mac.
Rask måte å rippe Blu-ray til MOV med VLC Media Player
Foruten Handbrake, er VLC Media Player også et brukervennlig verktøy for å rippe Blu-ray til MOV og spille av videoer på Windows/Mac/Linux. Den støtter lasting av DVD/Blu-ray-plater og eksport til forskjellige video-/lydformater som du vil. Det er imidlertid få utgangsinnstillinger å tilpasse, noe som vil kompromittere den opprinnelige høye kvaliteten.
Trinn 1Åpne VLC Media Player og klikk på "Media"-menyen. Klikk deretter på "Konverter/Lagre"-knappen for å fortsette.

Steg 2I popup-vinduet bør du klikke på "Disc"-knappen, og deretter krysse av for "Blu-ray"-alternativet og klikke på "Bla gjennom"-knappen for å legge til platen. Klikk på "Konverter/Lagre"-knappen.
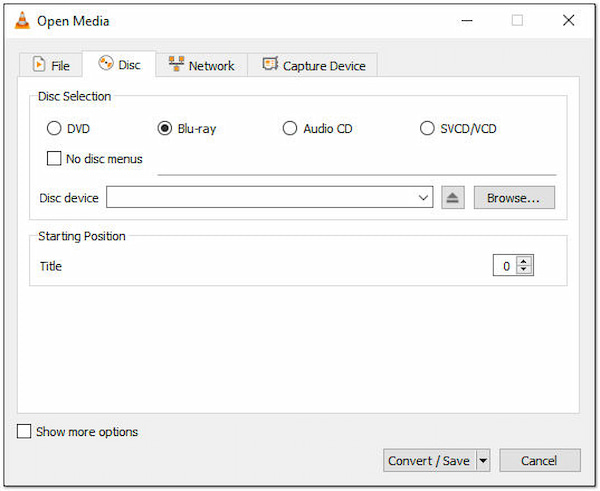
Trinn 3Etter det kan du velge alternativet "H.264+MOV" fra rullegardinlisten "Profil". Til slutt velger du ønsket destinasjon og klikker på "Lagre"-knappen for å begynne å rippe Blu-ray til MOV.
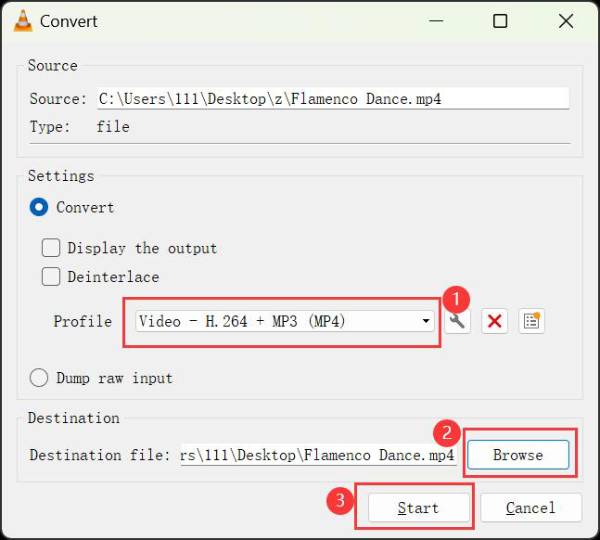
2 flere profesjonelle verktøy for å konvertere Blu-ray til MOV
Vil du sammenligne flere verktøy for å konvertere Blu-ray til MOV-format? Her er 2 profesjonelle Blu-ray-rippere du kan velge mellom. Fortsett å lese for å lære funksjonene om dem og detaljerte trinn for å rippe Blu-ray til MOV.
1. DumboFab Blu-ray Ripper
Denne Blu-ray til MOV-ripperen er kjent for sin høykvalitets utgang, ulike formater og raske prosesseringshastigheter. Du kan til og med forbli de originale undertekstene og lydsporene til Blu-ray-filmene dine. Men programvaregrensesnittet er utdatert, og det er få redigeringsverktøy for å tilpasse platen.
Trinn 1Etter at du har satt inn Blu-ray-platen, start DumboFab Blu-ray-spiller og klikk på "Load Disc"-knappen for å legge til Blu-ray. Du kan nå velge de ønskede titlene du vil rippe.
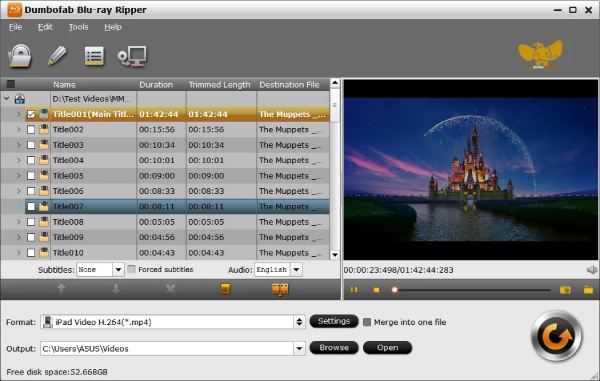
Steg 2Klikk på "Common Video" og deretter "MOV-QuickTime"-knappen fra "Profile"-vinduet. Du kan også velge ønsket enhet med forhåndsinnstilte innstillinger her.
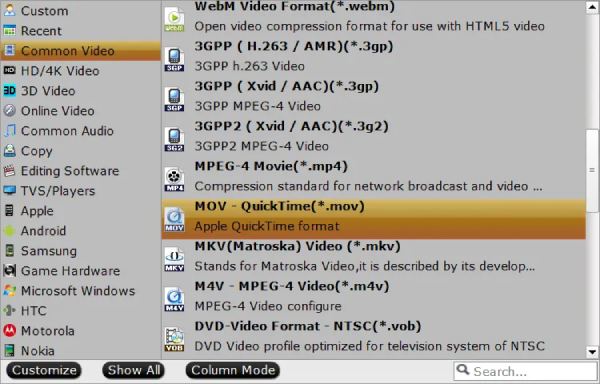
Trinn 3Dessuten kan du velge undertekster og lydspor etter behov. Til slutt klikker du på "Konverter"-knappen for å rippe Blu-ray-plate til MOV for QuickTime.
2. AVS Video Converter
Dette verktøyet er hovedsakelig for å konvertere videoer og rippe Blu-ray/DVD-plater med enkle trinn. Den kan til og med håndtere 3D Blu-ray-filmer, og gjøre dem spillbare på alle enheter. Men utgangskvaliteten er satt til 1080P HD, noe som kan føre til kvalitetstap for 4K Blu-rays.
Trinn 1Åpne AVS Video Converter og sett inn Blu-ray. Klikk på "Bla gjennom"-knappen for å laste inn platen.
Steg 2Velg "MOV"-formatet fra rullegardinlisten "Profil", og du kan også klikke på "Avansert"-knappen for å angi flere parametere, inkludert kvalitet, bitrate og mer. Til slutt klikker du på "Konverter nå"-knappen for å lagre de rippede MOV-filmene.
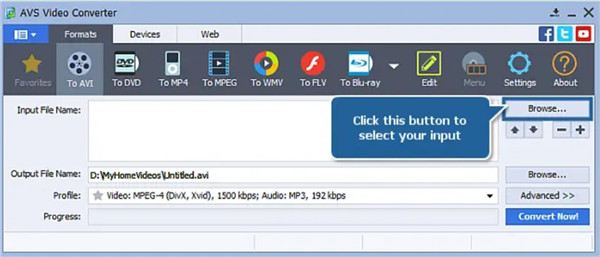
Konklusjon
De 5 nevnte er utmerkede Blu-ray-rippere du kan bruke til å rippe Blu-ray til MOV-format. Med dem alle kan du enkelt spille av Blu-ray-filmer gjennom QuickTime på Mac. Men hvis du vil konvertere Blu-ray til digitalt format jevnt og ikke vil ha noen begrensninger, vil 4Easysoft DVD Ripper gjerne hjelpe deg. Denne DVD-ripperen har en flerkjerneprosessor som lar deg ha en jevn DVD-rippingsprosess og eksportere MOV-videoer av høy kvalitet.
100% Sikker
100% Sikker



