Skann iOS-enhetene dine fullstendig og slett alle søppelfiler på iPhone, iPad og iPod
Slik tømmer du annen lagring og frigjør plass på iPhone [Løst]
Popup-vinduene som ikke er lagret, er for å minne deg på at du bør tenke på å frigjøre plass til iPhone. Ellers vil iPhone ofte sette seg fast og krasje, noe som påvirker din daglige bruk. Å tømme den andre lagringen er en kraftig løsning for å frigjøre plass til iPhone. Har du noen gang mottatt en systempopup som forteller deg at din iPhone er tom for lagring? For eksempel har du sannsynligvis sett popup-vinduet som viser "Kan ikke ta bilde Det er ikke nok tilgjengelig lagringsplass til å ta et bilde. Du kan administrere lagringen din i Innstillinger" når du tar bilder med vennene dine. Så hvordan tømmer jeg annen lagring på iPhone? Artikkelen vil gi deg svar.
Guideliste
Del 1: Den enkleste måten å fjerne annen lagring på iPhone selektivt Del 2: Slik tømmer du annen lagring direkte på iPhone 16/15/14 Del 3: Hvordan bli kvitt annen lagring fullstendig via Finder [Datatap] Del 4: Vanlige spørsmål om fjerning av annen lagring på iPhoneDel 1: Den enkleste måten å fjerne annen lagring på iPhone selektivt
Hvis du ikke vil laste ned apper én etter én på iPhone, 4Easysoft iPhone Cleaner vil enkelt tømme annen lagring på iPhone raskt og spare tid. Med dette verktøyet kan du enkelt finne søppelfiler og uønskede videoer etter den automatiske skanningen. Ingen viktige data går tapt, og du kan frigjøre mer plass med ett klikk. Slett Annen lagring via 4Easysoft iPhone Cleaner nå.

Med automatisk identifikasjon av store filer kan du henholdsvis rense annen lagring på iPhone etter sikkerhetskopieringen.
Forhåndsvis filene som meldinger du vil slette i tide før du sletter dem.
Fjern appdata fullstendig og la det ikke være igjen etter avinstallering på iPhone.
Slett alle søppelfiler, midlertidige filer og systembuffer uten å slette appen.
100% Sikker
100% Sikker
Slett private data-funksjonen er delt inn i 2 moduser kalt Custom Erase og One-Click Erase. Hvis du vil velge uønskede data å slette i stedet for å slette data tilfeldig på iPhone, kan du velge Custom Erase-modus. Og hvis du bare vil tømme Annen lagring via en mer grei og enklere måte, anbefales One-click Erase best.
1. Egendefinert sletting
Trinn 1Først, lukk Finn min Iphone og klikk Slett private data knapp. For det andre, klikk på Egendefinert sletting knappen, så vil funksjonen begynne å skanne din iPhone.

Steg 2Etter skanning vil alle private data på din iPhone og appenes private data vises på skjermen. Velg de du vil slette. Klikk på Viske ut knappen og fjern dem alle.

2. Ett-klikk Slett
Trinn 1Klikk på Slett private data knappen først og klikk på Ett-klikk Slett knapp. Og det vil være kategorier på skjermen.

Steg 2Du vil se mye informasjon notert hvor de er fra. Velg de du vil fjerne, eller bare velg Velg alle knapp. Til slutt klikker du på Viske ut knappen nedenfor for å tømme annen lagring på iPhone.

Del 2: Slik tømmer du annen lagring direkte på iPhone 15/14/13/12
Når du laster ned Facebook fra appbutikken, er størrelsen 298,3 MB, men etter at du har brukt den i en måned, kan du sjokkerende nok finne at størrelsen vokser til 516,1 MB. Faktum betyr at appen vil ta opp mer plass på iPhone etter å ha brukt den en stund. Fenomenene skjer nesten i hver app, og den ekstra størrelsen kalles Annen lagring. Når det er for mye lagringsplass på iPhone, vil iPhone bli full. Men ikke bekymre deg. Du kan tømme Annen lagring på iPhone via Innstillinger-appen på iPhone. Vennligst les følgende trinn nøye.
Etter at du har lastet ned appen, beholdes dataene dine fortsatt i den relaterte appen når du installerer den på nytt. Men hvis du velger Slett-appen, slettes alle data i appen.
Trinn 1Trykk på Innstillinger knappen på din iPhone, og gå til Generelt finn iPhone-lagring.
Steg 2velg appen du vil slette hvis du fortsatt verdsetter dataene i appen. Trykk på Last ned appen knapp. Hvis du ikke bryr deg om dataene i appen, trykker du på Slett appen knapp.
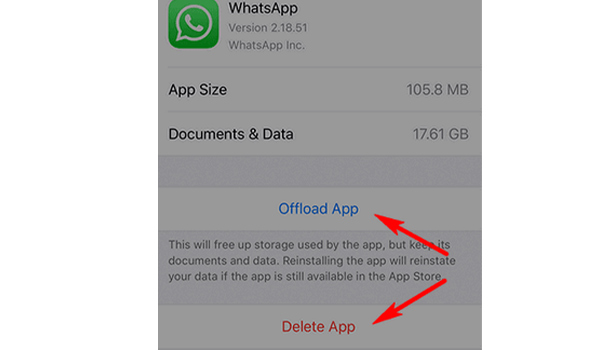
Del 3: Hvordan bli kvitt annen lagring fullstendig via Finder [Datatap]
Nå har du sett 2 måter å tømme Annen lagring på iPhone. Her er en annen komplett metode for å tømme annen lagring: tilbakestill iPhone til fabrikkinnstillingene og slette appdata på iPhone fullstendig. Du kan oppnå det gjennom Finder på Mac.
Trinn 1Koble iPhone til Mac med en USB-kabel. Trykk på Tillit -knappen på iPhone når en melding spør om du stoler på Mac-en.
Steg 2Start Finder på Mac-en. Etter å ha startet Finder, finn din iPhone og klikk på den. Hvis iDevice ikke dukker opp, kan du gå til Apple.com og be om hjelp.
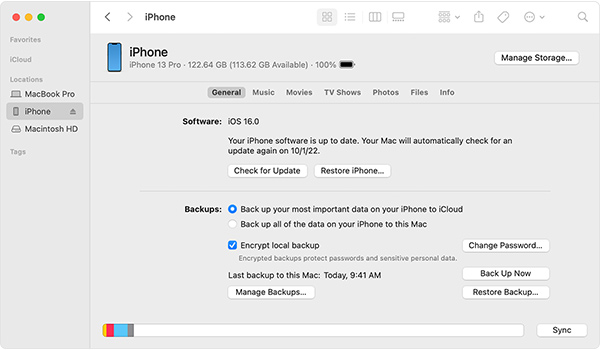
Trinn 3Klikk på Gjenopprett sikkerhetskopi -knappen, sjekk datoen for hver sikkerhetskopi og velg den mest passende i henhold til dine behov. Klikk på Restaurere -knappen, og skriv inn passordet ditt for å beskytte den krypterte sikkerhetskopien. Til slutt venter på at synkroniseringen skal fullføres.
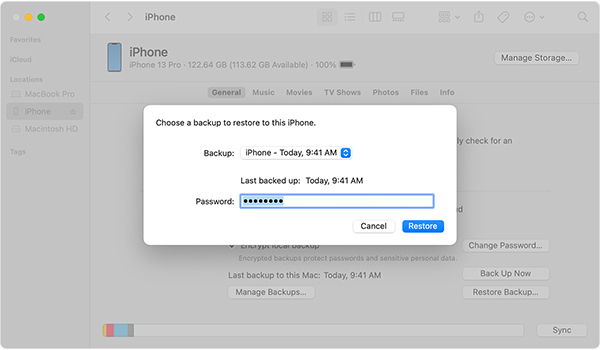
Men for å være ærlig, med lav feiltoleranse, vil denne metoden slette alle dataene dine. For å være flink til å holde dataene dine trygge, er 4Easysoft iPhone-renser det beste valget.
Del 4: Vanlige spørsmål om fjerning av annen lagring på iPhone
-
1. Hvordan tømme Annen lagring på Safari på iPhone?
Trykk på Innstillinger-knappen på iPhone, finn ikonet for Safari og trykk på Safari-knappen. Til slutt trykker du på knappen Tøm historikk og nettstedsdata.
-
2. Hvordan forhindre at iPhone blir full igjen?
Selv om du har ryddet opp i Annen lagring på iPhone, vil iPhone fortsatt bli full igjen og igjen. Men du kan ta noen tiltak for å akselerere den andre lagringens veksthastighet. Du kan for eksempel endre tidsbegrensningen for meldingen til 30 dager i stedet for for alltid og lagre bilder og videoer andre steder som iCloud.
-
3. Hvordan sjekke lagring før iPhone blir full?
Du kan sjekke lagringen på din iPhone. Trykk på Innstillinger-knappen, finn Generelt og trykk på iPhone-lagringsknappen. Du vil se en fargekodelinje, og du kan vite hvor mye plass du fortsatt har. Du bør prøve å frigjøre plass hvis du har en iPhone med 64 GB og har brukt 60 GB.
Konklusjon
Nå har du lært 3 metoder for å tømme Annen lagring på iPhone. Innstillinger-appen hjelper deg med å laste ned appene én etter én, mens Finder kan hjelpe deg med å fullføre fullstendig tømning. Men 4Easysoft iPhone Cleaner vil gi deg den enkleste måten å skanne og klassifisere uønskede filer, noe som kan gi deg den mest komfortable bruksopplevelsen for å tømme Annen lagring på iPhone. Få en gratis prøveversjon på det nå.
100% Sikker
100% Sikker


