Konverter, rediger og forbedre videoer med AI
Ultimate guide for hvordan du konverterer AVI til MP4 på Windows/Mac
Enten du vil spare lagringsplass for store AVI-filer på Windows/Mac, eller vil nyte AVI-filmer på Android/iPhone, er den beste måten å konvertere AVI til MP4 format. Det er fordi MP4-formatet er kompatibelt med nesten alle videospillere, og det har også relativt liten størrelse med høy kvalitet. Vennligst fortsett å lese følgende 5 metoder for å konvertere AVI til MP4 og løse problemene dine!
Guideliste
Del 1: Den ultimate guiden for å konvertere AVI til MP4 Del 2: Hvordan konvertere AVI til MP4 med VLC Media Player Del 3: Hvordan konvertere AVI til MP4 via Format Factory Del 4: Hvordan konvertere AVI til MP4 med CloudConvert Del 5: Hvordan konvertere AVI til MP4 via FreeConvert Del 6: Vanlige spørsmål om hvordan du konverterer AVI til MP4Del 1: Den ultimate guiden for å konvertere AVI til MP4
For å fortelle deg ærlig uten å slå om bushen, når du har problemer med å konvertere AVI til MP4-format, 4Easysoft Total Video Converter anbefales alltid å overføre den til Windows/Mac. På grunn av dets overbevisende funksjoner, forfekter selv profesjonelle filmskapere dette konverteringsverktøyet. Den lar deg konvertere filene dine til mer enn 1000 forskjellige formater med tilpassede innstillinger og høy kvalitet. Med den vil du også møte mange alternativer for å redigere filene dine før konverteringsprosessen.

Konverter AVI til MP4 og andre 1000+ videoformater med enkle trinn.
Juster video- og lydinnstillingene, inkludert kvalitet, bildefrekvens osv.
Gi 50 ganger raskere hastighet for å konvertere en rekke AVI-videoer raskt.
Støtt ekstra redigeringsfunksjoner for å beskjære, trimme, rotere og legge til effekter.
100% Sikker
100% Sikker
Trinn å følge:
Trinn 1Last ned 4Easysoft Total Video Converter på din Windows/Mac og start den. Du kan nå legge til AVI-filene du vil konvertere til MP4 ved å klikke på Legg til filer knappen eller Pluss( + ) ikon. Du kan også ganske enkelt dra filene inn i grensesnittet for å konvertere AVI til MP4.

Steg 2Når du har lagt til filen, gå til formatikonet og velg MP4 formater som du ønsker å konvertere AVI til mp4. Her kan du også klikke på Innstillinger-ikonet og justere videoparametrene og beholde den høye kvaliteten.

Trinn 3Gå tilbake til hovedgrensesnittet og klikk på Lagre til for å velge lagringsbanen. Trykk på Konverter alle knappen for å starte konverteringen. Vent til prosessen er ferdig, og du vil automatisk se den konverterte filen på de lagrede filene.

Del 2: Hvordan konvertere AVI til MP4 med VLC Media Player
VLC er en multimediespiller som spiller av de fleste standard multimediefiler som DVDer, VCDer, Audio CDer og andre streamingprotokoller. Du kan også konvertere AVI til MP4-videoer gjennom VLC Media Player. Siden det ikke er profesjonelt for konvertering, kan du ikke bruke dette verktøyet til å justere videokvaliteten og bithastigheten. Bare følg de detaljerte trinnene nedenfor:
Trinn 1Først last ned VLC Media Player og kjør den til enheten din. Klikk på Media knappen som finnes øverst i menyen. Etter det velger du Konverter/Lagre alternativ.
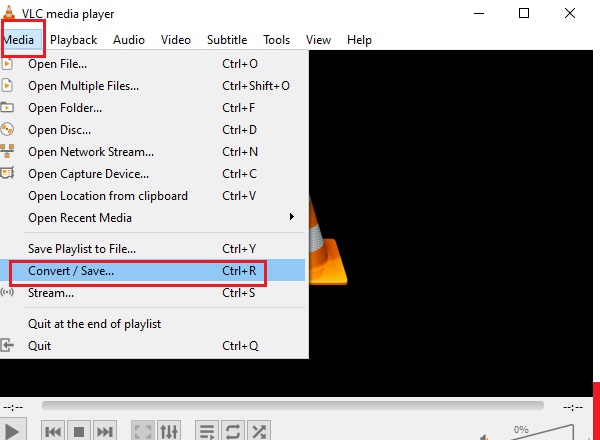
Steg 2Et annet vindu åpnes, den Åpne Media. Trykk på Legg til -knappen, og velg deretter filen du vil konvertere. Klikk nå på Konverter/Lagre i den nedre delen av vinduet og velg Konverter/Lagre knappen fra rullegardinlisten for å endre AVI til MP4.
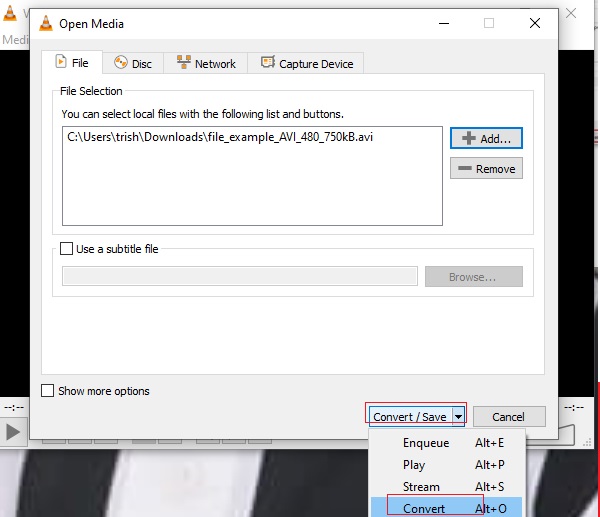
Trinn 3På Profil knappen, velg MP4 fra rullegardinknappen, og klikk deretter på Start for å starte konverteringen av AVI til MP4, og de konverterte filene dine blir automatisk lagret i den angitte mappen du har valgt.
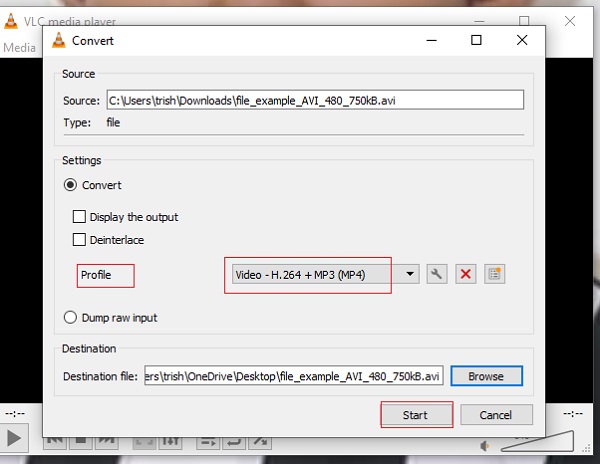
Del 3: Hvordan konvertere AVI til MP4 via Format Factory
Hvis du ønsker å konvertere AVI til MP4, kan du også prøve Format Factory gratis. Det som er bra med dette verktøyet er at du kan konvertere alle videoformater til AMR, WAV, AAC, WMA, MP3, OGG. I denne videokonvertereren kan du redigere, beskjære, vannmerke, splitte, slå sammen, blande videofiler. Men den støtter bare Windows-brukere.
Trinn å følge:
Trinn 1Last ned og installer Format Factory på enheten din, og start den for å få hovedgrensesnittet. Etter det klikker du på Video -knappen, og velg deretter MP4 som utdataformat.
Steg 2Klikk på Legg til fil for å legge til AVI-filen din, og trykk deretter på Utgangsinnstilling knappen for å endre lydkvaliteten. Du kan nå klikke på OK knapp. For å bli ferdigstilt, trykk på Start -knappen, og vent deretter på konverteringen mellom AVI- og MP4-formatene.
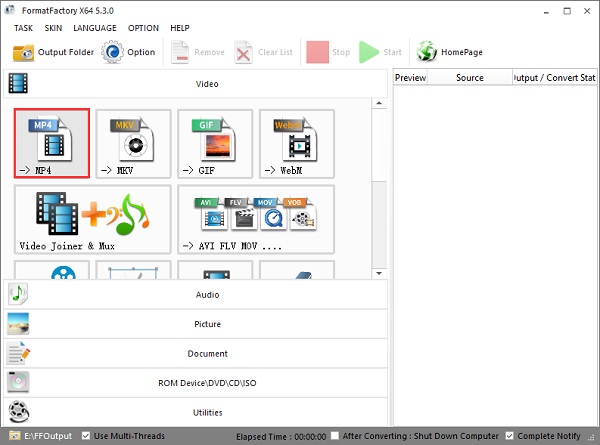
Del 4: Hvordan konvertere AVI til MP4 med CloudConvert
CloudConvert er en av de mest brukte online-konvertererne over hele verden. Denne online filkonverteren kan støtte de fleste av de 200+ populære formatene, inkludert AVI- og MP4-formater. Applikasjonsprogrammeringsgrensesnittet tillot tilpassede integrasjoner i denne appen. Å bruke denne online-konverteren vil ikke skuffe deg fordi du kan konvertere filene dine uten å miste kvaliteten. Så hvis du planlegger å konvertere AVI til MP4 på alle plattformer, som Windows, Mac eller Linux, er denne for deg!
Trinn å følge:
Trinn 1Gå til nettet og søk etter den offisielle nettsiden til CloudConvert for å overføre AVI til MP4. Når du allerede har funnet appens offisielle side, trykker du på Velg Fil knappen på grensesnittet for å legge til AVI-filen. Du kan også legge til en rekke filer i én konvertering ved å klikke på Legg til flere filer knapp.
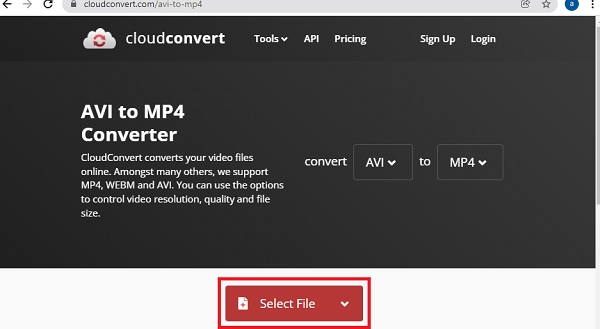
Steg 2Når filen allerede er lagt til, velg ønsket MP4-format for å konvertere AVI til MP4-videoer. Du kan også velge format på den midtre delen av grensesnittet; det går slik: konverter - AVI - til - MP4. For å fullføre konverteringen, topp nå Konvertere -knappen og vent til prosessen med å konvertere AVI til MP4 er ferdig.
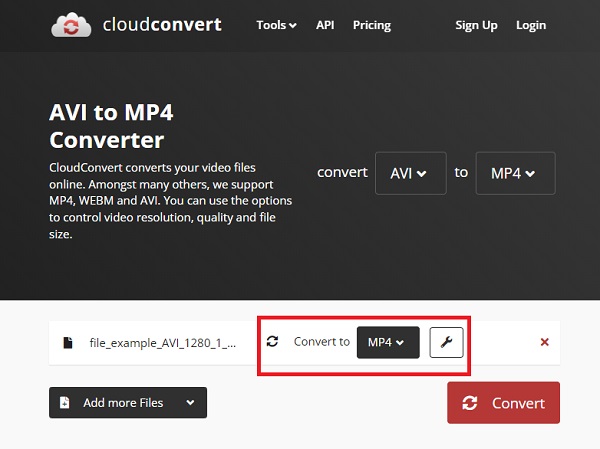
Trinn 3Og endelig er du ferdig! Klikk på nedlasting og den konverterte filen lagres automatisk på enheten din.
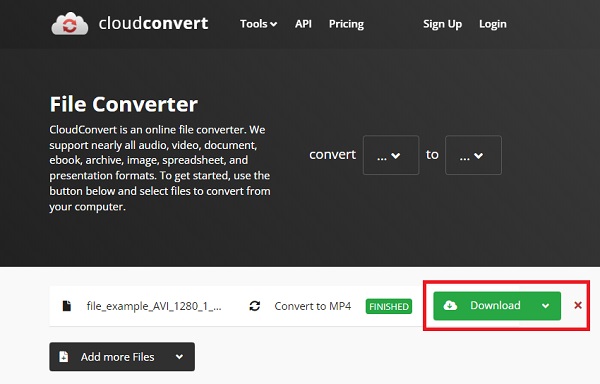
Del 5: Hvordan konvertere AVI til MP4 via FreeConvert
Hva handler FreeConvert om? Så, FreeConvert er et online nettsted hvor du kan konvertere video, bilde, dokumentfiler eller til og med lyd. Fordelen med dette verktøyet er at du ikke trenger å installere programvare eller registrere en konto; bare se etter nettstedet. Hvis problemet ditt er å konvertere AVI til MP4, er filkonverteringen like enkel som ABC, du trenger ikke å bekymre deg for prosessen. Du vil ikke ha noen problemer.
Trinn å følge:
Trinn 1Søk FreeConvert for å finne den offisielle nettsiden til verktøyet. La oss nå starte konverteringen av AVI til MP4! Først klikker du på Velg Filer og velg filen du vil konvertere til. Du kan også dra og slippe filen inn i grensesnittet; du kan konvertere 20 filer i bare én konvertering ved å klikke på Legg til flere filer knapp.
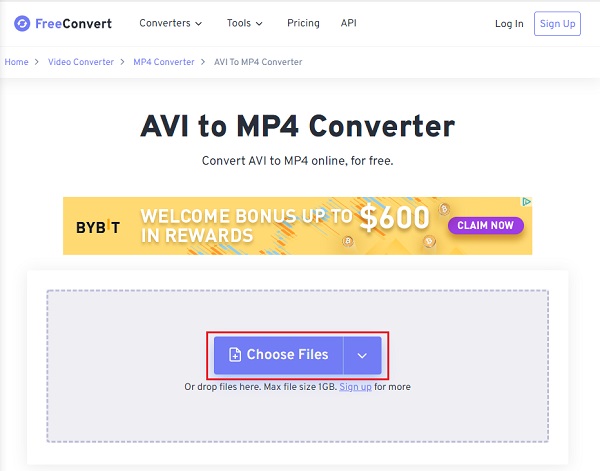
Steg 2Når filen er lagt til, klikk nå på Produksjon alternativet, og velg deretter MP4 format som ønsket format.
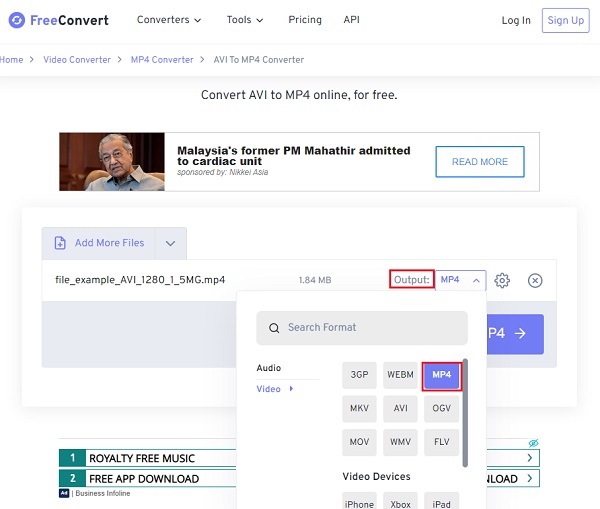
Trinn 3Nesten ferdig, trykk nå på Konverter til MP4 for å starte konverteringen. Når konverteringsprosessen er fullført, trykker du på Last ned MP4 for å lagre den konverterte filen på enheten.
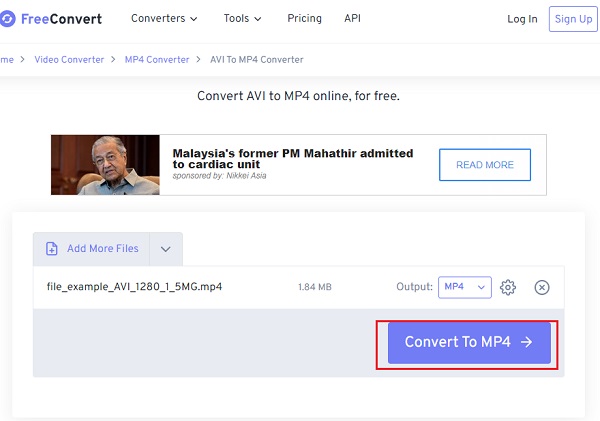
Del 6: Vanlige spørsmål om hvordan du konverterer AVI til MP4
-
Kan jeg konvertere AVI til MP4-videoer via håndbremsen?
Ja, det kan du. Håndbremsen støtter konvertering av alle videoer til MP4-, MKV- og M4V-formater. Start først programmet og velg de ønskede AVI-filene som skal åpnes. Deretter kan du justere utdatainnstillingene, inkludert formatet og kodekene. Til slutt, klikk på Start-knappen og vent i noen minutter.
-
Er MP4-filen mindre enn AVI?
Generelt er svaret ja. MP4-formatet er kjent for sin lille størrelse og høye kvalitet. Den har høyere komprimeringshastighet enn AVI-format. Dermed kan du konvertere AVI til MP4 for å spare lagringsplass på datamaskinen.
-
Hvordan spille av AVI-filer på min Android/iPhone?
Som nevnt før, er den enkleste måten å spille av AVI-filer på mobiltelefoner å konvertere AVI til MP4-format, som er kompatibelt med Android/iPhone. Dessuten kan du også stole på AVI-spillerapper, for eksempel VLC Media Player, MX Player, Video Play All Format, etc.
Konklusjon
Det er det! Ovennevnte er de mest profesjonelle og effektive metodene for å hjelpe deg med å konvertere AVI til MP4 raskt. Men hvis du vil forsikre deg om kvaliteten og hastigheten på konverteringen din, prøv 4Easysoft Total Video Converter for din sikkerhet. Vi håper vi har hjulpet deg med problemet ditt, ikke nøl med å kontakte oss for flere spørsmål.
100% Sikker
100% Sikker


 Postet av
Postet av 