Konverter, rediger og forbedre videoer med AI
6 beste metoder for å konvertere AVI til MPEG med original høy kvalitet
Et vanlig problem med AVI-filer er at du ikke kan spille dem på bærbare enheter og enkelte mediespillere. Vanligvis er den beste og mest effektive løsningen å konvertere AVI til MPEG. MPEG-filformatet støttes av forskjellige videospillere, noe som gjør det enklere å åpne AVI-filene dine. Nå trenger du ikke bekymre deg for å bla og surfe etter det perfekte verktøyet for å konvertere. I denne artikkelen vil du snart lære de 6 beste måtene å konvertere AVI til MPEG på din Windows- og Mac-datamaskin; blant dem kan de elektroniske spare deg for innsatsen med å installere ny programvare.
Guideliste
Del 1: Hvordan konvertere AVI til MPEG med originalkvaliteten [Windows/Mac] Del 2: To effektive måter å konvertere AVI til MPEG på Windows/Mac Del 3: 3 anbefalte metoder for å konvertere AVI til MPEF Online Del 4: Vanlige spørsmål om konvertering av AVI til MPEG-formaterDel 1: Hvordan konvertere AVI til MPEG med originalkvalitet [Windows/Mac]
Det første verktøyet du trenger å vite er 4Easysoft Total Video Converter for å konvertere AVI til MPEG. Den har funksjonene du trenger for å konvertere AVI-filer som hjelper deg med å justere videoutgangen i dine preferanser. Programvaren tilbyr også videoredigeringsverktøy for å justere enkelte deler av videoen, for eksempel trimming, kutting, sammenslåing, rotering og mer. Bruk det essensielle verktøyet for å konvertere AVI til MPEG.

Fullfør konverteringen av AVI til MPEG med noen få klikk med god kvalitet.
Ingen filstørrelsesgrense og prosesskonvertering med høy hastighet.
Støtte mange funksjoner for å redigere, beskjære, rotere, legge til effekter til videoer.
Gi forskjellige alternativer for oppløsning, koder, format og mer.
100% Sikker
100% Sikker
Slik konverterer du AVI til MPEG ved hjelp av 4Easysoft Total Video Converter:
Trinn 1Last ned programvaren fra den offisielle nettsiden. Deretter starter du den på enheten din for å begynne å konvertere. Klikk på I tillegg til ikonet i midten av ruten for å legge til ønsket AVI-fil. Du kan også gjøre en batchkonvertering ved å klikke på Legg til flere filer knappen øverst til venstre.

Steg 2Etter å ha lastet opp AVI-filen, klikk på Format ikonet til høyre for å endre formatet til MPEG. Fra Video fanen, finn MPEG alternativ. Det er oppløsningsalternativer med innebygd videoutgang. Du kan imidlertid også endre og lage din egen videoutgang.

Trinn 3Når du er ferdig, velger du mappen på Lagre til alternativet for å lagre den konverterte videoen. Når du er ferdig med å søke etter riktig mappe, klikker du på Konverter alle knappen nederst til høyre i ruten. Prosessen kan ta litt tid, avhengig av filstørrelsen.

Del 2: To effektive måter å konvertere AVI til MPEG på Windows/Mac
Det er godt å vite at det finnes pålitelige verktøy for å konvertere AVI til MPEG på Windows eller Mac. Nedenfor har du VLC Media Player og HandBrake for å konvertere AVI til MPEG. Følg trinnene for å oppnå gode resultater:
1. VLC Media Player
VLC Media Player er kjent for sin mediespillerfunksjon. Med det enkle grensesnittet kan du se alle favorittprogrammene dine på Windows eller Mac. Heldigvis har VLC et dypere formål med å gi deg gratis: konvertere AVI til MPEG. Bare med et par museklikk har du MPEG-filen du trenger.
Slik konverterer du AVI til MPEG ved hjelp av VLC Media PLayer:
Trinn 1Åpne VLC Media Player på enheten din. Klikk på Media knappen på toppmenyen og velg Konverter/Lagre alternativ. Du kan også bruke hurtigtasten Ctrl+R for raskere tilgang.
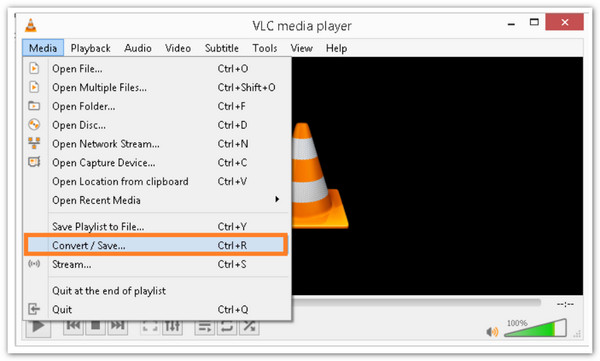
Steg 2Open Media-vinduet vises. For å legge til AVI-filen du vil konvertere til MPEG, klikk på Legg til knappen og bla gjennom den nødvendige filen. Klikk på Legg til knappen igjen for å laste opp en annen AVI-fil. Etter det, fortsett ved å klikke på Klikk/Lagre knapp.
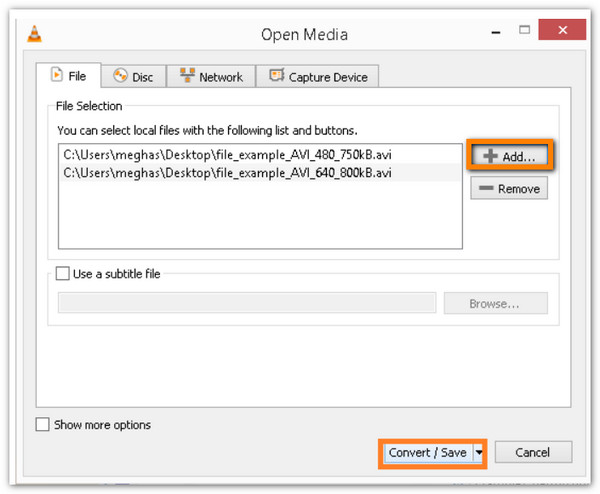
Trinn 3I Konverter-vinduet finner du Profil rullegardinmenyen. Velg MPEG formatet du vil overføre AVI til MPEG. Du kan velge mellom Video for MPEG4 720p TV/enhet og video for MPEG4 1080p TV/enhet alternativer. Klikk deretter på Start knappen for å starte konverteringsprosessen. Sjekk den konverterte filen i den lokale mappen.
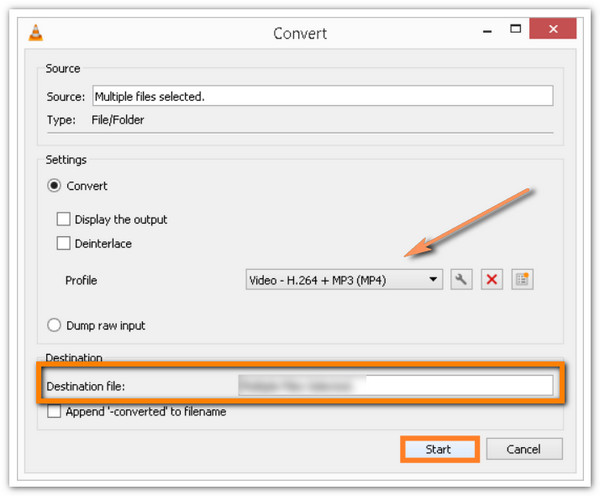
2. Håndbrems
Hvis du ikke er kjent med VLC Media Player, kan du prøve HandBrake for å konvertere AVI til MPEG. Dette berømte videokodingsprogrammet har et rykte for å effektivt konvertere filer. Den støtter imidlertid bare flere populære videoformater for eksport.
Slik konverterer du AVI til MPEG med håndbrems:
Trinn 1Last ned programvaren i nettleseren din og installer den på enheten din. Klikk på Kilde og velg Åpne fil alternativ fra hovedgrensesnittet. Du kan importere AVI-filen du vil konvertere til MPEG.
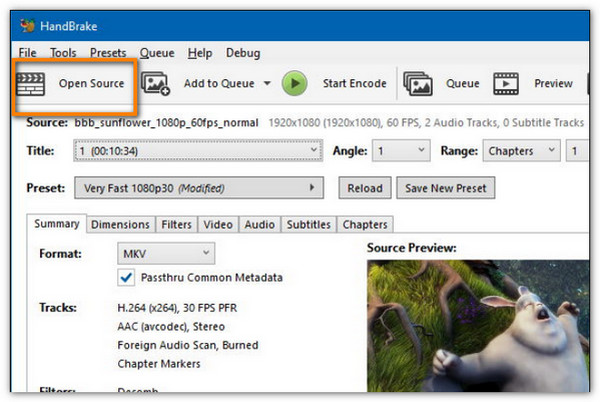
Steg 2Etter det, finn Anamorfisk og velg alternativet Streng. Klikk deretter på Egendefinert på Beskjæringsalternativet. Når du er ferdig, klikker du på Video fanen fra menylinjen.
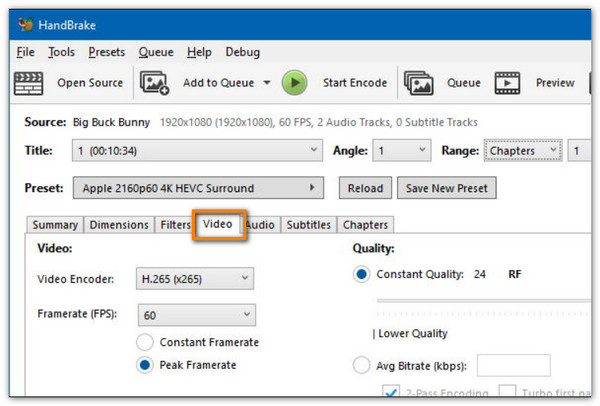
Trinn 3På Videokodek rullegardinmenyen, velg mellom MPEG-4 (FFmpeg) og MPEG-2 (FFmpeg) alternativer. Du kan stille inn videokvaliteten til ønsket videokvalitet. Velg mappen du vil lagre filen i ved å klikke på Bla gjennom knapp. Til slutt klikker du på Start knappen for å begynne å konvertere AVI til MPEG.
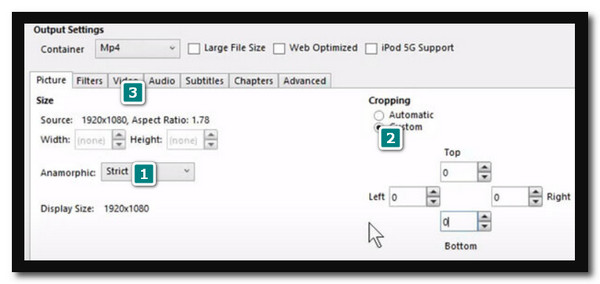
Del 3: 3 anbefalte metoder for å konvertere AVI til MPEG Online
Det er ikke noe problem hvis du har det travelt eller ikke har ekstra plass til ny programvare. Online AVI til MPEG-konverterere kan også være dine brukbare sikkerhetskopieringsvalg. Du kan få tilgang til nettverktøyene når som helst, enten du bruker Windows, Mac eller til og med mobiltelefoner. Gå selv gjennom de anbefalte omformerne for AVI til MPEG her.
1. Konvertering
Den første anbefalingen er online Convertio. Det er en gratis online omformer med et dedikert nettsted for konvertering av AVI til MPEG. Det elektroniske verktøyet har et enkelt grensesnitt som hjelper brukere med å fullføre oppgavene sine raskt. Dessuten kan du justere og justere noen innstillinger for videoutgangen gjennom de avanserte innstillingene. Det er imidlertid ingen garanti om filen vil fullføres i løpet av kort tid fordi du kan oppleve internettavbrudd under konverteringsprosessen.
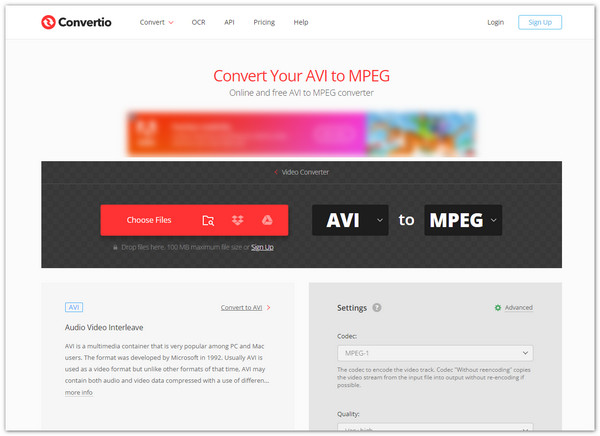
2. Konverter filer
Dette nettbaserte verktøyet er et alt-i-ett-program som hjelper deg med å konvertere AVI til MPEG, konvertere lyd eller til og med konvertere tegnefiler. Ved å importere AVI-filen din, vil programmet sikkert overvåke filen til nedlastingsprosessen er fullført. ConvertFiles-nettstedet tilbyr også tjenester som å sende deg nedlastingslenken via e-post. Dessverre må du sørge for at du har en stabil internettforbindelse eller mister filens fremdrift.
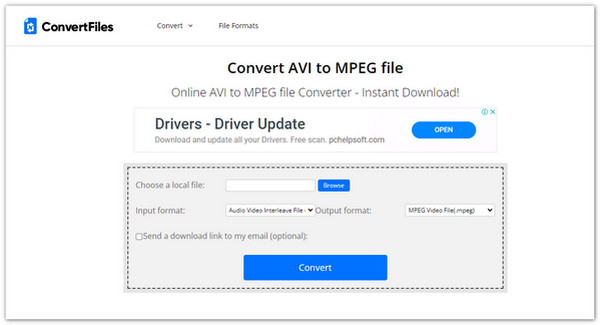
3. AnyConv
Enten du vil konvertere én fil eller flere filer i én prosess, har AnyConv ditt behov. Dette nettbaserte verktøyet kan konvertere AVI til MPEG i batchkonvertering og effektivt fullføre oppgavene. Du kan enkelt forstå hvordan du navigerer i verktøyet bare ved å lese dens tre-trinns metode. Dessuten kan du bruke andre konverteringer bare ved å rulle nedover, og du vil se andre konverteringsalternativer. Ulempen med denne vakre online-konverteren er at den bare tillater 100 Mb per fil.
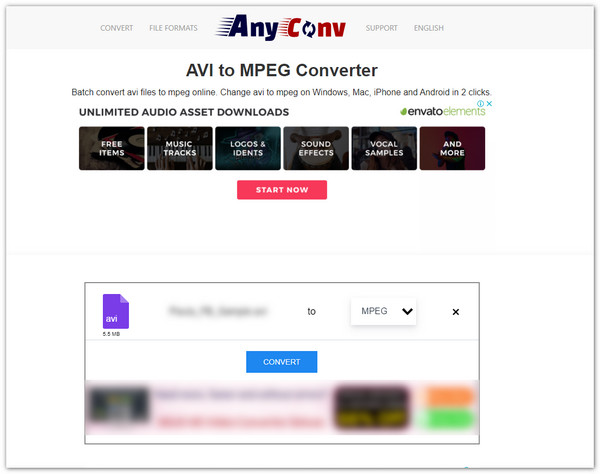
Del 4: Vanlige spørsmål om konvertering av AVI til MPEG-formater
-
Er MPEG-format bedre enn AVI?
Hvis du ser etter bedre videokvalitet, er AVI bedre enn MPEG. Men MPEG produserer fortsatt god videokvalitet og mindre filstørrelse. Et annet formål med MPEG er at hvis du trenger å brenne en video til DVD, er MPEG det passende formatet.
-
Hvordan konvertere AVI til MPEG-format på Android/iPhone?
Det finnes også mange konverteringsapper for å konvertere AVI til MPEG-videoer på Android/iPhone. Her er noen anbefalte apper på Google Play og App Store: VidCompact, Video Format Factory, Media Converter, etc.
-
Hvilken mediespiller støtter MPEG?
Mange mediespillere støtter MPEG bredt. De beste ville være KMPlayer, VLC Media Player, Kodi, DivX Player og mer.
Konklusjon
For å konkludere, det er mange måter å konvertere AVI til MPEG på din Windows- eller Mac-datamaskin. Det ville være best hvis du tenkte på hvordan verktøyet du bruker vil gi et godt resultat og ikke forvrenger filen din. Hvis du bruker 4Easysoft Total Video Converter, må du laste opp filene dine og justere videoutgangen for bedre kvalitet.
100% Sikker
100% Sikker



