Konverter, rediger og komprimer videoer/lyder i 1000+ formater med høy kvalitet.
2 enkle måter å konvertere fra H.265 til H.264 for å fikse ingen avspillingsproblem
H.264 og H.265 er utmerkede videokodeker for MP4, og begge har fordeler og ulemper med hensyn til videofilstørrelse, kvalitet og kompatibilitet. Men hvis du støter på avspillingsproblemer, må du konvertere H.265 til H.264 med høyere kompatibilitet. Selv om H.265 tilbyr en videooppløsning på opptil 8K og sparer mye båndbredde ved komprimering, støttes den ikke bredt av andre enheter og plattformer. Hvis du ikke vet hvordan du konverterer fra H.265 til H.264, sjekk ut følgende deler. Den vil forklare de to videokodekene mer og diskutere hvordan du konverterer med to programmer uten å gå på bekostning av videokvaliteten.
Guideliste
Del 1: Alt du bør vite om H.265 og H.264 Codec Del 2: Hvordan konvertere videoer fra H.265 til H.264 med høy kvalitet Del 3: Hvordan konvertere fra H.265 til H.264 gjennom håndbrems Del 4: Vanlige spørsmål om hvordan du konverterer fra H.265 til H.264Del 1: Alt du bør vite om H.265 og H.264 Codec
H.264 og H.264 er begge standard videokoder for komprimering av videoer. Den eneste forskjellen er hvordan hver av dem behandler informasjon og filstørrelsen for videoutgang. For å vite mer om disse to kodekene, les følgende, da det vil diskutere hver av dem.
Kodeken H.265 er mer avansert enn H.264. Det kalles også HEVC, som betyr høyeffektiv videokoding. Profesjonelle streamere og kringkastere bruker det stort sett siden det dobler videokvaliteten med samme bitrate. I motsetning til H.264 tilbyr H.265 et bedre videokomprimeringsforhold, slik at du kan spare nesten halvparten av båndbredden. Det er grunnen til at H.265 er kjent blant 4K- og 8K-produksjoner. Til tross for at det er en standard kodek for opptak, komprimering og lagring av videoer, foretrekker folk noen ganger å bruke H.264 siden H.265 ikke støttes av alle enheter og plattformer. Her kommer grunnen til at du må konvertere fra H.265 til H.264.
H.264, også kjent som Advanced Video Coding eller AVC, er den mest brukte i videokomprimeringsindustrien. Det gir brukere lavere videobithastigheter uten å påvirke kvaliteten på videoen. Denne videokodeken er populær på strømmeplattformer, som YouTube, Timeo, iTunes og mer. Videre støttes den bredt av alle enheter og plattformer sammenlignet med H.265. Så for jevn avspilling og redigering og avspilling for de fleste enheter, konverter H.265 til H.264.
I de følgende delene av dette innlegget vil du lære hvordan du konverterer fra H.365 til H.364 med to programmer uten å miste kvalitet; hver er beskrevet og gitt detaljerte trinn.
Del 2: Hvordan konvertere videoer fra H.265 til H.264 med høy kvalitet
Et utrolig program som kan hjelpe videoen din med å konvertere fra H.265 til H.264 med høy kvalitet er 4Easysoft Total Video Converter. Den kan konvertere alle populære video-/lydformater og til og med kodeker, for eksempel MP4, MOV, MP3, WAV og mer. Bortsett fra å være en totalkonverterer, kan du også redigere videoer siden den tilbyr redigeringsfunksjoner for å lage filmer, collager, GIF-er osv. Videre kan du bruke de 15 verktøysettene i verktøykassen til å komprimere video, forbedre videokvaliteten, konvertere bilder, trimme video og flere funksjonelle verktøy. Med kunstig intelligens, få utmerket kvalitet med denne H.265 til H.264-konverteren.

Støtt over 600 video- og lydformater, inkludert MP4, AVI, MP3, AAC og mer, uten begrensninger.
Tillat deg å batchkonvertere flere filer samtidig uten å påvirke kvaliteten.
Gi HEVC, H.265, H.264, MPEG videokodeker som du kan velge fra når du konverterer videoer.
Gjør det mulig for brukere å forbedre kvaliteten, optimere lysstyrken og kontrasten og fjerne støy med AI-teknologier.
100% Sikker
100% Sikker
Trinn 1Last ned først H.265 til H.264-konverteren, 4Easysoft Total Video Converter, installer og start. Når du har startet programmet, klikker du på Legg til filer knappen øverst til venstre for å velge filen din, og klikk deretter Åpen å importere. Eller, du kan dra filer inn i programmet.

Steg 2Velg et utdataformat ved å klikke på Format knappen, som tilbyr en liste over video- og lydformater. I Video fanen, velg MP4 format med høy kompatibilitet. Du kan også klikke på Enhet for å eksportere videoer for forskjellige enheter.

Trinn 3For å tilpasse innstillingene, klikk Egendefinert profil med Utstyr ikon for å endre innstillinger. Du kan justere kodek for å konvertere H.265 til H.264 eller MPEG-4-format. bildefrekvens, kvalitet, osv., for å beholde den originale høykvaliteten på videoen din.

Trinn 4Når du er ferdig, klikker du Konverter alle for å begynne å konvertere din H.265 til H.264. Før du konverterer, kan du også endre målmappen i Lagre til rullegardinmenyen.

Del 3: Hvordan konvertere fra H.265 til H.264 gjennom håndbrems
Et annet flott program som kan hjelpe videoen din med å konvertere fra H.265 til H.264 er Handbrake. Det er åpen kildekode-programvare tilgjengelig på mange plattformer, for eksempel Windows, Mac og Linux. I motsetning til andre omformere med et komplisert grensesnitt, har Handbrake et enkelt grensesnitt som gjør det enkelt å konvertere, rippe og komprimere videoer. Du kan enkelt konvertere fra H.265 til H.264-kodeken. Imidlertid er Handbrake begrenset i utdataformater siden den kun støtter konvertering av video til Mp4 eller MKV, men i H.264 og H.265 kodeker. Begynn å bruke Handbrake nå for å konvertere fra H.265 til H.264.
Trinn 1Det anbefales å laste ned Håndbrekk gjennom den offisielle nettsiden, installer og start den.
Steg 2Klikk på Åpen kildekode for å laste mappen, velg deretter videofilen kodet med H.265 og ønsker å konvertere til H.264. Deretter navigerer du til Bla gjennom for å velge destinasjonsmappen hvor du vil lagre konverteringsfilen H.264.
Trinn 3Neste, i Sammendrag fanen, gå til Format rullegardinmenyen, og velg MP4 som utgang. Gå deretter til Video fanen og velg deretter H.264 (X264) ved å klikke på Videokodek rullegardinlisten. Du kan justere andre videoinnstillinger som bithastighet, bildefrekvens osv.
Trinn 4Klikk på Start grønn knapp over hvis du er ferdig for å begynne å konvertere H.265 til H.264. Vent til den er ferdig, så kan du få filen din ved hjelp av denne H.265 til H.264-konverteren.
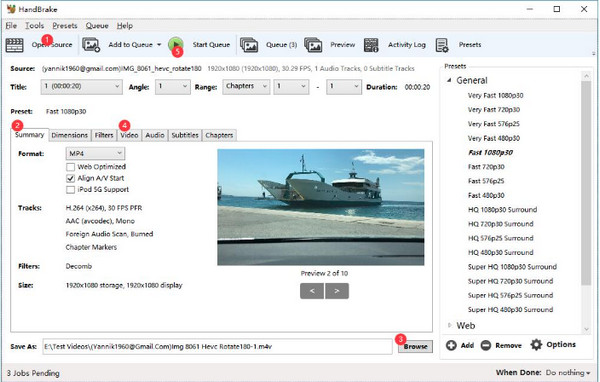
Del 4: Vanlige spørsmål om hvordan du konverterer fra H.265 til H.264
-
Kan jeg konvertere fra H.265 til H.264 online gratis?
Mange online omformere er nå tilgjengelig på Internett. Du kan raskt konvertere fra H.265 til H.264 uten å installere noe. Du kan prøve Convertio som din HEVC til AVC-konverterer, siden den fungerer på alle plattformer, inkludert Android- og iOS-enheter. I tillegg til å konvertere fra H.265 til H.264 videokodek, kan du også justere parametere som sideforhold, bitrate, kvalitet osv.
-
Støtter VLC konvertering av H.265 til H.264?
En kjent mediespiller er VLC, som kan fungere som en gratis H.265 til H.264-omformer. Men siden det ikke er en videokonverter, kan du forvente en lengre konverteringsprosess fra H.265 til H.264.
-
Påvirker konvertering fra H.265 til H.264 kvaliteten?
Ja. H.265, som er kjent for 4K-oppløsning, gir alltid høyere kvalitet enn H.264. Men du kan bruke et program som lar deg tilpasse videoinnstillinger og opprettholde oppløsningen og kvaliteten.
Konklusjon
Uansett hvilken videokodek du velger, er H.265 og H.264 utmerket i videokomprimering, men det avhenger av deg. Anta at du vil ha en videokodek som støttes av alle enheter og plattformer; dette innlegget vil være til nytte for deg. Vurder å bruke Handbrake for å konvertere fra H.265 til H.264, da den konverterer videoer i H.265- og H.264-koder. For utskrift av høy kvalitet, bruk imidlertid 4Easysoft Total Video Converter. Dette programmet støtter over 600 formater og gir 720P, HD, HEVC, H.264 og flere kodeker. Få din H.264-konverteringsvideo nå med denne enkle, men kraftige multimediekonverteren.
100% Sikker
100% Sikker


