Konverter, rediger og forbedre GIF-, MP4-, MOV- og AVI-videoer med AI
4 beste måter å konvertere GIF til MP4 uten kvalitetstap [Mac/Windows]
GIF-er støttes ikke hovedsakelig av sosiale medieplattformer og de fleste videoredigerere. Derfor kan det være et problem for deg å laste dem opp på internett. Den gode nyheten er imidlertid at du kan konvertere GIF til MP4, det mest populære og mest brukte formatet. Nesten alle mediespillere og enheter støtter bredt MP4-format, pluss at det bare har en liten filstørrelse.
I tråd med det har dette innlegget samlet de fire beste videokonvertererne for deg å konvertere animerte GIF-er til MP4. På denne måten kan du enkelt dele dine kjære videoer med andre og spille dem av på hvilken som helst enhet uten problemer.
Guideliste
Del 1: Detaljerte trinn for å konvertere GIF til MP4 på Windows/Mac Del 2: Kan du konvertere animert GIF til MP4-format i Photoshop Del 3: Hvordan konvertere animert GIF til MP4 online gratis Del 4: Vanlige spørsmål om konvertering av animert GIF til MP4Del 1: Detaljerte trinn for å konvertere GIF til MP4 på Windows/Mac
Kompatibel med både Windows og Mac, 4Easysoft Total Video Converter er et utmerket valg for deg å konvertere og redigere GIF-filer på samme tid. Sammen med de kraftige redigeringsfunksjonene, gir dette programmet deg også god kompatibilitet med over 1000 mediefilformater. I tillegg hjelper det deg med å konvertere animerte GIF-er til MP4 med opptil 30 ganger raskere konverteringshastighet. Så skynd deg å laste ned denne utmerkede videokonvertereren nå på datamaskinen din.

Konverter GIF til MP4 med opptil 50 ganger raskere konverteringshastighet.
Juster videoinnstillingene, for eksempel bildefrekvens og oppløsning for å forbedre videokvaliteten
Slå sammen og konverter et parti med animerte GIF til MP4 uten størrelsesbegrensning.
Legg til effekter, filtre, tekst, undertekster og mer til de konverterte videoene dine.
100% Sikker
100% Sikker
Trinn å følge:
Trinn 1Last ned og start selvfølgelig 4Easysoft Total Video Converter først på Windows/Mac-enhetene dine. Deretter laster du opp GIF-filene dine til programvaren. Bare klikk på Legg til filer knappen eller dra og slipp alle filene sammen.

Steg 2Etter at filene er lastet opp, kan du konvertere GIF til MP4. Klikk på Format ikon. Deretter, fra det nye vinduet, gå til Video delen og velg MP4 format.

Trinn 3Deretter klikker du på Utstyr for å endre videoinnstillingene og opprettholde en video av høy kvalitet. Derfra justerer du koder, bildefrekvens, oppløsning og bithastighet etter ditt ønske. Når du er ferdig, klikker du på Lag ny knapp.
Trinn 4Til slutt kan du nå lagre de konverterte filene dine etter noen få klikk. Klikk på Lagre til for å velge en filplassering. Etter det klikker du på Konverter alle knapp. Du kan også bruke Rediger- og Klipp-funksjonene til lage bevegelige bilder med flere effekter.

Del 2: Kan du konvertere animert GIF til MP4-format i Photoshop
Hvis du har Adobe Photoshop på enheten din, kan du også konvertere GIF til MP4. Denne appen brukes vanligvis til redigering av bilder og grafisk design. Imidlertid kan det også hjelpe deg med å gjengi video og eksportere den til MP4-filformat. Hvis du ønsker å bli veiledet godt om hvordan du konverterer GIF til MP4 i Photoshop, vennligst følg de skisserte trinnene nedenfor.
Trinn å følge:
Trinn 1Installer Adobe Photoshop på enheten din. Når den er vellykket lansert, gå til Fil meny. Velg deretter Åpen og velg filen du ønsker å konvertere til MP4.
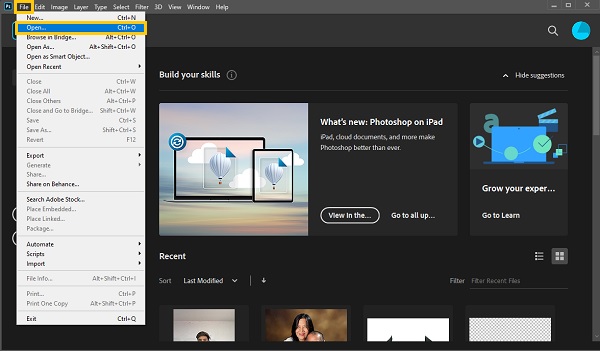
Steg 2Etter det, gå til Filer seksjonen igjen og velg Eksport alternativ. Velg deretter Gjengi video alternativ.
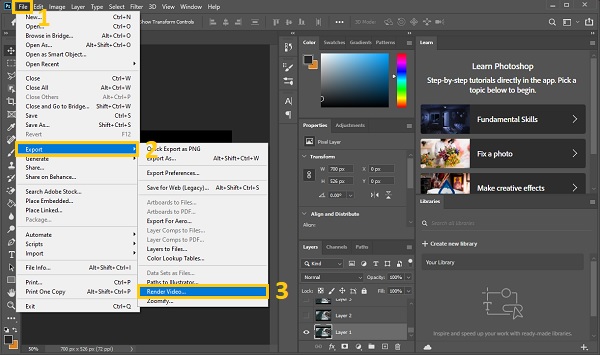
Trinn 3Deretter vil et nytt vindu dukke opp på skjermen din. Derfra kan du endre navnet på filen din. Du kan også klikke på Velg mappe knappen og velg en filplassering. Dessuten kan du justere format, størrelse, bildefrekvens, forhåndsinnstilling, feltrekkefølge og aspekt. Når du er ferdig, klikker du på Gjengi-knapp.
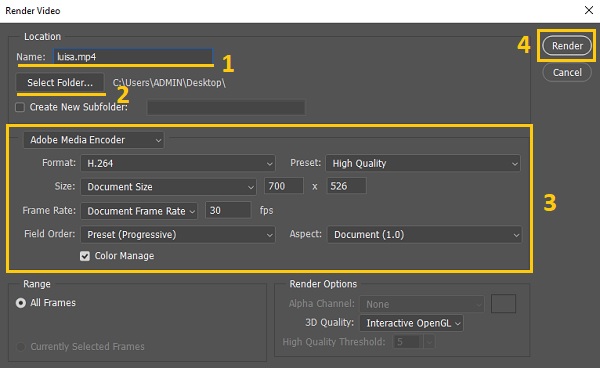
Del 3: Hvordan konvertere animert GIF til MP4 online gratis
På den annen side, hvis du ikke vil laste ned noen programvare på enheten din, kan du tenke på å bruke online videokonverterere. Men la meg minne deg på at nettkonverterere har mange irriterende annonser, og de fleste av dem har en langsom konverteringsprosess.
Likevel, hvis du vil konvertere GIF til MP4, WebM til MP4, og andre formater til MP4 online, stol på trinnene nedenfor.
1. 4Easysoft gratis videokonverterer
4Easysoft Free Video Converter er et kraftig nettverktøy som hjelper deg med å konvertere GIF til MP4. Den støtter fortsatt 300+ populære lyd- og videoformater, inkludert MP4, AVI, MOV, MKV, MP3, FLAC, etc. Dessuten gir den også tilpassede innstillinger for å endre videokodeken, oppløsningen, bildefrekvensen og kvaliteten.
2. FreeConvert
FreeConvert er en viktig online-konvertering som konverterer GIF til MP4 og andre populære filformater. Dessuten er det en gratis nettside som førstegangsbrukere vil glede seg over enkel å bruke. Den støttes også med mange enheter og nettlesere, så du vil ikke ha problemer med å få tilgang til den. Videre lar den deg laste opp filer fra enheten din, dropbox, google drive eller lime inn nettadressen til videoen din.
Trinn å følge:
Trinn 1Først av alt, besøk FreeConvert sin offisielle nettside. Klikk deretter på Velg Filer knappen for å laste opp GIF-filen til nettstedet.
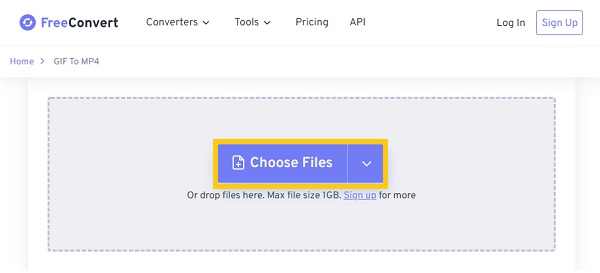
Steg 2Etterpå, konverter GIF til MP4. Klikk på Utdata-rullegardinknappen og velg MP4 blant formatene.
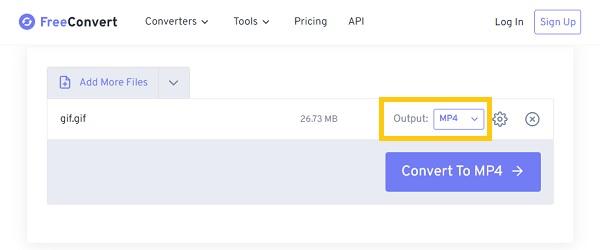
Trinn 3Til slutt klikker du på Konverter til MP4 knappen for å konvertere GIF til MP4 vellykket. Vent deretter en stund og klikk på Last ned MP4 for å lagre dem i mappen din.
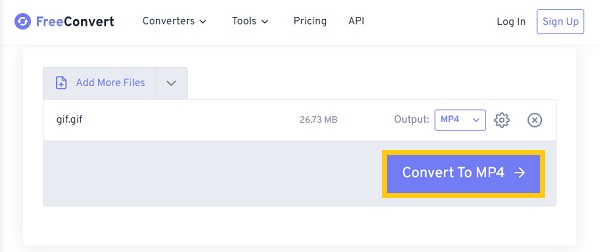
3. Online-Konverter
Online-Convert er også en gratis og enkel måte å konvertere GIF til MP4. Dette verktøyet er et utmerket alternativ hvis du vil gjøre noen endringer i videoene dine før du konverterer dem. Den lar deg endre skjermstørrelse, videobithastighet, filstørrelse og bildefrekvens. Den lar deg også klippe, rotere, speile og beskjære videoen din.
Trinn å følge:
Trinn 1Gå selvfølgelig til den offisielle nettsiden til Online-Convert. Deretter, for å laste opp GIF-filene dine, kan du klikke på Velg Fil og bla gjennom filene dine. Du kan også laste opp fra dropbox, google drive og angi URL.
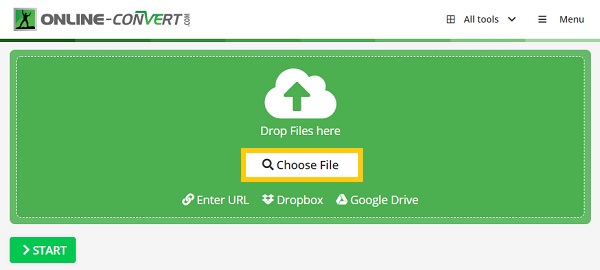
Steg 2Deretter kan du endre Videoinnstillinger for å opprettholde en video av høy kvalitet. Du kan justere skjermstørrelse, videobithastighet, filstørrelse og bildefrekvens. Du kan også kutte, rotere, snu, beskjære og rotere videoen.
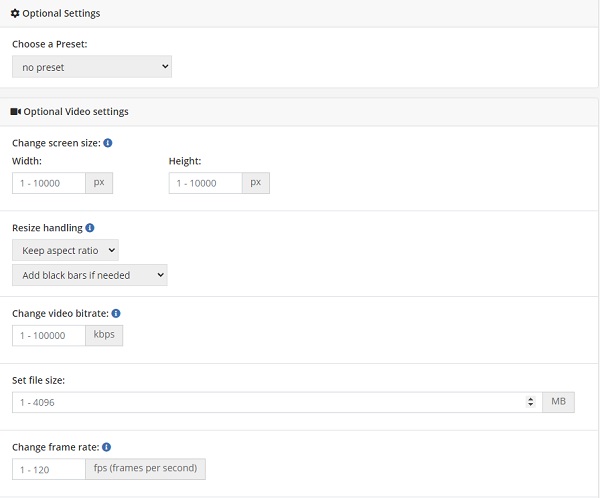
Trinn 3Endelig kan du nå lagre de konverterte filene dine. Klikk på Start knappen og vent på konverteringsprosessen. Du kan velge å klikke på Skyopplasting eller nedlasting knapp.
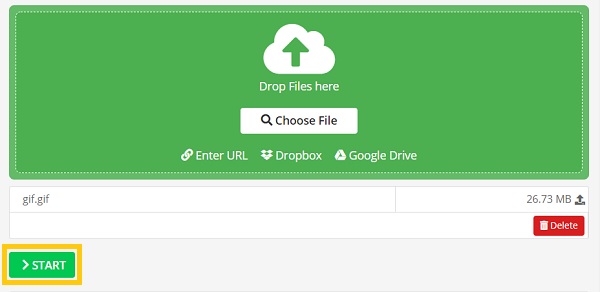
Del 4: Vanlige spørsmål om konvertering av animert GIF til MP4
-
Kan VLC konvertere GIF?
VLC er en mye brukt mediespiller, og den tillater også konvertering til forskjellige filformater, inkludert GIF. Og for å konvertere GIF til MP4, åpne VLC på enheten din. Gå deretter til Media delen og velg Konverter/Lagre alternativ. Deretter klikker du på +Legg til knappen og bla til mappen din. Etter det klikker du på Konverter/Lagre rullegardinknappen og velg Konvertere alternativ.
-
Hva er GIF?
GIF er kortsikten for Graphics Interchange Format. Det er et tapsfritt format som inneholder både animerte bilder og stillbilder. Dessuten støtter den 8-bits farger og brukes vanligvis i grafisk design. Sammenlignet med MP4, GIF har en mindre størrelse og lavere kompatibilitet
-
Kan en GIF være en video?
En GIF er et videolignende bildeformat som inneholder animert grafikk komprimert til bilder som kjører i en loop. GIF-er er videoer i den forstand at de har bevegelige rammer i stedet for stillbilder. GIF-er kan transformeres til videoer siden de inneholder komprimerte animerte filer.
Konklusjon
Der har du det! Informasjonen ovenfor er de fire enkleste måtene å konvertere GIF til MP4 på Windows- og Mac-datamaskiner. Uansett hvilken du bruker, vil du få en flott opplevelse med å konvertere GIF-ene dine, men 4Easysoft Total Video Converter anbefales på det sterkeste på grunn av den enkle operasjonen og den raske hastigheten. Så ta tak i GIF-ene dine og prøv nå.
100% Sikker
100% Sikker



