7 problemfrie måter å konvertere HEIC til JPG [Skrivebord og iPhone]
HEIC-formatet har liten filstørrelse og høy bildekvalitet, noe som gjør det til et av de beste formatene som er tilgjengelige i dag. Men noen ganger må du konvertere HEIC til JPG fordi det fortsatt er inkompatibilitet på andre enheter, for eksempel Windows. Hvis du leter etter en enkel, men effektiv løsning for å overvinne denne HEIC-ulempen, er du på rett side! Dette innlegget inneholder 7 måter å konvertere HEIC til JPG, som de fleste enheter støtter. Oppdag dem alle nå!
Guideliste
Del 1: 5 enkle metoder for å konvertere HEIC til JPG-bilder online gratis Del 2: Hvordan konvertere HEIC til JPG via bilder på Windows 11/10 Del 3: Endre standardinnstillingene på iPhone uten å konvertere HEIC til JPG Del 4: Hvordan konvertere HEIC til JPG på Windows/MacDel 1: 5 enkle metoder for å konvertere HEIC til JPG-bilder online gratis
Hvis du vil gjennomgå den enkleste konverteringsprosessen, så her er utvalget av 5 HEIC til JPG online-konverterere. Velg den som skiller seg ut!
1. 4easysoft gratis HEIC-omformer
Først på listen over disse 5 HEIC til JPG gratis online-konvertererne er 4Easysoft gratis HEIC-konverterer verktøy. Dette nettbaserte verktøyet tilbyr en enkel konverteringsprosess fra HEIC til JPG. Den støtter også rask opplasting og konvertering uten å installere ekstra programvareplugins og logge på en konto. Dessuten sikrer dette verktøyet ingen kvalitetsforvrengning og konverterer HEIC til JPG mens den originale kvaliteten opprettholdes.
Funksjoner av 4Easysoft Free Online HEIC til JPG Converter
- Utstyrt med en batch-konverteringsprosess-funksjon, som lar deg konvertere flere HEIC-filer samtidig.
- I stand til å beholde de originale Exif-dataene til HEIC-filen, slik som informasjon, dimensjon, størrelse, kameraeksponering osv.
- Støtt rask konverteringsprosess uten kvalitetsendringer.
- Tilby et lettfattelig grensesnitt og HEIC-konverteringsprosess.
Slik bruker du 4Easysoft Free Online HEIC til JPG Converter for å konvertere HEIC til JPG:
Trinn 1Start nettleseren på datamaskinen og søk etter 4Easysoft gratis online HEIC til JPG-konverterer. Etter det klikker du på Legg til HEIC/HEIF-filer knappen med I tillegg til ikonet for å importere filen du ønsker å konvertere til JPG.
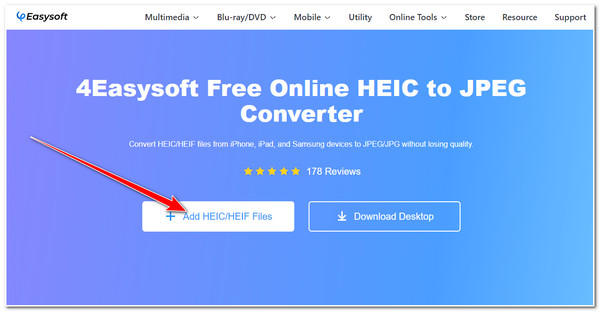
Steg 2Deretter venter du til verktøyet fullfører opplastingen av HEIC-filen. Når det er gjort, vil verktøyet automatisk konvertere HEIC til JPG-filformat. Klikk deretter på nedlasting for å lagre den konverterte HEIC-filen til lagringen.
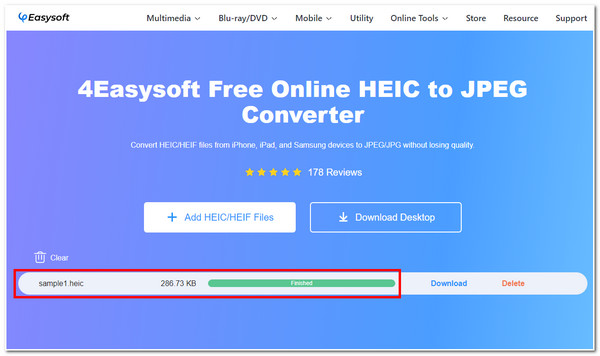
2. FreeConvert
Et annet HEIC til JPG online verktøy er FreeConvert. Det er også et av de enkleste verktøyene for å konvertere HEIC-filer til JPG med den beste kvaliteten. Den kan opprettholde kvaliteten på HEIC-filen din og lar deg forbedre den ytterligere samtidig. Det er muliggjort av dens innebygde utgangsjusteringsalternativer. I tillegg kan hvert utdatatilpasningsoppsett du har laget, lagres som forhåndsinnstillinger, som du kan bruke til følgende HEIC-konvertering. Så hvordan konvertere HEIC til JPG ved hjelp av FreeConvert? Her er trinnene du må gå etter.
Trinn 1Åpne nettleseren din og klikk på Velg Filer knapp. Du kan også importere HEIC-filer lagret fra Dropbox eller dra og slippe dem direkte på verktøyets grensesnitt.
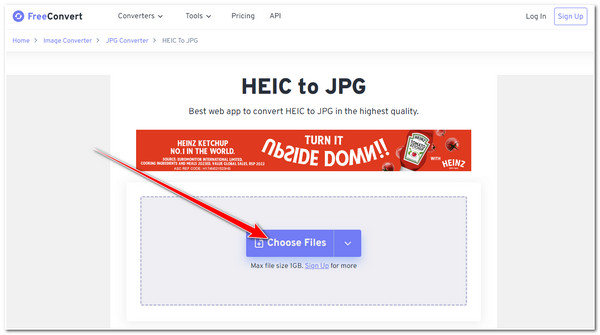
Steg 2Deretter merker du av Konvertere knappen for å starte konverteringsprosessen av HEIC til JPG. Etter det, vent til verktøyet laster opp og konverterer HEIC-filen din.
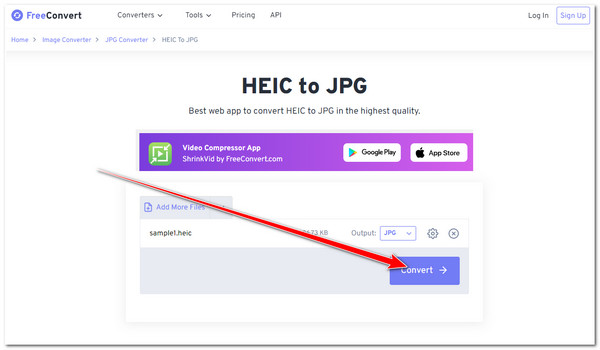
Trinn 3Deretter, når opplastings- og konverteringsprosessen er fullført, merker du av nedlasting for å lagre den konverterte HEIC-filen til din lokale lagring. Du kan også lagre filen på Google Disk eller Dropbox.
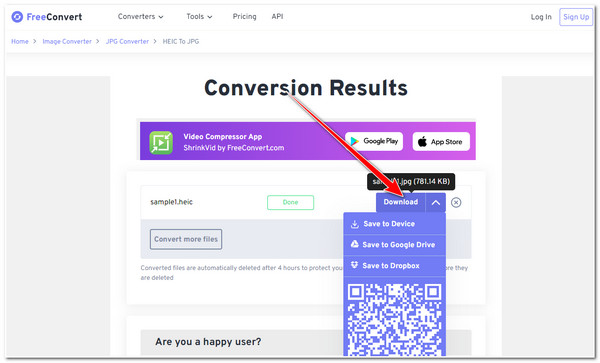
3. CloudConvert
Du bør heller ikke gå glipp av sjansen til å prøve CloudConvert for å konvertere HEIC til JPG. I likhet med FreeConvert, er dette verktøyet også infundert med utgangsjusteringsalternativer som lar deg justere den konverterte filens bredde, høyde, kvalitet, etc. Dessuten støtter dette verktøyet raske konverteringsprosesser og resultater av høy kvalitet. Finner du dette verktøyet interessant? Her er noen enkle trinn du må følge for hvordan du konverterer HEIC til JPG ved hjelp av CloudConvert:
Trinn 1Gå til nettleserappen din og søk etter CloudConvert HEIC til JPG Converter. Klikk deretter Velg Fil for å importere HEIC-filen du vil konvertere til JPG. Du får også andre alternativer for å importere filer fra annen lagring.
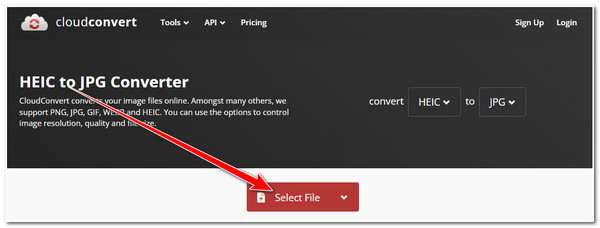
Steg 2Deretter merker du av Konvertere knappen for å starte konverteringsprosessen. Etter det vil verktøyet automatisk laste opp og konvertere filen.
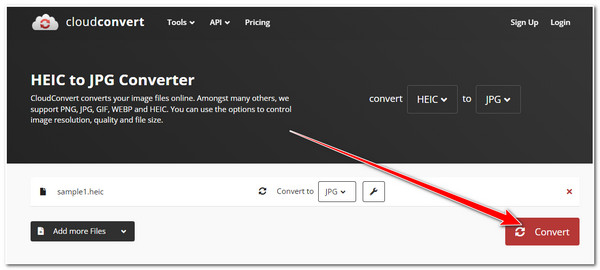
Trinn 3Klikk deretter på nedlasting knappen på en popboks for å lagre den konverterte filen på datamaskinens lagring.
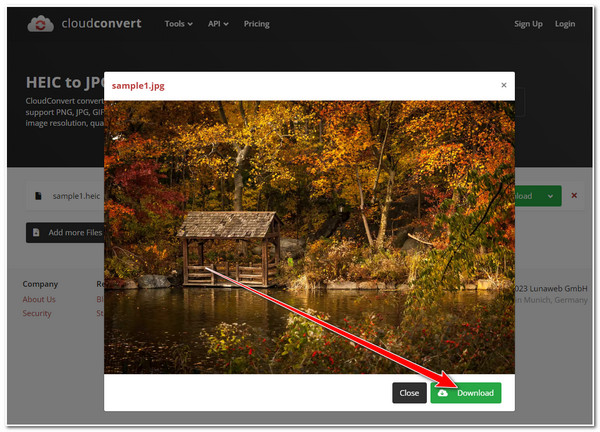
4. Konvertering
Følgende verktøy som kan konvertere HEIC til JPG er Konvertering. Uten problemer kan dette verktøyet konvertere HEIC-filene dine til JPG med bare noen få museklikk. Den har også et enkelt grensesnitt som kommer med en rask konverteringsprosess. I tillegg, som verktøyene ovenfor, krever ikke Convertio at brukere logger på kontoene sine før de bruker verktøyet. Hvordan bruke Convertio til å konvertere HEIC til JPG? Følg trinnene nedenfor:
Trinn 1Start datamaskinens nettleser og søk etter Konverter HEIC til JPG-konverter. Klikk deretter på Velg Filer knappen for å laste opp HEIC-filen til Convertios konverteringsverktøy. Du får også andre lager å velge mellom i tilfelle de lagres på andre lager.
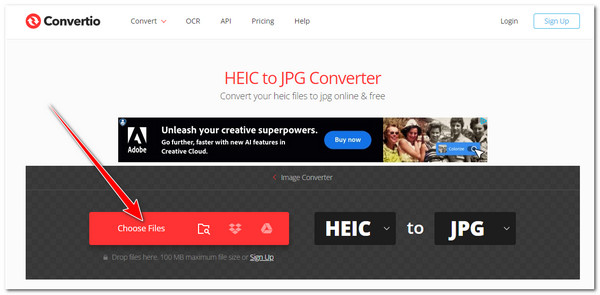
Steg 2Deretter merker du av Konvertere knappen for å starte opplastings- og konverteringsprosessen. Vent til verktøyet er ferdig før du fortsetter til neste del.
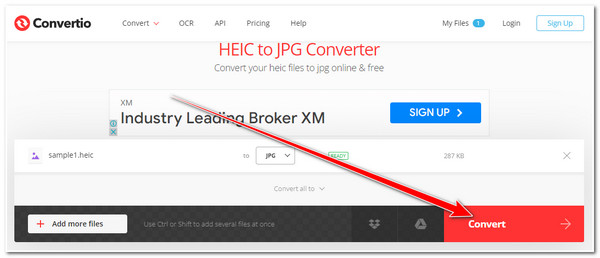
Trinn 3Når du er ferdig, klikker du på nedlasting knappen for å lagre filen på datamaskinens lokale lagringsplass til slutt.
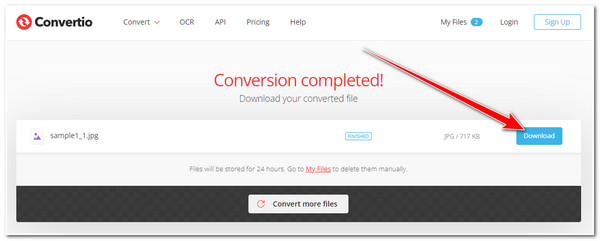
5. ILoveIMG
Sist men ikke minst på denne serien av HEIC til JPG online er ILoveIMG verktøy. Dette verktøyet kan se utdatert ut, men det er fylt med muligheten til å konvertere HEIC-filer til JPG raskt. I tillegg kan den konvertere flere filer samtidig uten problemer. Hvis dette verktøyet fanget din interesse, her er noen få trinn for hvordan du bruker dette nettbaserte verktøyet til å konvertere HEIC til JPG:
Trinn 1Gå til datamaskinens nettleser og søk etter ILoveIMG verktøy. Klikk deretter på Velg bilder for å importere HEIC-filen du ønsker å konvertere til JPG. Du kan også importere HEIC-filene som er lagret fra Google Drive eller Dropbox.
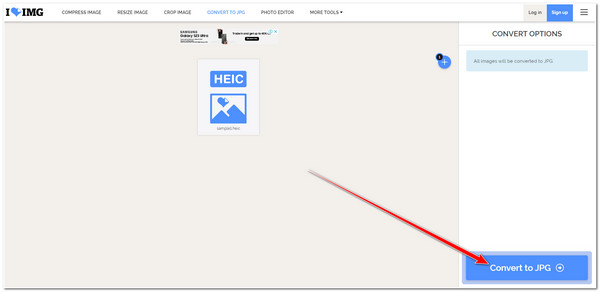
Steg 2Etter det klikker du på Konverter til JPG knappen i nedre høyre hjørne av verktøyets grensesnitt. Vent deretter til verktøyet fullfører konverteringsprosessen, og når det er gjort, merk av Last ned konverterte bilder knappen for å laste ned filen.
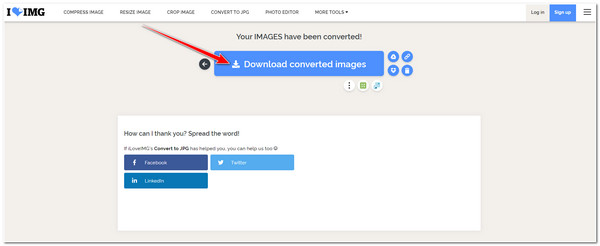
Del 2: Hvordan konvertere HEIC til JPG via bilder på Windows 11/10
Nå er det verktøyene som kan konvertere HEIC til JPG. Et annet verktøy som kan konvertere HEIC-filer til JPG er Windows innebygde bildefremviser og arrangør, Bilder-appen. Dette vil imidlertid ikke fungere med mindre du kjøper HEVC Video Extensions, som lar Windows se HEIC-filer. Å ha denne utvidelsen vil gjøre denne metoden mulig. Så for å gjøre denne metoden, her er trinnene du må følge:
Trinn 1Gå til HEIC-bildet ditt, høyreklikk på det, merk av Åpne med alternativet, og velg Bilder app. Klikk deretter på Flere alternativer med tre prikkete ikonet og velg Lagre som knapp.
Steg 2Deretter, på Mappevindu, velg .jpg alternativet under Lagre som type: rullegardinmeny. Etter det, huk av Lagre knapp.
Del 3: Endre standardinnstillingene på iPhone uten å konvertere HEIC til JPG
Ved å bruke iPhone kan du angi at bildet skal formateres automatisk til JPG hver gang du trenger å overføre det til en annen enhet, for eksempel Windows. På denne måten kan du fortsatt nyte fordelene med HEIC-formatet og bekvemmeligheten ved å automatisk konvertere HEIC til JPG når du ønsker å overføre dem til Windows eller andre enheter.
Få tilgang til din iPhone Innstillinger appen, bla ned og velg Bilder alternativ. Etter det, bla på nytt, og under OVERFØR TIL MAC ELLER PC, trykk Automatisk.
Del 4: Hvordan konvertere HEIC til JPG på Windows/Mac
-
Påvirker konvertering av HEIC-filen til JPG kvaliteten?
Det er online verktøy tilgjengelig på markedet som er i stand til å opprettholde kvaliteten på HEIC-bilder under konverteringsprosessen. For å gi deg forsikringen om å ha godt vedlikeholdt kvalitet, kan du bruke verktøyene som støtter tilpassede innstillinger.
-
Kan jeg endre eller angi formatet fra HEIC til JPG automatisk på iPhones kamerainnstillinger?
Ja, det kan du! For å gjøre det, gå til iPhone Settings-appen, velg Kamera-alternativet og trykk på Mest kompatibel under CAMERA CAPTURE. Dette vil automatisk konvertere kamerautgangen fra HEIC til JPG-filformat.
-
Hvordan kan jeg konvertere flere HEIC-er til JPG på Mac?
For å konvertere HEIC til JPG først, start Photos-appen på Mac-en og gå til Photos-biblioteket. Etter det, velg alle HEIC-bildene du ønsker å konvertere, klikk på Fil, huk av Eksport, og velg Eksporter [nummer] bilder. Velg deretter JPEG i Eksportinnstillinger og klikk på Eksporter-knappen.
Konklusjon
Der går du! Dette er de 7 enkleste, men mest effektive metodene for å konvertere HEIC til JPG! Alle av dem er faktisk gjennomførbare og oppnår effektivt behovet for å konvertere HEIC-filer til JPG for å overvinne inkompatibilitetsproblemer på tvers av forskjellige enheter som Windows. Imidlertid, hvis du leter etter et verktøy som kan gi deg de mest avanserte filkonverteringsfunksjonene som har tatt med 4Easysoft gratis online HEIC-konverterer! Prøv det gjerne og få de beste JPEG-bildene!


