Konverter, rediger og komprimer videoer/lyder i over 1000 formater.
3 brukbare metoder for å lage bilde-i-bilde-videoer
Bilde-i-bilde-videoer, eller mest kjent som PiP-videoer, er veldig populære i dag. Den lar seerne se i et lite vindu festet til det ene hjørnet av skjermen. Dermed kan du inkludere mer innhold i en PiP-video, og det er den beste måten å lage reaksjonsvideoer på, som variasjonsshow. Blir du mer interessert i å lage en bilde-i-bilde-video? Du bør se etter det beste bilde-i-bilde-videoredigeringsverktøyet som vil hjelpe deg med å fullføre arbeidet. Les denne artikkelen for å finne den mest effektive metoden.
Guideliste
Del 1: Den enkle metoden for å lage bilde-i-bilde-video Del 2: Hvordan lage en bilde-i-bilde-video på nettet Del 3: Hvordan lage en bilde-i-bilde-video på iOS Del 4: Vanlige spørsmål om hvordan lage en PIP-videoDel 1: Den enkle metoden for å lage bilde-i-bilde-video
Anta at du planlegger å starte prosjektet ditt ved å lage en bilde-i-bilde-video ved å bruke Mac- eller Windows-skrivebordet. I så fall kan du starte det med en gang når du har lastet ned dette svært kraftige videoredigeringsverktøyet, den 4Easysoft Total Video Converter. 4Easysoft er et alt-i-ett videoverktøysett der du kan lage bilde-i-bilde-videoer, konvertere mediefiler fra og til 600+ formater, lage lysbildefremvisninger, bruke forskjellige collage-design, trekke ut DVD-filmer og mange andre kraftige verktøy for å administrere videoene dine.

Lag bilde-i-bilde-videoer gjennom de utformede malene.
Endre posisjonen, størrelsen og effektene til småskjermvideoene.
Gi redigeringsverktøy for å beskjære, trimme, rotere, legge til filtre og mer.
Eksporter PiP-videoer til mange formater, inkludert MP4, MOV, MKV, etc.
100% Sikker
100% Sikker
Trinn 1Last ned og installer 4Easysoft Total Video Converter til enheten din, tilgjengelig på Mac og Windows. Start den deretter for å støte inn i hovedgrensesnittet. For å starte arbeidet med å lage en bilde-i-bilde-video, gå til Collage meny-fanen, og klikk deretter på Mal knappen for å velge ønsket mal. Du kan også justere grensens lengde ved å tilpasse den fra Grense knapp.

Steg 2Når du har valgt malen din, kan du nå legge til videoene dine. Bare trykk på dem røde + tegn, og last deretter opp filene dine til hver ramme.

Trinn 3Du kan trimme eller beskjære videoene dine for å kvitte deg med de unødvendige delene av klippene ved å klikke på Redigere ikon. For å justere overleggsvideoene dine, bruk bare standard overleggsfunksjon. For å gjøre PiP-videoen din mer imponerende, velg det perfekte filteret som passer ditt prosjekt. Så mange filtre å velge mellom!

Trinn 4Ikke kast bort muligheten til å bruke de kraftige funksjonene til 4Easysoft og tilpasse utgangsinnstillingene for bilde-i-bilde-videoer. Klikk på Eksport knappen, og endre deretter format, bildefrekvens, kvalitet og oppløsning av det. Ikke glem å endre Lagre til for å velge betegnelsesmappen til videoen. Til slutt klikker du på Start eksport for å lagre Pip-videoen.

Del 2: Hvordan lage en bilde-i-bilde-video på nettet
Clipchamp er et kraftig online bilde-i-bilde-videoredigeringsverktøy som kan hjelpe brukere med å lage sine bilde-i-bilde-videoer enkelt og effektivt. Det er et godt verktøy som selv de som er nybegynnere innen videoredigering kan bruke. Clipchamp lar deg kombinere videoer, lydfiler, bilder, og også legge til effekter og tekster til prosjektet ditt, og deretter lagre det på datamaskinen når det er gjort. Men onlineverktøy har alltid en størrelsesbegrensning på videoene dine.
Trinn for å lage bilde-i-bilde-video ved hjelp av Clipchamp
Trinn 1Du må opprette et nytt prosjekt først. Klikk på Lag en video knappen fra venstre sidefelt; det er fem forskjellige formater du kan velge mellom. Deretter velger du forholdet som passer bilde-i-bilde-videoprosjektet ditt. Hvis du skal laste den opp til YouTube eller Facebook, bør du bruke widescreen 16:9.
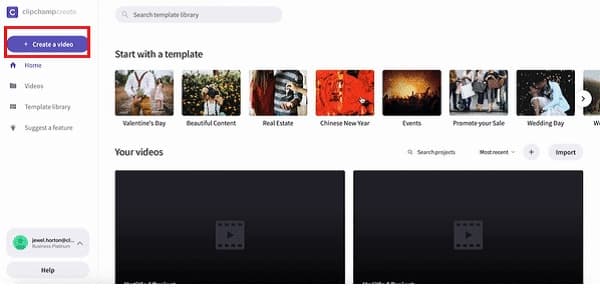
Steg 2Hvis du allerede har forberedt de filmede videoene dine for bilde-i-bilde-videoen, klikker du bare på Legg til media og dra og slipp disse videoene, bildene eller lyden til medieboksen. En annen måte å laste opp filer på er ved å klikke på Bla gjennom filene mine knapp.
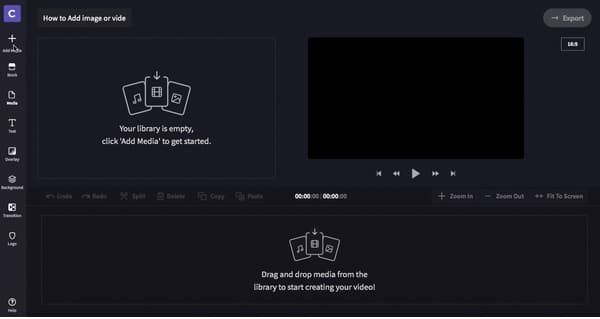
Trinn 3Siden videoene dine allerede er i mediebiblioteket, må du dra og slippe videoene til redigeringstidslinjen for å starte prosedyren for å lage en PiP-video. Pass på at du setter begge videoene rett under hvert klipp.
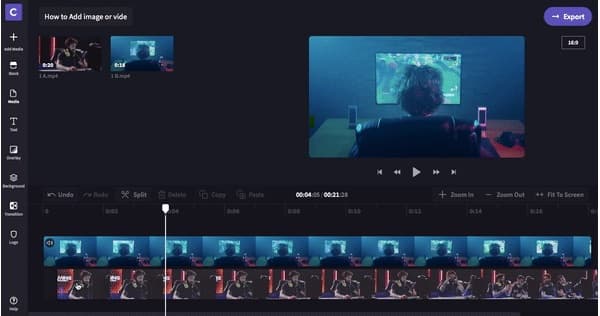
Trinn 4Nå som du har stilt opp videoene dine med hverandre, trykker du bare på videoen du ønsker å gjøre mindre, og den må plasseres på toppen. Hvis du ønsker å endre posisjonen til den mindre videoen og snu den til en større eller mindre størrelse, er alt du trenger å gjøre å trykke på boksen fra nedre venstre hjørne av tidslinjen for å se redigeringsalternativene.
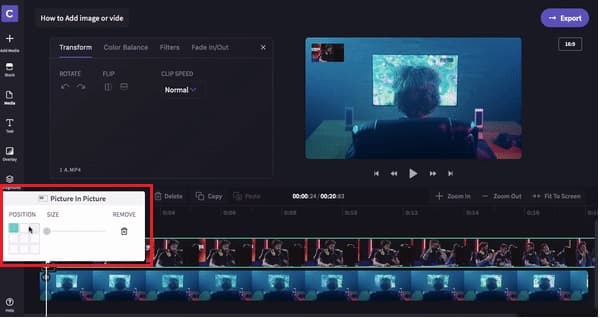
Trinn 5Er du nå fornøyd med bilde-i-bilde-videoen din? Du kan nå eksportere den! Du kan dele eller laste det opp til sosiale medier direkte eller lagre det i en mappe du ønsker.
Del 3: Hvordan lage en bilde-i-bilde-video på iOS
CapCut er en gratis bilde-i-bilde-videoredigeringsapp som kan hjelpe deg med å produsere forlokkende bilde-i-bilde-video med dine fantastiske øyeblikk. Dette redigeringsverktøyet har avanserte filtre og en rekke vakre effekter som helt sikkert vil åpne opp en verden av muligheter. CapCut er også en av de mest brukte videoredigeringsappene over hele verden fordi selv barn bruker den i dag fordi den har et veldig grunnleggende grensesnitt å følge.
Hvordan lage bilde-i-bilde-video ved hjelp av CapCut
Trinn 1Fra hovedgrensesnittet til CapCut klikker du på Nytt prosjekt og legg til videoene du vil redigere. Når du allerede har lagt til videoene dine, kan du nå klikke på overlegg knappen fra den nederste delen for å legge til overleggsvideoen.
Steg 2Still opp begge videoene under hvert videoklipp. Selvfølgelig kan du bruke disse redigeringsalternativene fra den nederste delen av skjermen. Du kan legge til filtre, justere hastigheten osv. Til slutt klikker du bare på eksportikon fra øvre høyre hjørne av skjermen. Vent til den blir lagret, og du kan enkelt dele den med kollegene dine.
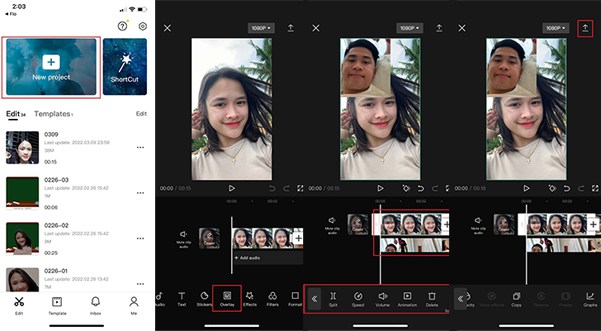
Del 4: Vanlige spørsmål om hvordan lage en PIP-video
-
Hvor mange små skjermer kan jeg legge til i PiP-videoer?
De fleste videoredigerere støtter bare å legge til ett lite videooverlegg til en stor video. Du kan prøve 4Easysoft Total Video Converter for å lage bilde-i-bilde-videoer med opptil 9 små skjermer.
-
Hva er den beste bilde-i-bilde-videoredigeringsappen for Android?
KineMaster er et av de beste videoredigeringsverktøyene for å lage PiP-videoer med Android-smarttelefonene dine. Den gir deg mange enkle, men kraftige redigeringsverktøy.
-
Kan jeg lage PiP-videoer med iMovie?
Ja, det kan du. Du må legge til videoen i fullskjerm først på tidslinjen, og deretter dra den lille videoen inn i den. I redigerings- og forhåndsvisningsskjermen øverst til høyre kan du velge PiP-effekten og enkelt redigere plasseringen og størrelsen.
Konklusjon
Du har det nå! Når du planlegger å lage dine egne bilde-i-bilde-videoer, kan videoredigeringsappen som ble gitt ovenfor hjelpe deg med prosjektet ditt. Begynn å bruke 4Easysoft Total Video Converter og opplev dens kraftige funksjoner. For flere henvendelser, ikke glem å kontakte oss.
100% Sikker
100% Sikker



