Skann iOS-enhetene dine fullstendig og slett alle søppelfiler på iPhone, iPad og iPod.
Slett Gmail-meldinger – Raske og enkle måter for iPhone og datamaskin
Hvis du har brukt Gmail, er det uunngåelig å motta spam og reklamemeldinger. Av denne grunn er Gmail-meldingene dine fylt med uønskede e-poster som resulterer i total lagringsplass. Så det er tilrådelig å slette Gmail-meldinger med slike. Å åpne dem individuelt og slette hver enkelt om gangen er imidlertid svært tidkrevende. Heldigvis lar Gmail brukere slette e-poster med en gang. Hvis du ikke har lært om dette, vil du se en veiledning og måter å slette Gmail-meldinger på i de følgende delene. Når du er klar, dykk inn nå!
Guideliste
Del 1: Slik sletter du Gmail-meldinger på iPhone i bulk Del 2: Detaljert veiledning om hvordan du sletter Gmail-meldinger på datamaskinen Del 3: Vanlige spørsmål om hvordan du sletter Gmail-meldingerDel 1: Slik sletter du Gmail-meldinger på iPhone i bulk
Som sagt tillater Gmail offisielt brukere å slette Gmail-meldinger i grupper. Det er imidlertid ikke noe Velg alt-alternativ for å slette e-poster på iPhone, der du kan velge alle på en gang og slette dem med ett klikk. Når du bruker Gmail på iPhone, må du velge e-postene individuelt – noe som kan ta mye av tiden din – så kan du legge dem i papirkurven etterpå. Hvis du foretrekker å bruke iPhone til å slette e-poster, er trinnene nedenfor for å slette Gmail-meldinger i bulk.
Trinn 1Gå til på iPhone Gmail. Deretter kan du trykke på Meny øverst til venstre for å velge en mappe eller kategori for e-postene du ønsker å slette.
Steg 2Finn e-postene du ønsker å fjerne. Trykk og hold én melding til blå/grå rute ikonet vises på venstre side. Nå kan du trykke på alle e-poster du vil fjerne.
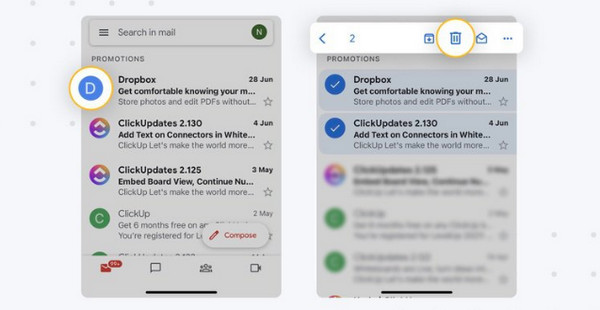
Trinn 3Sørg for å velge de unødvendige, men hvis du vil slette dem alle, trykk på alle. Når du er ferdig med å velge, trykk Slett med Søppelbøtte ikon.
Å slette e-poster på en iPhone er ganske enkelt, men det er langt fra den mest praktiske måten, siden du må velge hver melding og ikke har alternativet Velg alt. Hvis du vil ha den mest praktiske og effektive metoden, fortsett å lese.
Anbefalt måte å slette Gmail-meldinger på iPhone helt
En kraftig iPhone-renser er det du trenger for å slette alle uønskede data, inkludert sletting av Gmail-meldinger. Du kan finne mange av dem på nettet, inkludert 4Easysoft iPhone Cleaner. Dette programmet som fungerer feilfritt på Windows og Mac, skanner iPhonen din grundig. På den måten klassifiserer den alle unødvendige data og lar deg velge de du vil bli kvitt, inkludert spam-e-poster, store filer, ubrukte applikasjoner osv. Videre gir den tre slettenivåer med ulik rensestyrke, men hver kan gi nøyaktig hva du trenger for å rense og forbedre brukeropplevelsen.
Selv om du ikke trenger noe tredjepartsprogram for å hjelpe deg med å slette alle Gmail-meldinger, vil du se nedenfor hvordan det kan spare deg for dyrebar tid med den raske prosessen.

Lar deg slette alle uønskede filer, inkludert Gmail-meldinger.
Støtt forskjellige modeller og versjoner av enheter, inkludert iPhone, iPad og iPod.
Gi tre slettenivåer: Lav, Middels og Høy, for å møte kravene dine.
Forhåndsvis alle filene dine i sanntid for å sjekke om det er de du skal slette.
100% Sikker
100% Sikker
Trinn 1Søk etter i nettleseren 4Easysoft iPhone Cleaner. På hovedsiden trykker du på Gratis nedlasting knapp. Gjør installasjonsprosessen. Etterpå klikker du på Start nå knappen for å starte den.
100% Sikker
100% Sikker

Steg 2Når du har startet den, bruk en USB-kabel for å koble iPhone til PC-en. Og trykk Tillit på popup-varslingen på din iPhone.

Trinn 3Etter at den har oppdaget enheten din, klikker du på Slett private data på menyen til venstre. Derfra vil du ha to slettetyper å velge mellom, som er Egendefinert sletting og Ett-klikk Slett. Før du velger, deaktiver først Finn min Iphone.

Trinn 4For Egendefinert sletting alternativet, vil du se alle private data med fullstendig informasjon og applikasjonene etter skanningsprosessen. Så se etter Gmail-meldinger du vil fjerne, og klikk på den avmerkingsboksen.

For Ett-klikk Slett modus, er det mer enkelt sammenlignet med den andre. Du vil bare se alle private data med lite informasjon. Finn Gmail-meldinger, og trykk deretter på avmerkingsboksen. Eller du kan slå Velg alle nedenfor hvis du ønsker å fjerne andre data.

Trinn 5Og til slutt, klikk på Viske ut knappen nedenfor. Alle de valgte Gmail-meldingene og andre data vil bli slettet fra din iPhone.
100% Sikker
100% Sikker
Del 2: Detaljert veiledning om hvordan du sletter Gmail-meldinger på datamaskinen
Når det gjelder sletting av e-poster på iPhone, som bruker tiden din ved å trykke på hver av meldingene du ønsker å fjerne, er det forskjellig fra Gmail på datamaskinen. Gmail på skrivebordet lar brukere velge og slette Gmail-meldinger samtidig. For en mye enklere måte, bruk skrivebordsversjonen av Gmail. Og husk, du kan gjenopprette slettede Gmail-er fra søppelbøtta. Uavhengig av dine mange e-poster, kan du slette dem innen et par klikk.
Er du nysgjerrig på hvordan du sletter bare alle kampanjene uten å måtte finne hver enkelt fra alle Gmail-meldingene dine? Se på veiledningen nedenfor for å slette Gmail-meldinger på datamaskinen din, avhengig av hva du trenger å slette.
Trinn 1Åpen Gmail på en nettleser, og logg deretter på kontoen din.
Steg 2Følg den aktuelle typen e-poster for å slette Gmail-meldinger.
1. Slik sletter du gamle Gmail-meldinger:
Trinn 1På Gmail-søkefeltet skriver du inn år, måned og dag for ønsket dato når e-posten sendes. Følg dette formatet før ÅÅÅÅ/MM/DD. Treff Tast inn.
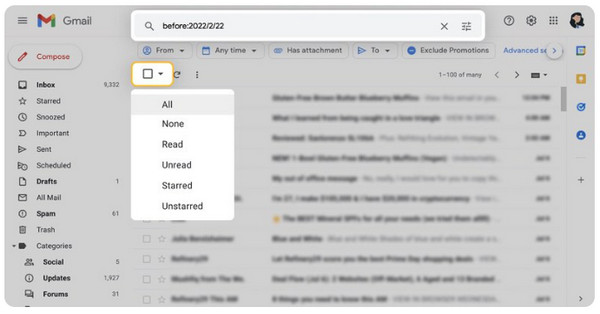
Steg 2Klikk på ovenstående avmerkingsboksen, og velg deretter alle (antall) samtaler i innboksenblant andre alternativer.
2. Slik sletter du Gmail-meldinger fra én avsender:
Trinn 1Skriv inn epostadresse eller Navn av avsenderen av de e-postene du vil slette. Trykk på Tast inn nøkkel.
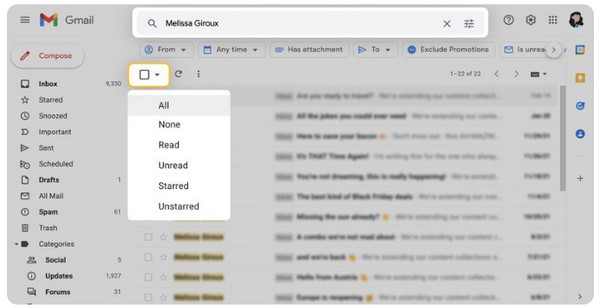
Steg 2Klikk på avmerkingsboksen, deretter Velg alle (antall) samtaler i innboksen alternativ.
3. Slik sletter du Gmail-meldinger som var uleste:
Trinn 1På søkefeltet skriver du: ulest. Deretter vil alle de uleste meldingene lastes inn på Gmail.
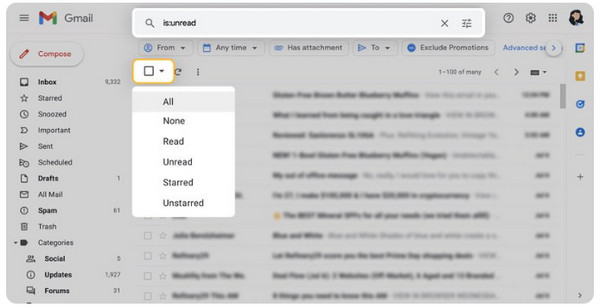
Steg 2Klikk på avmerkingsboksen øverst, og trykk deretter Velg alle (antall) samtaler i innboksen.
4. Slik sletter du alle kampanjer/annen kategori i Gmail:
Trinn 1Gå til Kampanjer-kategorien på menyen til venstre.
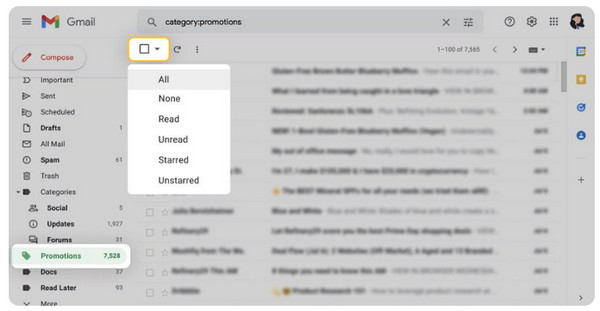
Steg 2Treff toppen avmerkingsboksen, og trykk deretter på fra alternativene Velg alle (antall) samtaler i innboksen. Det samme gjelder andre kategorier hvis du ønsker å bli kvitt dem.
Trinn 3Hvis du er ferdig med å velge, klikker du på Slett knapp med en Søppelbøtte ikonet ovenfor.
Del 3: Vanlige spørsmål om hvordan du sletter Gmail-meldinger
-
Vil avsenderen vite om jeg har slettet Gmail-meldinger?
Nei, sletting av Gmail-meldinger vil ikke varsle avsenderen om at du har slettet dem. Det vil ikke bli slettet fra innboksen deres; meldingene de sendte til deg forblir.
-
Kan jeg velge alle Gmail-meldinger samtidig?
Ja. I Gmail på nettleseren din kan du ganske enkelt trykke på avmerkingsboksen ovenfor uten å skrive inn noe i søkefeltet for å slette spesifikke e-poster. Når du trykker på den, vil alle Gmail-meldinger bli valgt, og deretter kan du klikke på Slett-knappen eller søppelbøtteikonet.
-
Sletter Gmail e-poster når innboksen er full?
Nei. Når innboksen din er nesten fullført, vil ikke Gmail la andre sende nye meldinger til deg. Du kan ikke motta eller sende e-poster, så du må administrere lagringsplassen din.
Konklusjon
Og det er det! Alle måtene du trenger for å slette Gmail-meldinger er tilgjengelig, og nå er det mye enklere å fjerne dem fra hvilken som helst enhet du bruker. Selv om det er mulig og praktisk å slette Gmail-meldinger samtidig, kan det hende du synes det er komplisert å fjerne bestemte. Så, for en veldig rask og enkel, bruk 4Easysoft iPhone Cleaner. Dette tredjepartsverktøyet lar deg slette private data ved å oppdage dem i dybden og lar deg forhåndsvise for å velge hvilken du vil gi slipp på. Du kan også tøm appbufferen uten å slette appen når Gmail har for mye hurtigbuffer. I tillegg til å slette e-post, støtter den fjerning av alle uønskede filer, apper og mer samtidig som informasjonen din er sikker.
100% Sikker
100% Sikker

 Postet av
Postet av 