DVD-spiller for iPad Mini/Pro/Air: 3 metoder du bør prøve!
Du har sikkert også innsett at det er upraktisk å spille av videoer på DVDer. Hvis du vil spille av DVDer på en praktisk måte, kan du bruke en DVD-spiller for en iPad til å spille dem av. Nå spør du kanskje: "Er det mulig å bruke en DVD-spiller for en iPad?" dessverre, nei. Men du kan bruke standard videospiller som DVD-spiller for iPad! Hvordan vil du gjøre dette? Du trenger bare å rive den, og veilede deg; dette innlegget inneholder tre metoder for deg! Så begynn å dykke nedenfor.
Guideliste
Finnes det eksterne DVD-spillere for iPaden din? Slik spiller du DVDer på iPad Mini/Pro/Air Vanlige spørsmålFinnes det eksterne DVD-spillere for iPaden din?
Finnes det eksterne DVD-spillere for iPad Mini/Pro/Air? Nei, iPads har ikke eksterne DVD-spillere, og det er umulig å spille DVDer direkte på dem. IPads har ikke innebygde drivere for å gjenkjenne DVD-stasjoner/-spillere. Dessuten har ikke iPads optiske stasjoner eller til og med et DVD-spillerprogram som støtter avspilling av DVDer. Det betyr at iPad ikke er for DVD-er.
Men det betyr ikke at du ikke kan spille av og se DVD-innhold på iPad. Du kan fortsatt gjøre det ved å rippe innholdet fra DVD-en og konvertere det til et digitalt format som støttes av en iPad! Så i stedet for å se etter en DVD-spiller for iPad Mini/Pro/Air som ikke eksisterer, kan du rive ut innholdet, og det er det! Du kan se DVD-innholdet på din iPad via digitalt format!
Slik spiller du DVDer på iPad Mini/Pro/Air
Nå, hvordan ripper du DVDer i stedet for å bruke en DVD-spiller for en iPad? Vel, det er tre måter å rippe DVDer til digitale formater som er kompatible med iPad-en din, og du kan se dem alle her! Så, utforsk hver av dem og velg den du tror kan hjelpe deg!
1. 4Easysoft DVD Ripper(Windows/Mac)
Den første måten å rippe en DVD til et digitalt format er å bruke 4Easysoft DVD Ripper. Dette verktøyet lar deg rippe DVDer til 600+ formater og forhåndsinnstillinger for enheten. Den tilbyr formater som støttes av iPad, for eksempel MOV, MP4, AVI og M4V. Dessuten, angående forhåndsinnstillinger for enheter, støtter dette verktøyet ripping av DVDer direkte til iPad, iPad Air og iPad Pro! Selv om dette verktøyet støtter ripping av DVDer med originalkvalitet, gir det deg fortsatt muligheten til å forbedre kvaliteten ytterligere! Dette alternativet inkluderer endring av utskriftskvalitet, bildefrekvens, oppløsning og bithastighet. Sammenlignet med andre metoder er dette verktøyet et godt valg for å gjøre iPads standard videospiller som DVD-spiller for iPad!

Støtt GPU-akselerasjonsteknologi som ripper DVDer til iPad med 60X raskere hastighet.
Tilby alternativer for å legge til undertekster, filtre, effekter osv. på DVD før ripping.
La deg rippe DVDer til et videoformat med 4K-kvalitet eller samme kvalitet som kilden.
Lar deg rippe ulike typer DVDer uten noen begrensninger.
100% Sikker
100% Sikker
Trinn 1Installer 4Easysoft DVD Ripper på datamaskinen din. Kjør deretter verktøyet, sett inn DVD-en i diskdriveren og klikk på rullegardinmenyen "Last inn DVD". Deretter velger du "Last inn DVD-plate".

Steg 2Deretter klikker du på "Full tittelliste"-knappen og velger alle titlene du vil rippe ved å krysse av for deres tilsvarende "avmerkingsbokser". Deretter, når du er ferdig, klikker du på "OK"-knappen.

Trinn 3Velg deretter "Rip til video./Audio" til høyre og klikk "Rip alle til:" øverst. Velg deretter "MOV"-formatet i venstre rute under "Video"-fanen og velg "Samme som kilde".
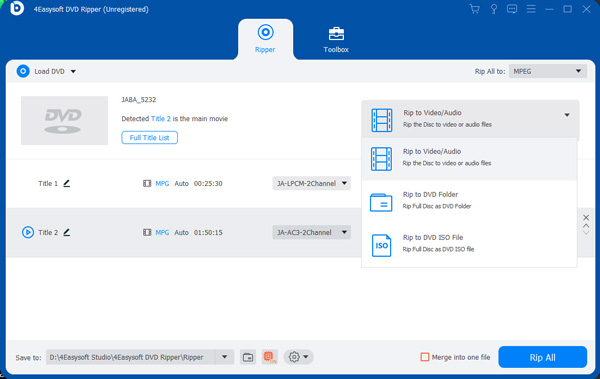
Tips
Du kan også konvertere DVD-en direkte til en iPad, iPad Air eller iPad Pro basert på iPad-modellen din. Disse alternativene er under kategorien "Enhet".
Trinn 4Klikk deretter på "Rip All"-knappen i nedre høyre hjørne for å starte rippingsprosessen. Og det er det! Det er slik du bruker dette verktøyet til å gjøre iPad-standardspilleren til en DVD-spiller for iPad!

2. Håndbrems (Windows/Mac)
En annen måte å oppnå målet om å gjøre iPadens standardspiller til en DVD-spiller for iPad Air/Pro/Mini er å bruke håndbrems. Handbrake er et gratis, åpen kildekode-videotranskoderverktøy som også kan brukes som en DVD-ripper. Selv om dette verktøyet tilbyr et begrenset format (MP4, MKV og WebM) og et ganske forvirrende grensesnitt sammenlignet med det første, kan Handbrake fortsatt gi/opprettholde god kvalitet. Nå, hvis du vil prøve denne, her er noen få trinn å følge:
Trinn 1Installer håndbremsen på datamaskinen. Deretter kjører du verktøyet, setter inn DVD-en i diskdriveren, klikker på "Open Source"-knappen øverst til venstre og velger "DVD-stasjon" som kilde.
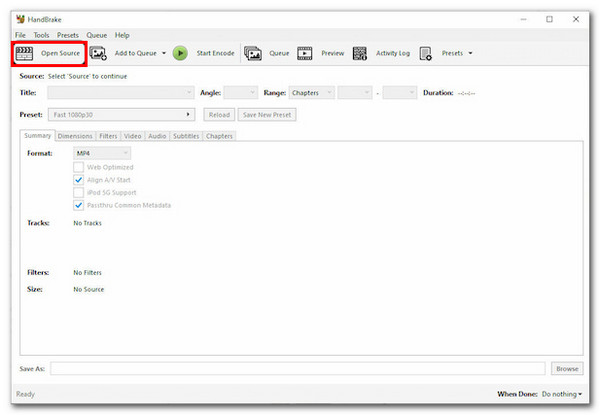
Steg 2Etter det klikker du på "Forhåndsinnstilt"-feltet, velg passende "Apple-enheter" under "Enheter"-delen, og velg ønsket kvalitet.
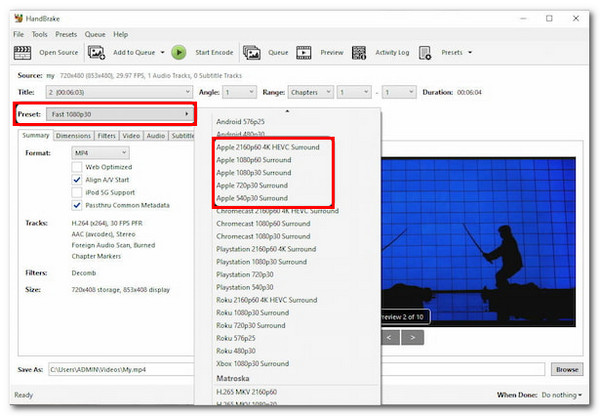
Trinn 3Klikk deretter på "Format"-rullegardinknappen og velg alternativet "MP4". Klikk deretter på "Bla gjennom"-knappen nederst til høyre, velg din foretrukne fildestinasjon og klikk "Lagre".
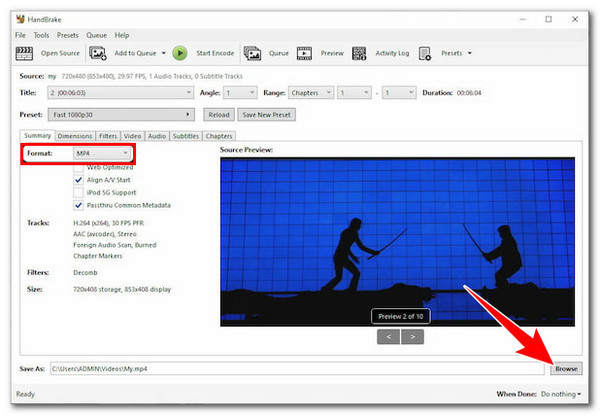
Trinn 4Når du er ferdig, klikker du på "Start Encode"-knappen øverst i verktøyets grensesnitt for å starte DVD-til-iPad-rippingsprosessen.
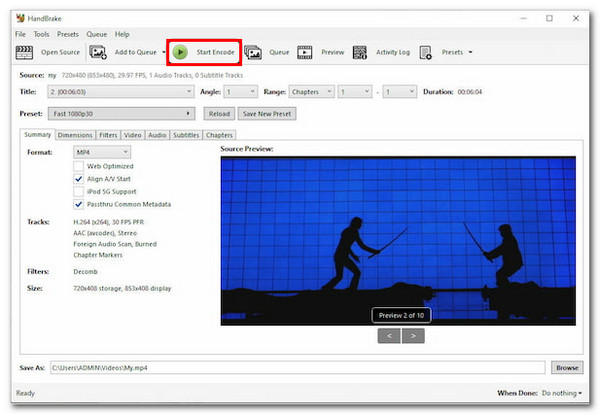
3. WinX DVD Ripper Platinum (Windows)
Det siste verktøyet som kan hjelpe deg å gjøre Apples standard videospiller til en DVD-spiller for iPad er WinX DVD Ripper Platinum. Sammenlignet med det andre verktøyet på listen, tilbyr dette verktøyet mange formater og forhåndsinnstillinger for å rippe DVD-en din. Den lar deg rippe forskjellige DVDer direkte til iPad eller videoformater som MP4, MOV, MPEG, etc. Men i motsetning til det første verktøyet, tar WinX DVD Ripper mye tid på å rippe DVD-innhold! Hvis du fortsatt ønsker å lære hvordan du bruker dette verktøyet, her er trinnene!
Trinn 1Last ned og installer WinX DVD Ripper Platinum på din Windows-datamaskin. Kjør deretter verktøyet, klikk på "DVD-plate"-knappen og velg "DVD".
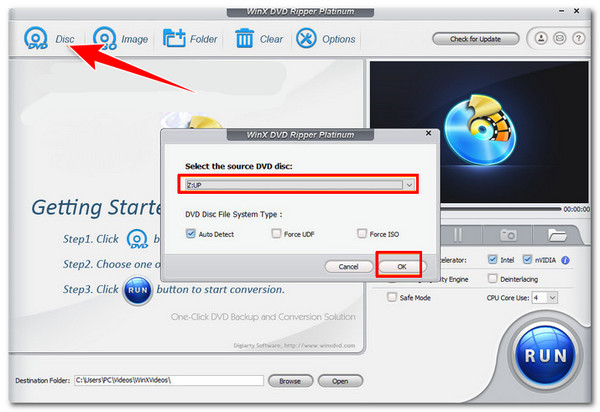
Ikke glem å sette inn DVD-en i datamaskinens diskdriver.
Steg 2Deretter, når du ser "Utdataprofil"-vinduet, blar du ned til delen "Apple-enheter" og klikker på "til iPad-video". Velg deretter en iPad basert på hvilken modell du bruker.
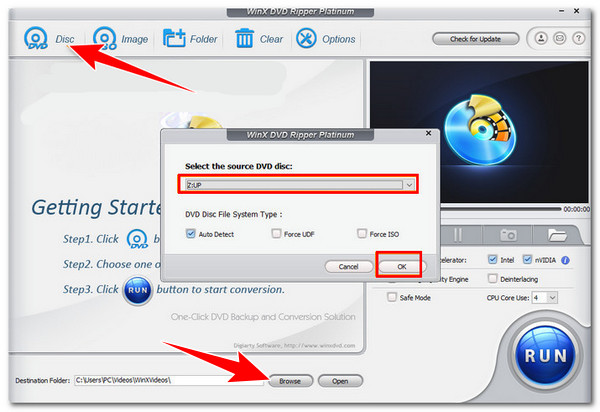
Trinn 3Deretter klikker du på "Bla gjennom"-knappen, velger din foretrukne fildestinasjonsmappe og klikker på "KJØR"-knappen for å starte DVD til iPad-rippingsprosessen.
Vanlige spørsmål
-
1. Kan jeg bruke en bluetooth DVD-spiller for iPad til å spille av DVDer?
Nei. Du kan ikke bruke en bluetooth DVD-spiller for iPad til å spille av DVDer. Som nevnt tidligere har ikke iPads innebygde drivere for DVD-spillere. På grunn av det kan ikke iPad gjenkjenne DVD-spillere.
-
2. Hva ville være det beste iPad-støttede formatet for å rippe DVD?
Hvis du vil ha et format som er kompatibelt med iPad og andre offline og online plattformer, bør du vurdere å velge MP4-formatet. Ellers, hvis du vil bruke iPads opprinnelige format, kan du rippe DVD-ene dine til MOV. Uansett hva du velger, tilbyr begge utmerket kvalitet.
-
3. Hvor lang tid vil det ta å rippe en film fra en DVD til en iPad?
Rippetiden vil ta alt fra 30 minutter til 2 timer, avhengig av hastigheten på DVD-ripperverktøyet du velger, lengden på filen du prøver å rippe og datamaskinens hastighet.
Konklusjon
Det er det! Dette er de tre beste DVD-ripping-måtene du kan gjøre som et alternativ til en DVD-spiller for en iPad! Du kan effektivt oppnå praktisk DVD-avspilling på disse måtene ved å rippe den til iPad-støttede formater! Hvis du leter etter et DVD-ripperverktøy som tilbyr tonnevis av formater, en rask rippeprosess og utdata av høy kvalitet, så 4Easysoft DVD Ripper verktøyet er det du leter etter! Basert på dette verktøyets beskrivelse ovenfor, kan du se at det definitivt vil gi deg den beste DVD-til-iPad-rippingsprosessen! Så bruk gjerne dette verktøyet nå!
100% Sikker
100% Sikker



