Ta opp video, lyd, spilling og webkamera for å enkelt ta opp dyrebare øyeblikk.
En anmeldelse med FBX Game Recorder og dets beste alternativ [2025]
Mens spillstrømming stadig utvides, ble spillopptakere populære for YouTubere for å fange spillets høydepunkter eller klare videoer. Du kan søke på internett og støte på FBX Game Recorder mange ganger. Før du bruker den til å fange spillingen din, la oss først utforske utvalget av funksjoner. Heldigvis inneholdt dette innlegget FBX Game Recorders hovedfunksjoner, fordeler, ulemper og det beste alternative verktøyet! Utforsk dem nå!
Guideliste
Del 1: Hovedtrekk ved FBX Game Recorder: Fordeler og ulemper Del 2: Slik bruker du FBX Game Recorder for å fange spilling Del 3: Det beste alternativet til FBX-spillopptaker med høy kvalitet Del 4: Vanlige spørsmål om FBX Game Recorder ReviewDel 1: Hovedtrekk ved FBX Game Recorder: Fordeler og ulemper
FBX Game Recorder er et populært spillopptakerverktøy som fanger opp spilling i høy kvalitet. Dette verktøyet har kraftige funksjoner som virkelig oppnår ønsket spillopptak. Dette er mer imponerende fordi det kommer med NVidia, AMD eller Intel maskinvareakselerasjonsteknologi for opptak av spilling uten problemer med forsinkelser. Dessuten lar den deg laste opp opptakene dine direkte på YouTube. For å lære mer om dette verktøyets utvalg av funksjoner, kan du utforske hovedfunksjonene, fordeler og ulemper med FBX Game Recorder.
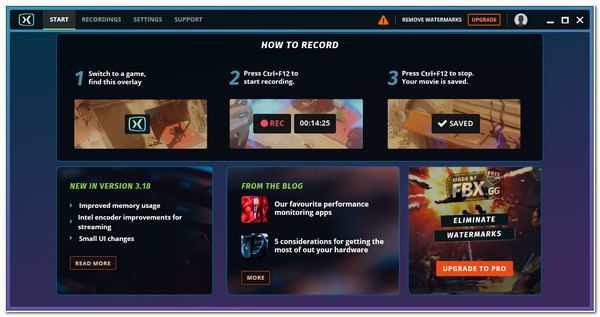
Hovedfunksjoner til FBX Game Recorder:
- Tilby tilpassede utgangsalternativer for videooppløsning, koder, kvalitet og lydstøyreduksjon.
- Kan ta opp webkameraet og gameplayet ditt samtidig.
- Utstyrt med lettfattelige hurtigtaster for å starte, sette på pause, lagre klipp og ta skjermbilder.
- Støtt ulike videoredigeringsalternativer som å bruke GIF-er eller klistremerker, lyd og spesialeffekter (fx), legge til bildetekster, etc.
- Fordeler
- Spillopptak uten forsinkelser.
- FBX Game Recorder kommer med YouTube-delingsalternativer.
- Juster båndbredden for bedre og jevnere videostreaming.
- Ulemper
- Støtter kun Windows-plattformen.
- Legg igjen vannmerker på gratisversjonen.
- Eksporter opptak til få formater, som MP4.
- Tilbyr bare grunnleggende videoredigeringsfunksjoner etter opptak.
Del 2: Slik bruker du FBX Game Recorder for å fange spilling
Nå som du kjenner de prisverdige funksjonene til FBX Game Recorder. Det er på tide for oss å lære hvordan du bruker dette verktøyet til å ta opp spilling på din Windows-datamaskin. Siden dette verktøyet er sammensatt av lettfattelige funksjoner og et grensesnitt, vil bruken av det ikke gi deg noen forvirringsøyeblikk. I tillegg tar det bare noen få enkle trinn for å spille inn spill med dette verktøyet, og her er de:
Trinn 1Last ned FBX Game Recorder på dens offisielle nettside. Etter det starter du den og merker av Innstillinger fanen. Juster innstillingene fra hvert alternativ i henhold til dine preferanser.
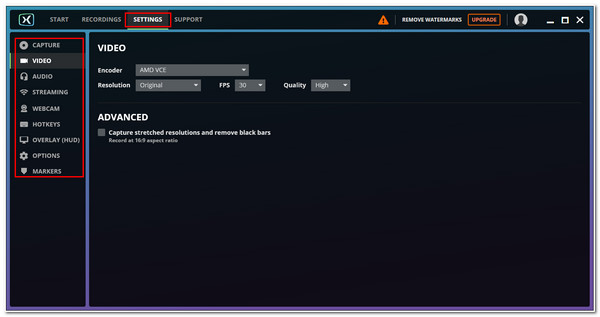
Steg 2Før du tar opp, legg merke til standard hurtigtastene til dette verktøyet. Etter det starter du Gameplay du ønsker å fange og trykke Ctrl og F12 på tastaturet for å starte opptaket. Deretter trykker du når du er ferdig F8.
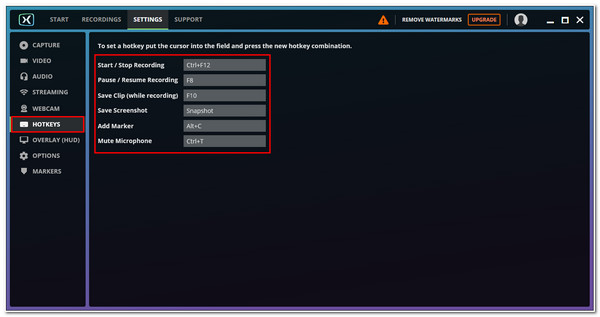
Trinn 3På din FBX skjermopptaker verktøyet, vent til verktøyet forhåndsviser spillopptakene dine. Etter det klikker du REDIGER VIDEO og legg til alle modifikasjoner og effekter du ønsker å bruke på spillopptakene dine.
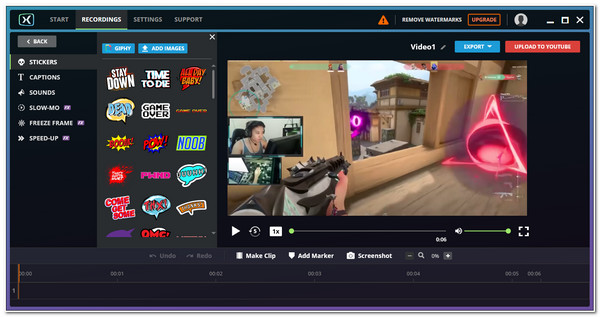
Trinn 4Når du er fornøyd, kryss av EKSPORTER MP4 for å lagre spillopptakene dine i MP4-format gjennom FBX Game Recorder.
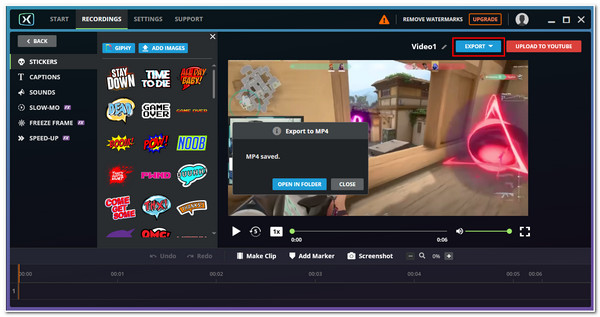
Del 3: Det beste alternativet til FBX-spillopptaker med høy kvalitet
Etter å ha utforsket FBX Game Recorder, kan du finne at dette verktøyet bare er tilgjengelig for Windows. I tillegg til det, selv om den tilbyr mange grunnleggende redigeringsfunksjoner, tilbyr den bare begrensede utgangsjusteringsalternativer, i motsetning til andre profesjonelle spillopptakere. Dessuten etterlater det vannmerker på eksporten din, først og fremst hvis du bruker gratisversjonen. For å løse disse ulempene med FBX Game Recorder, anbefaler denne delen deg det beste alternative verktøyet - 4Easysoft skjermopptaker.
Etter å ha utforsket FBX Game Recorder, kan du finne at dette verktøyet bare er tilgjengelig for Windows. I tillegg til det, selv om den tilbyr mange grunnleggende redigeringsfunksjoner, tilbyr den bare begrensede utgangsjusteringsalternativer, i motsetning til andre profesjonelle spillopptakere. Dessuten etterlater det vannmerker på eksporten din, først og fremst hvis du bruker gratisversjonen. For å løse disse ulempene med FBX Game Recorder, anbefaler denne delen deg det beste alternative verktøyet - 4Easysoft Screen Recorder.

I stand til å fange ethvert spill med høy bildefrekvens og oppløsning for å gi deg utdata av høy kvalitet.
Tilpassbare og lettfattelige hurtigtaster hjelper deg raskt å få tilgang til pause, spill, start osv. under spillet.
Utstyrt med mange tilpasningsalternativer for forbedringer og forbedringer av video, lyd og skjermbilder.
Infundert med avanserte trimmealternativer som lar deg eliminere uønskede deler og legge til segmenter.
100% Sikker
100% Sikker
Trinn 1Last ned og installer 4Easysoft skjermopptaker verktøyet på datamaskinen. Deretter starter du spillet du ønsker å spille inn. Deretter klikker du på verktøyet Spillopptaker fra alternativene du ser på hovedgrensesnittet.

Steg 2Deretter, etter å ha åpnet spillet, vil verktøyet automatisk gjenkjenne det. Klikk på Velg spillet og velg spillingen. Du kan også slå på webkameraet for å overlegge deg selv og mikrofonen for å fange stemmen din også. Akkurat som FBX Game Recorder, kan du åpne støyreduksjon og stemmeforbedring for å eksportere høykvalitetslyd.

Trinn 3Etter det, huk av Rekordinnstilling med Utstyr ikon. I Preferanser vindu, kan du endre din Videoens kvalitet, Bildefrekvens, og Keyframe intervall. Du kan også velge ønsket utdataformat og kodek. Dette er en utmerket måte å oppnå spillopptak av høy kvalitet på.

Trinn 4Når du er fornøyd med disse oppsettene, klikker du på REC for å begynne å spille inn spillingen.

Trinn 5Når du er ferdig med å spille inn spillingen, huker du av Stoppe ikonet, og deretter vil verktøyet bringe deg til sitt Forhåndsvisning del. Trim de uønskede delene av opptakene fra begynnelse til slutt, og klikk deretter på Eksport knappen for å lagre arbeidet ditt.

Del 4: Vanlige spørsmål om FBX Game Recorder Review
-
Er FBX Game Recorder trygt å laste ned?
Ja, det er trygt å laste ned og bruke! Du bør laste den ned fra den offisielle nettsiden for å unngå mulige malware-angrep eller virus innebygd i verktøyet.
-
Hvordan kan jeg bruke FBX Game Recorder uten vannmerke?
For at du skal bruke verktøyet uten noe vannmerke innebygd i opptakene dine, må du kjøpe enten en livstidslisens eller et årlig abonnement som tilbys av verktøyet for kontoen din. Du kan også bruke et tredjepartsverktøy for å fjerne vannmerker på FBX-spillopptakene dine.
-
Kan jeg bruke FBX Game Recorder-verktøyet for en low-end PC?
Ja, det kan du! Dette verktøyet ble laget for å støtte de PC-ene med lave spesifikasjoner. I tillegg gir den et jevnt opptak av høy kvalitet uten å senke PC-hastigheten.
Konklusjon
Disse to utrolige verktøyene, FBX Game Recorder og 4Easysoft Screen Recorder, omtalt i dette innlegget, er allerede i stand til å gi flotte spillopptak. Men etter å ha utforsket begge, innser du allerede den som kan gi deg de beste funksjonene og opptak av god kvalitet; 4Easysoft skjermopptaker har alt. Besøk gjerne verktøyets nettside for å laste ned og installere det på datamaskinen din. Opplev dens storhet nå!
100% Sikker
100% Sikker


