Konverter, rediger og komprimer videoer/lyder i 1000+ formater med høy kvalitet.
Google Photos Movie Maker - En guide for å lage filmer på PC og mobil
Bortsett fra mange andre videoredigeringsprogramvare der ute, visste du den nye funksjonen til Google Foto? Plattformen lar brukere lage en film direkte på den. Det er virkelig en flott tjeneste, ikke bare for å organisere og lagre bilder og videoer, men også for redigering for å lage filmer. Nå lurer du på hvordan du lager en film på Google Photos. Heldigvis fikk dette innlegget deg! Les videre for den komplette veiledningen om bruk av Google Photos Movie Maker og annen kunnskap.
Guideliste
Kort introduksjon til Google Photos Movie Maker Slik bruker du Google Photos Movie Maker på datamaskiner/mobiler Det beste alternativet til Google Photos Movie Maker for å lage filmer Vanlige spørsmål om Google Photos Movie MakerKort introduksjon til Google Photos Movie Maker
Google Photos Movie Maker er en nylig lagt til funksjon i Google der du kan bruke biblioteket med videoene dine til å kombinere. I likhet med andre videoredigeringsapper kan du med verktøyet slå sammen videoer til en enkeltspors tidslinje og deretter lage grunnleggende bevegelser til du lager filmen din. Movie Maker kan trimme, justere lysstyrken og kontrasten og tilby nye temaer. Du kan velge videoer eller bilder på et tomt lerret og deretter ordne det valgte innholdet. Hva mer kan du forvente med Google Photos Movie Maker?
Endring av sideforhold. Siden portrettvideoer i dag er populære, spesielt for TikTok og Reels, støtter Google også portrett- og landskapsmodus for redigering av videoer.
Legge til bakgrunnsmusikk. Siden en video er livløs uten lyd, lar Google Photos Movie Maker deg legge til lydspor i temamusikkdelen. Den tilbyr kategoriene Rocking, Upbeat, Reflekterende og Elektronisk.
Endre videolengde. Hvis du vil trimme videoen, kan du øke lengden ved å bruke glidebryteren. Deretter kan du også legge til flere bilder eller klipp.
Dette er bare noen av hovedfunksjonene til Google Photos Movie Maker. For å lære mer om redigeringsfunksjonene, les videre for å se hvordan du lager en film på Google Foto. En detaljert veiledning for både datamaskin- og mobilversjoner er gitt.
Slik bruker du Google Photos Movie Maker på datamaskiner/mobiler
Hele filmskapingsprosessen er grei for både PC og mobil. Så, enten du er en teknisk bruker eller ikke, kan du garantert nyte opplevelsen av å lage en film med Google Photos Movie Maker. Hvis du er klar, les videre for å se følgende veiledninger.
Detaljerte trinn for hvordan du bruker Google Photos Movie Maker på Windows/Mac
Trinn 1Åpne "Google Foto" i nettleseren din. Derfra logger du på Google-kontoen din. Fortsett deretter til neste trinn.
Steg 2Klikk på "Verktøy"-alternativet på menyen til venstre. Under alternativet "Opprett ny" velger du "Film". Etterpå kan du velge et "filmtema" eller fortsette ved å klikke på "Kom i gang".
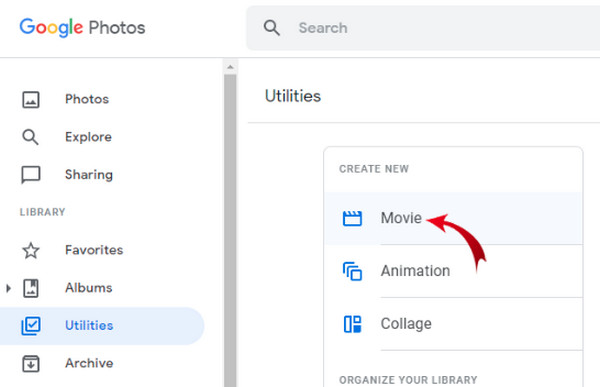
Trinn 3Velg bildet eller klippet du vil legge til i filmen din, og vent til Google Photos henter alle filene opp på "Editor"-skjermen. Du kan ordne bestillingen ved å klikke på filmstrimlene.
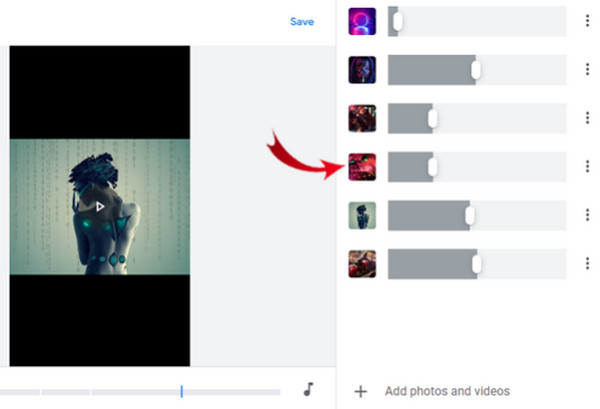
Trinn 4Klikk på "Musical Note"-ikonet for lydsporet. Deretter legger du til musikk fra samlingen din. Du kan også legge til stil til filmen din ved å klikke på "Effekt"-ikonet.
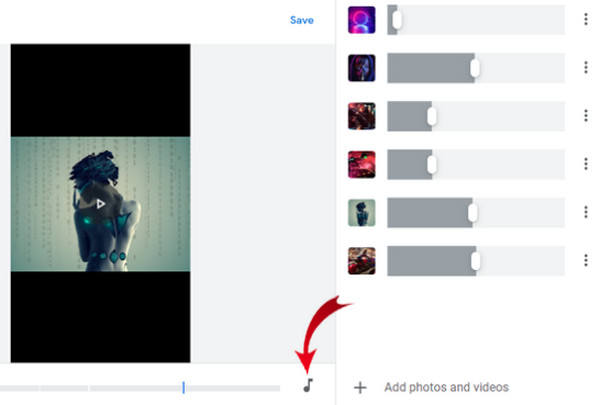
Trinn 5Når du er klar, forhåndsviser du filmen først, og setter deretter et navn før du "lagrer" den på PC-en.
Hvordan lage filmer med Google Photos Movie Maker på Android/iPhone
Trinn 1For mobile enheter, trykk på «Google Foto»-appen og logg på kontoen din om nødvendig. Deretter går du til alternativet "Bibliotek".
Steg 2Trykk på "Verktøy" fra de fire alternativene ovenfor. Etter det, under "Opprett ny"-delen, trykk på "Film". Å velge et tema er valgfritt; du kan legge til bilder eller klipp.
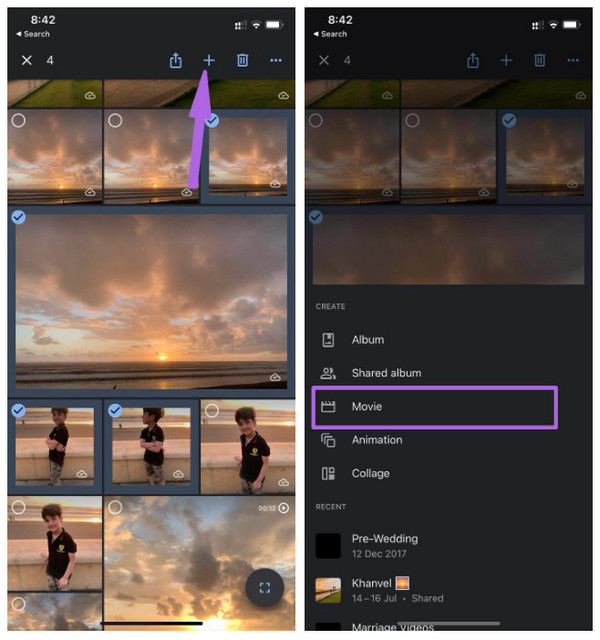
Trinn 3Etter at alle filene er lagt til, trykk på hver filmstrimmel hvis du ønsker å ordne rekkefølgen, og dra deretter "glidebryteren" for å angi hver lengde.
Trinn 4For å legge til bakgrunnsmusikk, trykk på "Musical Note"-ikonet, og velg deretter musikken din fra filene eller temamusikken.
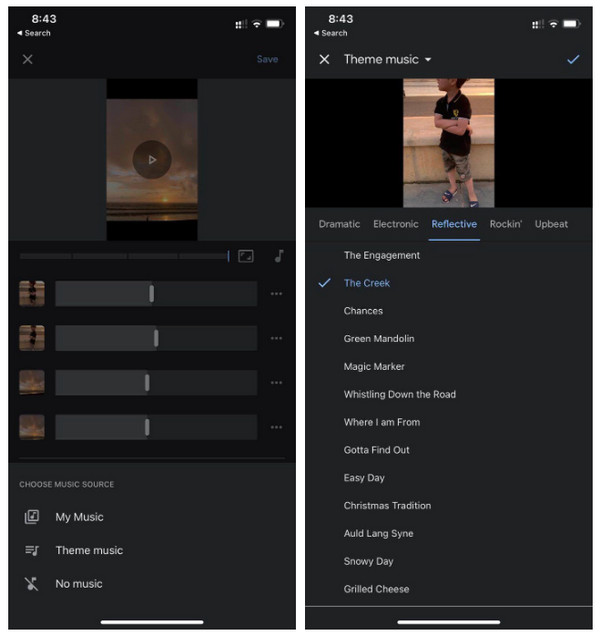
Trinn 5Se filmen først før du godtar alle endringer. Hvis du er fornøyd, trykk på "Lagre"-knappen ovenfor.
Det beste alternativet til Google Photos Movie Maker for å lage filmer
Hvis du vil ha kraftigere funksjoner og funksjoner, gå for et verktøy som 4Easysoft Total Video Converter, det beste alternativet til Google Photos Movie Maker. Programmet har en innebygd MV Maker med ulike verktøy for å rotere, beskjære, trimme, bruke filtre og effekter, legge til bakgrunnsmusikk, vannmerker osv. Bortsett fra det kan du tilpasse videoinnstillinger, som oppløsning, kvalitet, utdataformat, og mer, for å opprettholde høy kvalitet. I tillegg til redigeringsfunksjonen i MV-fanen, kan du utforske mer i verktøykassen, hvor mer enn 15 verktøysett for å redigere videoer presenteres.

MV Maker-funksjonen tilbyr en enkel redigeringsprosess for video.
Flere formater tilbys, for eksempel MP4, AVI, MOV, GIF, etc.
Split Screen-funksjonene lar deg legge video side ved side.
En forhåndsvisning i sanntid er gitt for å overvåke alle endringer du har gjort.
100% Sikker
100% Sikker
Trinn 1Etter å ha startet programmet, velg "MV Maker"-fanen. Klikk på "Legg til" pluss-knappen for å importere bildene eller klippene fra PC-en. Ordne dem ved å dra hver med musen eller bruke "Forut" eller "Bak"-knappene.
Steg 2Rediger hver ved å klikke på "Rediger"-knappen med et "Stjernestav"-ikon. Du kan gå til "Roter og beskjær"-delen for å plassere bildet eller klippene. Deretter navigerer du til "Effekter og filter"-fanen for å bruke de ønskede; en forhåndsvisning er synlig før endringer tas i bruk.

Hvis du vil legge til tekst- eller bildevannmerker, bruk delen "Vannmerke", som går på samme måte med å legge til "Lyd" og "Undertekster".
Trinn 3Etter alt det, velg ønsket tema for din MV i "Tema"-delen. Gå deretter til fanen "Innstillinger" hvis du ønsker å legge til start- og slutttitler og bruke effekter for lyd.

Trinn 4Hvis du er fornøyd med hvordan det viser seg, klikker du på "Eksporter"-knappen. Derfra kan du endre formatet og justere innstillinger som kvalitet, oppløsning og bildefrekvens. Og til slutt, klikk "Start eksport" for å lagre MV.

Vanlige spørsmål om Google Photos Movie Maker
-
Kan jeg lage animasjoner i Google Photos Movie Maker?
Åpne Google Foto på PC-en. Derfra velger du bildene dine; du kan velge opptil 49 bilder. Klikk på alternativet Opprett ny, og velg deretter alternativet Animasjon blant andre alternativer.
-
Er det begrensede bilder/klipp å bruke i Google Photos Movie Maker?
Ideelt sett trenger du ikke mange bilder og klipp for å lage en film. Men det er utmerket hvis du følger maksgrensen til Google, som er 50 mediefiler per film.
-
Innebygger Google Photos Movie Maker et vannmerke i videoer?
Enten du bruker en mobil enhet eller PC til å redigere filmer, vil det ikke være noe vannmerke når de eksporteres.
-
Er all temamusikk gratis å bruke i Google Foto?
Heldigvis er all temamusikk under Google Foto gratis og kan brukes på hvilken som helst film du vil lage med Google Foto.
-
Er alle redigeringsfunksjonene til Google Photos Movie Maker gratis?
Heldigvis, i motsetning til andre apper, tilbyr filmprodusenten tilgjengelige funksjoner. Selv om alle kan gjøre grunnleggende redigeringer, er det fortsatt effektivt for å lage en film.
Konklusjon
Det er det for den nylig lagt til funksjonen i Google Foto! Faktisk tilbyr Google Photos Movie Maker en enkel måte å redigere videoer og bilder og kombinere dem for å lage en film. Bruk imidlertid gjerne 4Easysoft Total Video Converter for å gjøre ting mer engasjerende. Programmet inneholder MV Maker som kommer med ulike redigeringsverktøy og kraftigere funksjonalitet som helt sikkert kan møte dine forventninger.
100% Sikker
100% Sikker


