Overfør og administrer alle data mellom iOS-enheter, enhet og datamaskin, og iTunes og enheter.
En omfattende guide: Slik får du tilgang til iPhone-bilder på PC
Å få tilgang til iPhone-bildene på PC-en din er en veldig effektiv måte å administrere, sikkerhetskopiere eller redigere dine dyrebare minner på. Likevel har mange mennesker problemer i begynnelsen: hvordan kan du få tilgang til iPhone-bilder på en PC? Ingen grunn til bekymring, denne guiden vil lede deg gjennom fem forskjellige effektive måter å få tilgang til iPhone-bildene på PC-en. Begynn å lese nå og oppdag de beste løsningene for å sikre at minnene dine er trygt lagret for enkel tilgang når du trenger dem.
Guideliste
Den sikreste løsningen for å få tilgang til iPhone-bilder på PC Slik får du raskt tilgang til iPhone-bilder på PC med iTunes Detaljerte trinn for å få tilgang til iPhone-bilder på PC med iCloud Standard måte å få tilgang til iPhone-bilder på PC ved hjelp av Windows Photo Slik får du tilgang til iPhone-bilder på PC via Filutforsker[BEST] Den sikreste løsningen for å få tilgang til iPhone-bilder på PC
Hvis du vil nyte den beste opplevelsen mens du får tilgang til iPhone-bilder på en PC, da 4Easysoft iPhone Transfer er den mest anbefalte siden du vil kunne organisere albumbiblioteket ditt med maksimal effektivitet ved å bruke en rekke rike hjelpefunksjoner. Ikke bare det, men du vil være i stand til å behandle iPhone-bildene dine på 4Easysoft iPhone Transfer med full selvtillit, siden den kun vil behandle filene dine gjennom lokale operasjoner. Dette betyr et veldig høyt sikkerhetsnivå, og du kan føle deg helt komfortabel med personvernet ditt. Det kan du forresten også overføre videoer fra iPhone til PC-en med 4Easysoft iPhone Transfer:

Få tilgang til og overfør iPhone-bilder til PC-en din raskt.
Administrer og rediger alle iPhone-bilder slik du vil.
Synkroniser og sikkerhetskopier valgte iPhone-bilder til datamaskinen din.
Konverter HEIC-bilder til JPG/PNG for bedre kompatibilitet.
100% Sikker
100% Sikker
Trinn 1Start 4Easysoft iPhone Transfer og koble iPhone til PC-en via en USB-kabel. Følg instruksjonene for å stole på enheten.
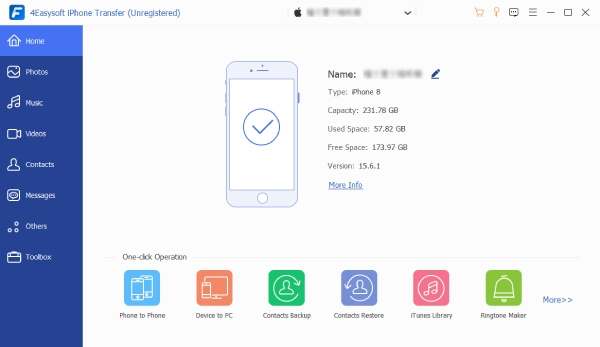
Steg 2Klikk på "Bilder"-knappen på venstre panel. Etter at PC-en har vist bilder fra iPhone, klikker du på bildene for å velge dem for sikkerhetskopiering.
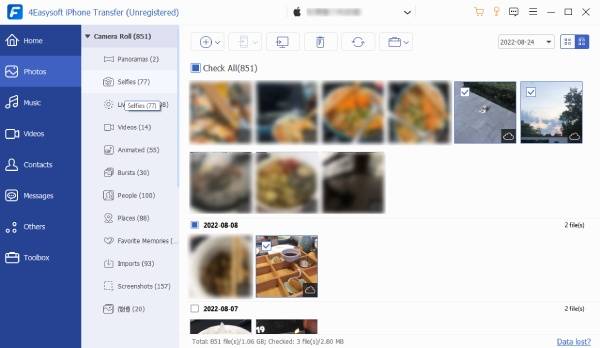
Trinn 3Klikk deretter på "Eksporter til PC" for å overføre iPhone-bildene til PC-en.

Slik får du raskt tilgang til iPhone-bilder på PC med iTunes
iTunes kan betraktes som en offisiell metode for å få tilgang til iPhone-bilder på en PC. Gjennom denne metoden kan du overføre alle dataene inkludert iPhone-bilder til PC-en, slik at du kan få tilgang til dem direkte på PC-en senere. Selv om denne metoden bare trenger veldig enkel Selv om denne metoden bare trenger veldig enkle trinn for å realisere ett trinn, kommer den også med noen ulemper. Siden iTunes støtter full sikkerhetskopiering, kan du ikke velge hvilke bilder du vil lagre. Alle dataene på din iPhone vil bli sikkerhetskopiert til PC-en din. Og du kan støte på problemer som "iTunes-match fungerer ikke". Slik får du tilgang til iPhone-bilder på PC ved hjelp av iTunes:
Trinn 1Start iTunes og koble iPhone til PC-en, klikk på "Enhet"-knappen.
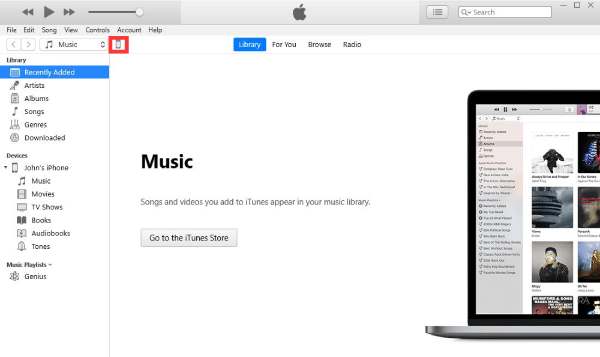
Steg 2I panelet til venstre klikker du på "Sammendrag"-knappen. Du kan se detaljert informasjon om din iPhone.
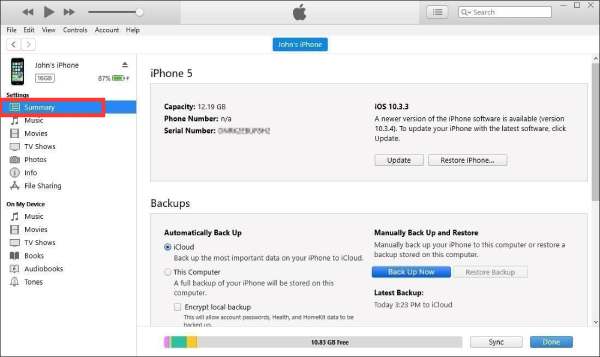
Trinn 3Til slutt klikker du på "Sikkerhetskopier nå"-knappen for å få tilgang til iPhone-bilder på PC-en.
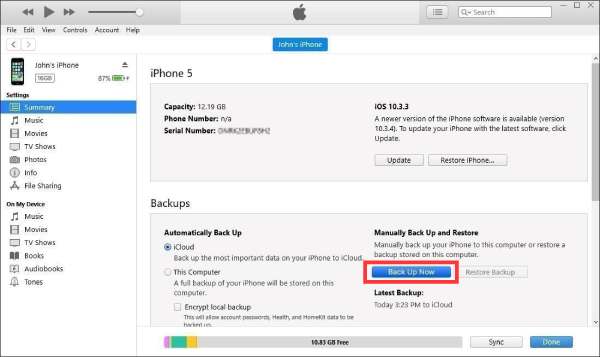
Detaljerte trinn for å få tilgang til iPhone-bilder på PC med iCloud
Hvis du har hatt for vane å synkronisere iPhone-data til iCloud, vil det bli en veldig enkel oppgave å få tilgang til iPhone-bilder på PC-en. Alt du trenger å gjøre er å besøke det offisielle nettstedet til iCloud og logge på med Apple-ID-en du bruker på iPhone. Dette fungerer også for overføre bilder fra iPhone til Mac, kan du enkelt få tilgang til iPhone-bildene og alle andre data på PC-en.
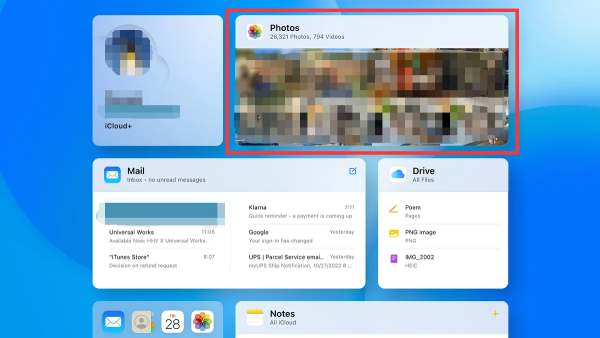
For de iPhone-brukere som ikke har slått på iCloud-synkronisering ennå, for å få tilgang til iPhone-bilder på PC-en enklere og raskere i fremtiden, kan du slå på synkronisering som følger:
Trinn 1Åpne "Innstillinger" og trykk på "Apple ID" -knappen. Trykk på "iCloud"-knappen.
Steg 2På "iCloud"-grensesnittet trykker du på "Bilder" for å justere innstillingene.
Trinn 3Trykk på "Synkroniser denne iPhone"-knappen for enklere tilgang til iPhone-bilder på PC.
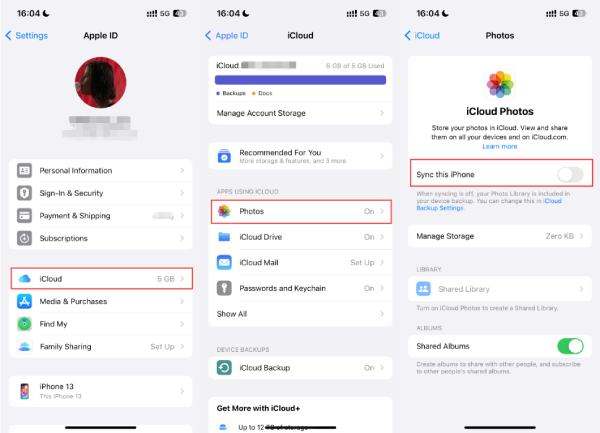
Standard måte å få tilgang til iPhone-bilder på PC ved hjelp av Windows Photo
Faktisk, for Windows-PCer, støtter det innebygde Windows Photo også tilgang til iPhone-bilder på PC-en. Selv om Windows Photo bare lar deg gjøre den enkleste forhåndsvisningen av iPhone-bilder, gjør dens raske responstid og innebygde tilstand at du ikke trenger å laste ned ekstra programvare det fortsatt til en av de viktigste måtene å få tilgang til iPhone-bilder på PC-en. Selv om Windows Photo bare lar deg forhåndsvise iPhone-bilder, gjør dens raske responstid og det faktum at den er innebygd uten å laste ned ekstra programvare det til en av de viktigste måtene å få tilgang til iPhone-bilder på PC-en. Slik får du tilgang til iPhone-bilder på PC-en din via Windows Photo:
Trinn 1Start Windows Photos på PC-en og koble iPhone til den.
Steg 2Klikk på "Importer"-knappen og "Apple iPhone"-knappen for å få tilgang til iPhone-bilder på PC-en.
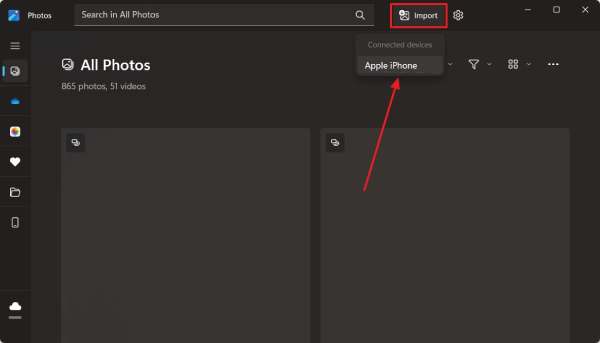
Slik får du tilgang til iPhone-bilder på PC via Filutforsker
Du kan også få tilgang til iPhone-bilder på PC-en din direkte ved å bruke File Explorer på PC-en, du trenger bare å koble den til med en USB-kabel og så kan du åpne bildebiblioteket på PCen direkte, men du må være oppmerksom på det Selv om du raskt kan få tilgang til disse iPhone-bildene, kan det hende at mange filformater ikke vises eller forhåndsvises riktig. Det bør imidlertid bemerkes at selv om du raskt kan få tilgang til disse iPhone-bildene, kan det hende at mange filformater ikke vises eller forhåndsvises riktig.
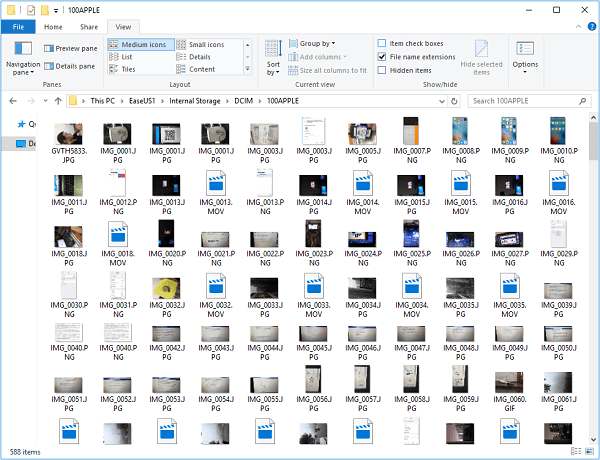
Konklusjon
Nå som du har mestret veldig mange måter å få tilgang til iPhone-bilder på PC-en din. Hver metode har sine funksjoner og noen ulemper, du kan velge den mest passende i henhold til dine egne bruksbehov. Selvfølgelig, i det hele tatt, hvis du ønsker å få den beste opplevelsen når du får tilgang til iPhone-bilder på en PC, kan du velge å bruke 4Easysoft iPhone Transfer for å sikre sikkerheten og rask hastighet på samme tid.



