Konverter, rediger og komprimer videoer/lyder i 1000+ formater med høy kvalitet.
Hvordan legge til undertekster til en video for å gjøre den mer oversiktlig [Detaljerte trinn]
"Hvordan legge til undertekster til en video?" Dette er et spørsmål for de som ønsker å gjøre videoene sine forståelige på tvers av forskjellige land og lett tilgjengelige for forskjellige målgrupper. Heldigvis er det mange utviklere-skapte plattformer som du kan bruke til å inkludere undertekster i videofilene dine. Denne artikkelen vil svare på spørsmålet ditt om hvordan du legger til undertekster til videoen din, for vi presenterte 4 forskjellige måter å legge til undertekster til en video ved hjelp av et verktøy.
Del 1: Slik legger du til undertekster til videoer og synkroniserer dem på Windows/Mac
Et av de beste og brukervennlige verktøyene på markedet for å legge til undertekster til video er 4Easysoft Total Video Converter verktøy. Den er integrert med videoredigeringsfunksjonalitet og forbedringer, inkludert fremragende funksjoner som Legg til undertekst. Denne funksjonen omfatter alternativer for å lage arrangementer og kreative utseende på undertekstene dine. Mer enn det er den også fylt med redefinerende funksjoner du kan bruke på videoen din, for eksempel filtre, effekter, legge til bakgrunnsspor osv. Den er også utstyrt med AI-teknologi, som hjelper deg med å forbedre kvaliteten på videoen din ved å fjerne uønsket lyder, stabiliserer den, optimaliserer lysstyrken og mer. Dette er bare et glimt av funksjonene som kan hjelpe deg med å legge til undertekster til video. For å lære mer, utforsk dem nedenfor.

Infundert med muligheten til å få tilgang til undertekstfilen din i .srt-, .ssa- eller .ass-format.
Utstyrt med avanserte tekstmodifikasjoner for teksttekst, for eksempel skriftstil, størrelse, farge og typografisk vekt.
Støtt ulike kvalitetsforsterkning og utdataformater for å eksportere videoen din etter å ha lagt til undertekster.
Gjør det mulig å forbedre videoens oppløsning til 1080P eller 4K for å forbedre kvaliteten.
100% Sikker
100% Sikker
Hvordan legge til undertekster til video ved hjelp av 4Easysoft Total Video Converter
Trinn 1Last ned og installer 4Easysoft Total Video Converter på skrivebordet ditt. Etter det, start den og klikk på MV fanen. Klikk på Legg til knappen med I tillegg til ikonet for å importere videofilen.

Steg 2Deretter merker du av Redigere knapp. Du kan også endre videoen din ved å bruke verktøyets innebygde redigeringsfunksjoner hvis du ønsker det. Når du er ferdig med å redigere, klikker du på Undertekst fanen.

Trinn 3Deretter klikker du på Legg til knappen med I tillegg til ikon for å legge til undertekster til videoen til slutt. Etter det kan du endre undertekstens skriftstil, skriftstørrelse, typografiske stil, farge, omriss og mer. Når du er fornøyd med ordningene dine, huker du av OK knapp.

Trinn 4Som standard vil videoen din automatisk bli eksportert til et MP4-format. Hvis du ønsker å endre det, klikker du på Eksport og velg et spesifikt videoformat fra Format alternativer. Bortsett fra det kan du også justere videoene dine Oppløsning, bildefrekvens, og Kvalitet. Hvis du er fornøyd med oppsettene dine, kan du endelig krysse av Start eksport knapp.

Del 2: Detaljerte trinn for hvordan du legger til undertekster til video med VLC
Nå som du vet den beste og enkle måten å legge til undertekster til MP4-filen på, har vi også presentert VLC Media Player i dette innlegget. Selv om det er kjent for å være en mediespiller, lar dette verktøyet deg legge til undertekster til videofilen din. Takket være dets integrerte tilleggstekstfunksjoner, blir dette verktøyet også det beste alternativet for å importere undertekster til en video. For å gjøre dette, her er de detaljerte måtene hvordan du legger til undertekster til en video ved hjelp av VLC:
Trinn 1Start VLC på skrivebordet og velg Media fanen fra alternativene ovenfor. Klikk deretter på Strøm alternativ.
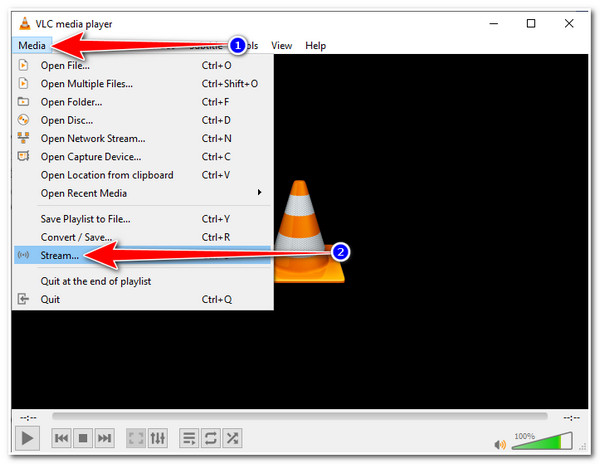
Steg 2Deretter merker du av Legg til knappen med Plussikon for å få tilgang til og importere videofilen du ønsker å legge til undertekster til. Etter det klikker du på Bruk en undertekstfil avmerkingsboks for å aktivere dette legg til undertekst alternativ.
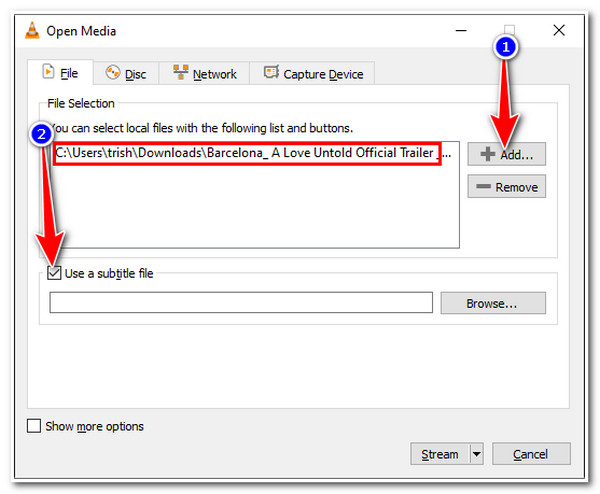
Trinn 3Naviger i .srt fil på din Filutforsker vinduet ved å klikke på Bla gjennom -knappen, merk av for den og velg Åpne-knappen. Når du endelig har importert undertekstfilen, huker du av Strøm og Neste knapp.
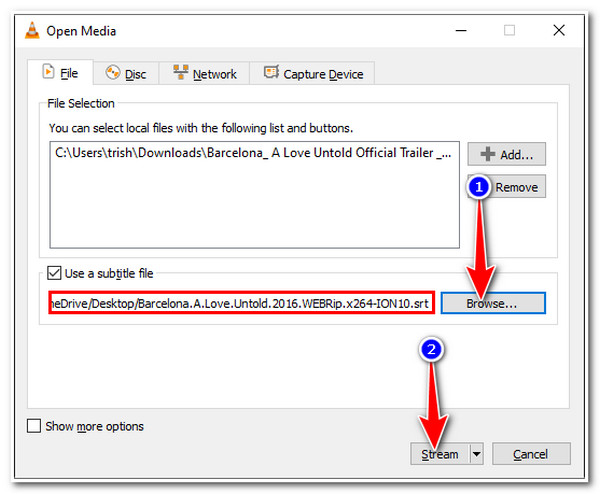
Trinn 4I Strømutgang vindu, klikk på Legg til knappen, så vil verktøyet spørre deg til et annet vindu. Velg Bla gjennom…, velg ønsket filplassering og oppgi ønsket navn til filen. Du må sørge for å sette ".mp4" på slutten av filnavnet. Etter oppsett, huk av Lagre knapp.
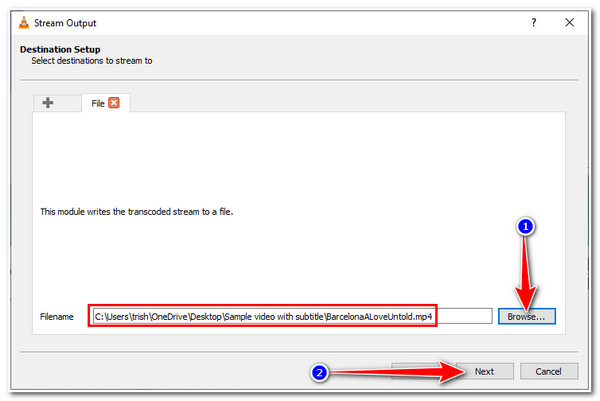
Trinn 5Tilbake på Strømutgang vindu, huk av Neste knapp. I det nye vinduet klikker du på avmerkingsboksen på Aktiver omkoding. Deretter velger du Rediger valgt profil alternativet med Skiftenøkkel ikon.
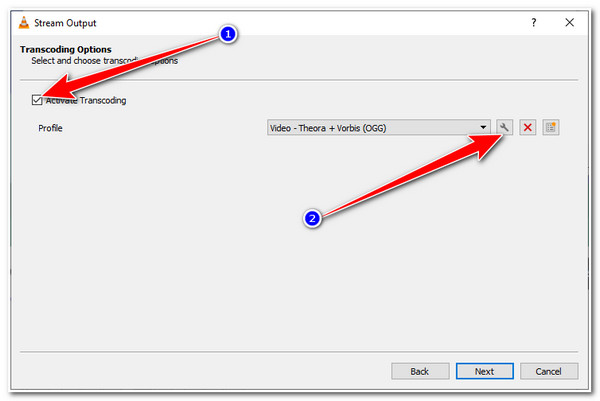
Trinn 6Velg Undertekster fanen på Profilutgave vinduet, og merk av Undertekst og Overlegg undertekster på videoens avmerkingsbokser. Klikk deretter Lagre. Til slutt velger du Neste og i det nye vinduet, merk av Strøm alternativ.
Det er det! Det er slik du legger til undertekster til video ved hjelp av en VLC-mediespiller. Imidlertid er det tilfeller at etter å ha utført de mange trinnene, vil resultatene ikke gjøre deg glad og fornøyd.
Del 3: Hvordan legge til undertekster til videoer permanent online gratis
Dessuten er det to gratis verktøy på nettet hvis du ønsker å legge til undertekster til video uten noen appinstallasjon. Å bruke et nettbasert verktøy vil hjelpe deg å lette arbeidet med å legge til undertekster og gir enkle måter å gjøre det på. I tillegg vil det være lettere å få tilgang til på hvilken som helst datamaskin siden du bare trenger en nettleser og en internettforbindelse. Til tross for disse punktene er imidlertid nettverktøy utsatt for mulige tilkoblingsproblemer, noe som kan forårsake forsinkelser og treg verktøyytelse. Men da kan du fortsatt bruke dem til å legge til undertekster til videoen din.
1. Først på listen vår er VEED.IO. Dette verktøyet kan legge til undertekster til video ved å skrive det manuelt, autogenererte undertekster gjennom verktøyets innebygde talegjenkjenningsprogramvare, eller laste opp en undertekstfil fra filene dine. I tillegg støtter den ulike undertekstformater som .srt, .vtt, .ssa, .txt, etc. Dessuten er den også full av undertekstfunksjoner som skriftstil, størrelse, farge, plassering og mer. For å bruke det som verktøy for å legge til undertekster til video, bruker du det slik:
Trinn 1Få tilgang til VEED.IO Legg til undertekster på nettleseren din og klikk på Velg fil. Etter det vil et popup-filvindu vises på skjermen. velg videoen du vil legge til undertekster til.
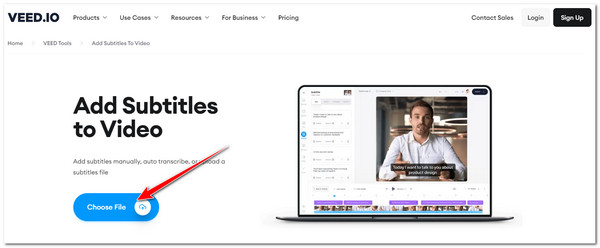
Steg 2Deretter velger du blant alternativene for hvordan du ønsker å integrere undertekstene dine i videoen. Du kan last opp en undertekstfil, skriv inn en undertekst manuelt eller automatisk legge til undertekster.
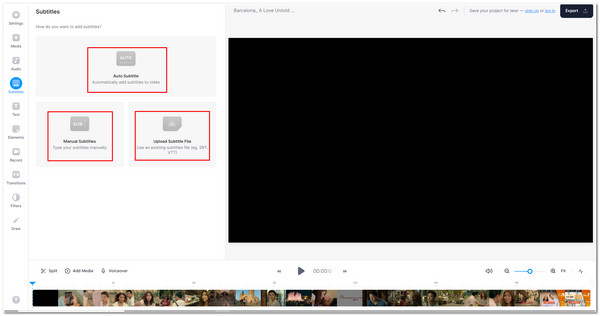
Trinn 3Når underteksten din er lagt til videoen din, kan du nå ordne og omdefinere underteksten ved å bruke verktøyets innebygde undertekstredigeringsfunksjoner. Når du er ferdig, klikker du på Eksport knappen for å laste ned filen.
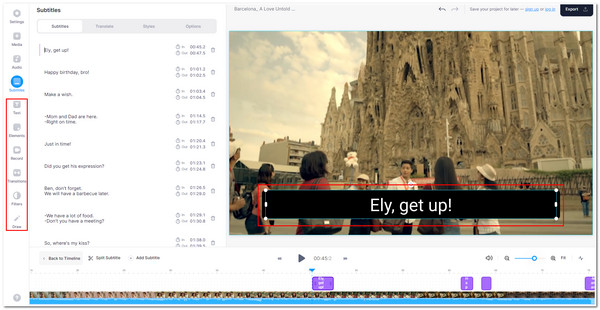
2. Et annet nettverktøy for å legge til undertekster til MP4 er Kapwing. Som det første nettverktøyet, kan dette verktøyet legge til undertekster til videoen din i løpet av noen få enkle trinn. Den har også en automatisk generert undertekst- og redigeringsfunksjon for å gjøre undertekstintegrasjonen din enkel og underholdende. Gjennom dette verktøyet kan du også enkelt gjøre underteksten din animert og vakker. Her er de enkle trinnene for hvordan du legger til undertekster til en video ved hjelp av dette verktøyet:
Trinn 1Start datamaskinens nettleser og søk etter Kapwing Legg til undertekst. Klikk deretter på Velg en video fra grensesnittet til nettverktøyet for å importere videofilen. Ellers kan du også dra og slipp filen direkte inn i verktøyets grensesnitt.
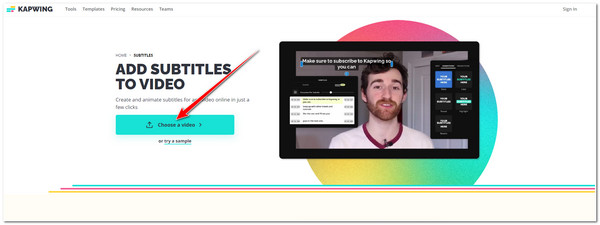
Steg 2Etterpå velger du fra alternativene for å importere underteksten din etter automatisk generering av undertekster, opplasting av en undertekstfil, eller skrive det manuelt.
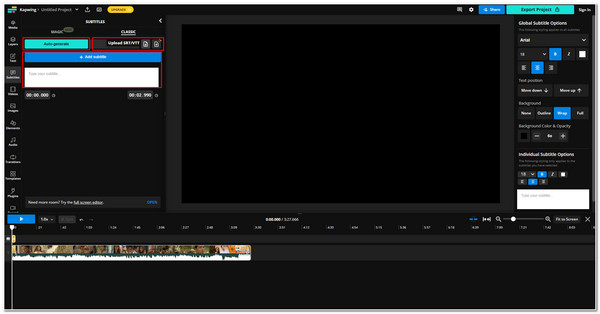
Trinn 3Deretter bruker du noen endringer på undertekstene dine ved å bruke verktøyets redigeringsfunksjoner, og når du er ferdig med det, merker du av for Eksportprosjekt knappen for å laste ned arbeidet ditt.
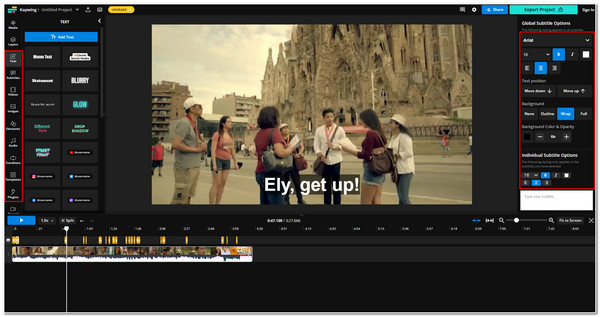
Del 4: Vanlige spørsmål om hvordan du legger til undertekster til video
-
1. Hva ville være det beste formatet for å lagre og lagre en undertekst?
SubRip (.srt) ville være det beste undertekstformatet. Til tross for at det er et standardformat, foretrekkes dette formatet av de fleste videoverts- eller distribusjonsplattformer, for det fokuserer på tilpasningsevne, ikke bare som en undertekstbeholder.
-
2. Hvordan legge til undertekster i iMovie på iPhone?
For å legge til undertekster til videoen din ved hjelp av iMovie, her er de enkle trinnene: Start iMovie på iPhone og velg videofilen du ønsker å legge til undertekster til. Trykk deretter på delene eller klippene av videoen for å legge til undertekster. Etter det, trykk på Tittel ikon, der du kan legge til undertekster manuelt. Du kan også tilpasse underteksten din ved å legge til effekter og stiler til det.
-
3. Kan jeg ordne de importerte undertekstene ved hjelp av VLC Media Player?
Ja, det kan du. VLC har tilpassbare undertekstpreferanser som støtter undertekstposisjon, skriftstil, skriftstørrelse, tekstfarge, disposisjon og mer. Du finner disse oppsettene i VLC-innstillinger alternativer under Undertekster/OSD.
Konklusjon
Det er det! Dette er verktøy du kan bruke til å legge til undertekster til video. De er faktisk hinsides kapable verktøy å bruke for alle dine undertekst- og videointegrasjonsbehov. Du må imidlertid vurdere de mulige feilene eller problemene vi nevnte, spesielt med nettverktøy og VLC. I så fall ville det være best å bruke 4Easysoft Total Video Converter verktøy. Den fokuserer ikke bare på å legge til undertekster til videoen din, men omdefinerer også utseendet og kvaliteten. Besøk gjerne nettsiden for å lære mer.
100% Sikker
100% Sikker


