Sikkerhetskopier alle iOS-data på Windows/Mac og gjenopprett dem enkelt til andre enheter.
Slik sikkerhetskopierer du en iPhone uten Wi-Fi: 4 effektive måter du kan gjøre!
"Kan jeg sikkerhetskopiere iPhone uten Wi-Fi?" Som et krav, før du kan sikkerhetskopiere din iPhone, må du ha en tilgjengelig internettforbindelse, for eksempel Wi-Fi, for å gjøre prosessen mulig. Nå, for å svare på det spørsmålet, heldigvis, ja, du kan! Du kan sikkerhetskopiere iPhone-dataene til iCloud eller Mac. Hvordan gjør du det? Fortsett å lese dette innlegget, for det har 3 effektive måter å sikkerhetskopiere en iPhone uten Wi-Fi. Begynn å utforske dem nå!
Guideliste
Den enkleste måten å sikkerhetskopiere iPhone uten Wi-Fi på Windows/Mac Slik sikkerhetskopierer du iPhone 16 uten Wi-Fi med iCloud Slik sikkerhetskopierer du iPhone uten Wi-Fi via iTunes på Mac Vanlige spørsmål om hvordan du sikkerhetskopierer iPhone uten Wi-FiDen enkleste måten å sikkerhetskopiere iPhone uten Wi-Fi på Windows/Mac
Hvis du leter etter den enkleste, men effektive måten å sikkerhetskopiere en iPhone uten Wi-Fi på, kan du 4Easysoft iOS Datasikkerhetskopiering og gjenoppretting verktøyet er det du leter etter! Dette verktøyet kan sikkerhetskopiere 20+ filtyper fra iPhone-en din, inkludert de som er kategorisert som viktige, media- og sosiale apper. Dessuten er den utstyrt med en omfattende forhåndsvisning som viser alle de sikkerhetskopierbare filene på en kategorisert måte for enklere filplukking. Videre er dette verktøyet tilført kraftig teknologi som sikkerhetskopierer iPhones data raskt og effektivt! Dette er bare et glimt av dette verktøyets avanserte funksjoner. Hvis du vil finne ut mer, utforsk listen nedenfor!

Utstyrt med iOS Data Restore-funksjonen, lar den deg gjenopprette data fra en sikkerhetskopi.
Tilby WhatsApp Transfer som lar deg overføre og sikkerhetskopiere data fra WhatsApp til iOS-enheter.
Infundert med et alternativ for å gjenopprette tapte iPhone-data på grunn av utilsiktet sletting, systemkrasj, tilbakestilling av fabrikk osv.
Støtte for alle iPhone-versjoner, inkludert den nyeste, for eksempel iPhone 16.
100% Sikker
100% Sikker
Slik sikkerhetskopierer du iPhone uten Wi-Fi ved å bruke 4Easysoft iOS Data Backup and Restore Tool:
Trinn 1Last ned og installer 4Easysoft iOS Data Backup and Restore-verktøyet på din Windows- eller Mac-datamaskin. Start deretter verktøyet, klikk på alternativet "iOS Data Backup", koble iPhone til datamaskinen via en USB-kabel, og velg ditt foretrukne sikkerhetskopieringsalternativ mellom "Standard og Kryptert sikkerhetskopi."

Steg 2Deretter merker du av "Start"-knappen; verktøyet vil vise alle filene som kan sikkerhetskopieres. Velg filene du ønsker å sikkerhetskopiere under Meldinger, Media, Memoer og Programmer. Deretter klikker du på "Neste"-knappen for å starte sikkerhetskopieringsprosessen.

Trinn 3Vent til verktøyet fullfører sikkerhetskopieringsprosessen, som bare vil ta noen få minutter, avhengig av antall filer du vil sikkerhetskopiere. Det er det! Dette er måtene å sikkerhetskopiere iPhone uten Wi-Fi gjennom 4Easysoft iOS Data Backup and Restore-verktøyet.
Slik sikkerhetskopierer du iPhone 16 uten Wi-Fi med iCloud
En annen måte å vise deg hvordan du sikkerhetskopierer en iPhone uten Wi-Fi er å bruke iCloud. Ved å bruke iCloud trenger du ikke koble iPhone til en Wi-Fi-tilkobling. Du kan bruke iPhones mobildata som et alternativ. Du må imidlertid sørge for at du har nok mobildataplan til å støtte sikkerhetskopieringsprosessen. Nå, hvordan sikkerhetskopiere en iPhone uten Wi-Fi eller en datamaskin via iCloud? Her er trinnene du må følge:
Trinn 1Start iPhones «Innstillinger»-app, trykk på «Navn» øverst, og velg «iCloud»-alternativet på den nye skjermen.
Steg 2Deretter trykker du på bryterknappene for "iCloud Backup" og "Sikkerhetskopiering over mobil" for å aktivere dem. (Men dette alternativet er kun tilgjengelig for iPhone-modeller som støtter 5G).
Trinn 3Trykk deretter på "Sikkerhetskopier nå"-alternativet for å starte sikkerhetskopieringsprosessen av iPhone til iCloud ved hjelp av iPhones mobildata.
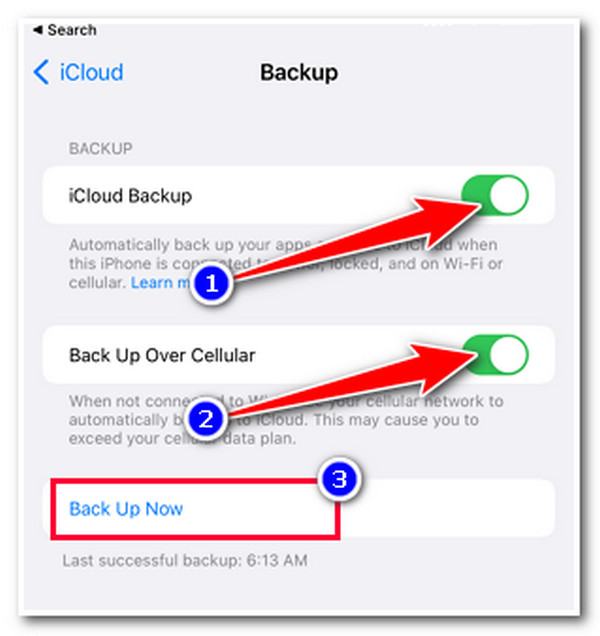
Slik sikkerhetskopierer du iPhone uten Wi-Fi via iTunes på Mac
I tilfelle du ikke har mobildata, kan du bruke iTunes, for det støtter også en enkel måte å sikkerhetskopiere en iPhone uten Wi-Fi. iTunes støtter ulike alternativer, slik at du kan overføre data fra iPhone ved hjelp av en USB-ledning. Men sammenlignet med de ovennevnte måtene, er iTunes relativt treg. Så, i så fall, forvent at sikkerhetskopieringsprosessen vil ta mye tid å fullføre, spesielt hvis du prøver å sikkerhetskopiere omfattende data. Nå, hvordan sikkerhetskopiere en iPhone uten Wi-Fi via iTunes? Her er trinnene du må følge:
Trinn 1Start iTunes-appen på Mac-en din, koble iPhone til den via en USB-kabel, gå til iPhone, trykk på "Tillit"-knappen og skriv inn sikkerhetsinformasjonen for å bekrefte valget.
Steg 2Gå deretter til iTunes på Mac-en, klikk på "iPhone"-knappen, klikk på "Sammendrag"-fanen og velg alternativet "Sikkerhetskopier nå".
Trinn 3Vent deretter til iTunes fullfører sikkerhetskopieringsprosessen, noe som vil ta mye tid, spesielt hvis du prøver å sikkerhetskopiere data med store filstørrelser.
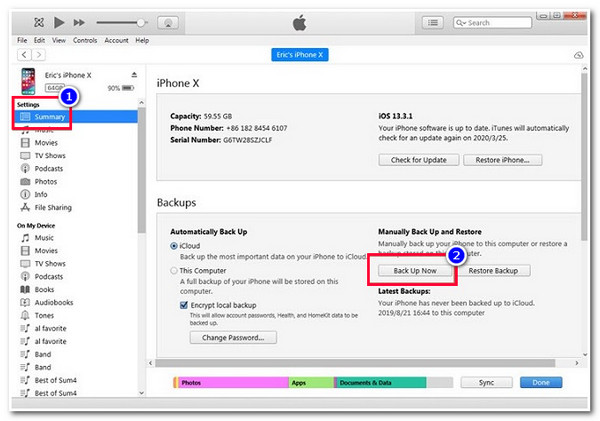
Vanlige spørsmål om hvordan du sikkerhetskopierer iPhone uten Wi-Fi
-
1. Hvorfor har ikke iPhone-en min et "Back Up Over Cellular"-alternativ?
Grunnen til at iPhone ikke har et "Back Up Over Cellular"-alternativ er at du kanskje bruker en eldre versjon av iPhone. Dessuten er dette alternativet bare tilgjengelig med iPhone som har 5G-tilkobling.
-
2. Hvor lang tid tar det før iTunes fullfører en iPhone-sikkerhetskopieringsprosess?
Det tar vanligvis 3 til 7 minutter å sikkerhetskopiere iPhone-en din grundig. Hvis du har mye data å sikkerhetskopiere med store filstørrelser, kan du forvente at sikkerhetskopieringsprosessen tar omtrent 20 minutter til en time. Men disse er alle verdt det, for iTunes tilbyr effektive sikkerhetskopieringsresultater.
-
3. Hvorfor er ikke iTunes tilgjengelig på min Mac med macOS Catalina 10.15?
ITunes er ikke tilgjengelig på din Mac med macOS Catalina 10.15 fordi Apple allerede har faset ut iTunes på den. Nå, i stedet for iTunes, kan du bruke Finder til å sikkerhetskopiere telefonen uten Wi-Fi. Du kan koble iPhone til Finder og utføre trinnene i denne artikkelens del 3.
Konklusjon
Nå er det de tre enkle, men effektive måtene å sikkerhetskopiere en iPhone uten Wi-Fi! Med disse 3 måtene kan du sikkerhetskopiere iPhone-dataene dine for å beskytte den mot sletting eller tap av data! Hvis du ikke har mobildata og ikke vil bruke mye tid på å sikkerhetskopiere filene dine, er det beste alternativet 4Easysoft iOS Datasikkerhetskopiering og gjenoppretting verktøy! Med dette verktøyets enkle, raske og effektive måte å sikkerhetskopiere data på, får du et tilfredsstillende resultat! Besøk dette verktøyets offisielle nettsted for å lære mer.
100% Sikker
100% Sikker



