Konverter, rediger og komprimer videoer/lyder i 1000+ formater med høy kvalitet.
Rediger som en proff: Hvordan endre størrelsesforhold i Premiere Pro?
Du vet at sideforholdet er et av de avgjørende elementene som har stor innvirkning på den visuelle presentasjonen av innholdet ditt. Å forstå hvordan du justerer sideforhold i verktøy som Adobe Premiere Pro kan være en spillskifter. Men hvordan kan du endre sideforhold i Premiere Pro? Enten du vil ha et filmatisk mesterverk eller et klipp i sosiale medier, vil du her lære hvordan du endrer sideforholdet i Premiere på fire måter. Dykk inn og kontroller prosjektets dimensjoner!
Guideliste
Hvordan stille inn sideforhold i premiere for en ny sekvens Endre størrelsesforholdet i Premiere Pro for alle videoer Beste alternative verktøy for å endre sideforhold frittHvordan stille inn sideforhold i premiere for en ny sekvens
For å endre sideforhold for en ny sekvens i Premiere Pro, må du opprette en sekvens og konfigurere innstillingene for å matche ønsket forhold perfekt. Enten du vil ha standardforholdet eller tilpasset størrelse, sikrer du at opptakene dine presenteres perfekt på tvers av forskjellige enheter og plattformer ved å angi riktig størrelse. Her er en detaljert veiledning for hvordan du endrer sideforholdet i Premiere for en ny sekvens:
Trinn 1Start Adobe Premiere Pro og start et nytt prosjekt. Gå til "Fil"-menyen og velg "Ny" og deretter "Sekvens". Ellers klikker du på "Nytt element" fra prosjektpanelet og velger "Sekvens".
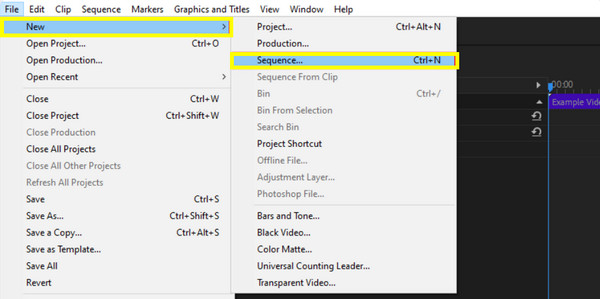
Steg 2Deretter klikker du på "Innstillinger"-fanen i dialogboksen Ny sekvens, og fra rullegardinmenyen "Redigeringsmodus" velger du "Egendefinert" for å angi rammestørrelsen manuelt.
I feltene "Horisontal" og "Vertikal" angir du ønsket rammestørrelse, f.eks. 1920x1080 for et sideforhold på 16:9 eller 1440x1080 for et sideforhold på 4:3. Sørg også for at "Pixel Aspect Ratio" er satt til "Square Pixels" med mindre du trenger spesifikke ikke-kvadratiske piksler.
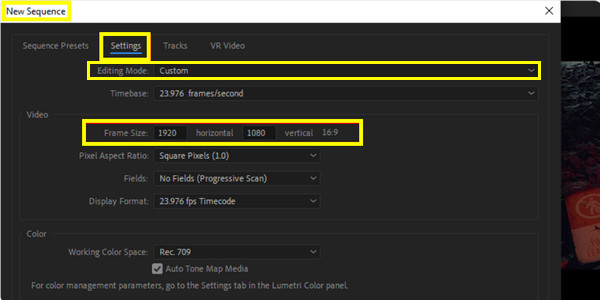
Trinn 3Gi nå navn til sekvensen i feltet "Sekvensnavn". Når alt er avgjort, klikker du "OK" for å lage sekvensen din med sideforholdet du ønsker.
Endre størrelsesforholdet i Premiere Pro for alle videoer
Etter å ha lært hvordan du endrer sideforholdet i Premiere Pro for en ny sekvens, hva med å endre det for alle videoer? Endring av sideforholdet for alle klipp kan gjøres på flere måter, og hver av dem har spesifikke fordeler avhengig av arbeidsflyten og kravene. Her er de tre forskjellige måtene å oppnå dette på:
Metode 1: Hvordan endre størrelsesforhold i Premiere ved å beskjære
Denne teknikken brukes til å endre sideforholdet ved å eliminere deler av videorammen for å passe til det nye forholdet. Den endrer effektivt størrelsen på den synlige delen av videoen din, fokuserer på det sentrale området og blir kvitt kantene. Slik gjør du det:
Trinn 1Kjør Premiere Pro og åpne videoprosjektet med alle klippene du ønsker å justere. Når det er åpnet, klikker du på videoklippet i tidslinjen du vil beskjære.
Steg 2Gå til "Effects"-panelet, og søk etter "Crop"-effekten fra "Transform" under "Video Effects", og dra og slipp den på klippet ditt.
Trinn 3Deretter justerer du beskjæringsinnstillingene i "Effektkontroller"-panelet. Fra "Crop"-effekten, bruk venstre, høyre, topp og bunn glidebrytere for å beskjære rammen i tråd med ditt nye sideforhold.
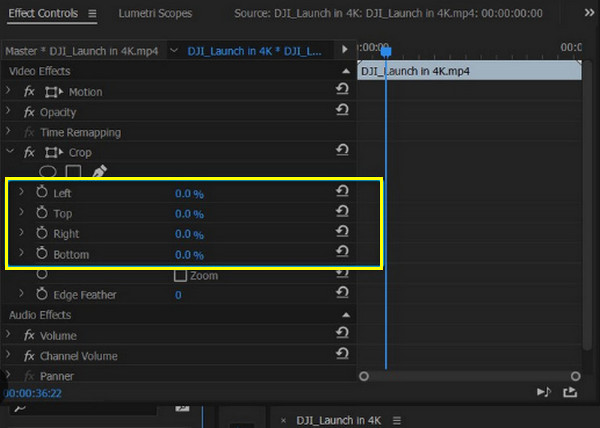
Trinn 4Senere, når du er fornøyd med utseendet til videoen din, kan du se gjennom opptakene på skjermen for å sikre at det ser ut som forventet.
Metode 2: Hvordan endre størrelsesforhold i Premiere ved å legge til svarte søyler
I mellomtiden kan denne svarte søylemetoden gjøres uten å beskjære opptakene. Denne løsningen innebærer å plassere svarte streker på toppen, bunnen eller sidene av videoen for å passe til et annet sideforhold og samtidig bevare det originale innholdet, noe som hjelper til med å passe en widescreen-video inn i en firkantet ramme.
Trinn 1Åpne videoprosjektet ditt til Adobe Premiere Pro. Skyv inn i "Fil"-menyen, gå til "Ny", og velg "Svart video". Dra den svarte videoeffekten til tidslinjen.
Steg 2Velg den svarte videoen i tidslinjen og plasser den ved hjelp av "Effektkontroller"-panelet. Skaler for eksempel den svarte videoen for å dekke områdene utenfor hvis du vil lage et 16:9-sideforhold.
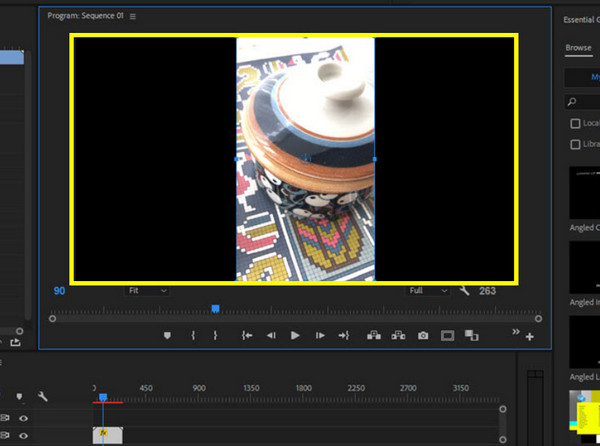
Trinn 3Dra og slipp den svarte videoen på et spor over hovedvideoen på tidslinjen, og juster det svarte videolaget for å passe til ønsket sideforhold. Til slutt gjentar du denne prosessen for hvert klipp.
Metode 3: Hvordan endre størrelsesforhold i Premiere ved å legge til et justeringslag
En allsidig tilnærming som lar deg bruke effekter eller transformasjoner på flere klipp samtidig, er ved å legge til et justeringslag. Ved å bruke denne metoden vil du lage et justeringslag som dekker hele tidslinjen eller et spesifikt segment, slik at du kan skalere og flytte klipp jevnt.
Trinn 1Start Adobe Premiere Pro og last inn videoprosjektet ditt. Gå til "Fil"-menyen, og velg "Justeringslag", og klikk deretter "OK".
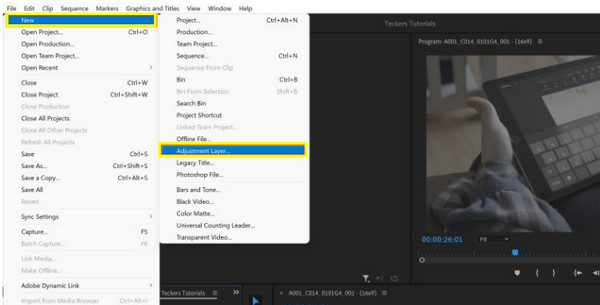
Steg 2Dra laget fra prosjektpanelet til et spor over videoen på tidslinjen. Velg justeringslaget og gå til "Effektkontroller"-panelet. Bruk "Scale" og "Position"-effektene for å endre opptakene til ønsket sideforhold.
Trinn 3Se gjennom videoen og sørg for at alle klippene passer riktig innenfor det nye sideforholdet. Slik endrer du størrelsesforholdet i Premiere raskt gjennom justeringslaget!
Beste alternative verktøy for å endre sideforhold fritt
Når det kommer til videoredigering, kan det å ha de riktige verktøyene i hånden utgjøre hele forskjellen. Mens Premiere Pro er et kraftsenter for videoredigering, trenger du noen ganger en mer strømlinjeformet løsning for oppgaver som "hvordan endre sideforhold". Så, den 4Easysoft Total Video Converter er her! Det er et allsidig verktøy designet for å håndtere et bredt spekter av videokonverterings- og redigeringsbehov med letthet. Du kan enkelt stille inn tilpassede størrelsesforhold, og sørge for at videoene dine passer sømløst innenfor en ønsket ramme. Den har enkle beskjærings- og størrelsesalternativer, slik at du kan finjustere videoens dimensjoner for å oppnå det ideelle utseendet.

Støtt en rekke standard og tilpassede forhold for å matche spesifikke krav.
Sørg for at videoen din beholder sin klarhet og skarphet etter justeringer.
Kan administrere flere videoer samtidig med batchbehandlingsfunksjonen.
Støtte for bredformat, som MP4, AVI, MOV og mer, med tilpassbare innstillinger.
100% Sikker
100% Sikker
Trinn 1Start 4Easysoft Total Video Converter. Last opp videoen ved å klikke på "Legg til filer"-knappen; du kan legge til én eller flere filer, avhengig av dine behov.

Steg 2Klikk på videofilens "Rediger"-knapp, og naviger deretter til "Roter og beskjær"-delen, hvor du finner alternativer for å justere sideforholdet. Bruk rullegardinmenyen "Aspect Ratio" for å velge "Freely" for å endre forholdet etter behov.

Trinn 3Bruk beskjærings- og størrelsesverktøyene for å endre rammen tilsvarende for å sikre at videoen din passer perfekt innenfor det nye sideforholdet. Før du avslutter, kan du forhåndsvise videoen for å sjekke hvordan endringene i størrelsesforholdet påvirker det generelle utseendet.
Trinn 4Senere velger du et format i rullegardinmenyen "Konverter alle til" hvis du vil. Velg et navn og en bane, bruk deretter alle endringer og lagre videoen ved å klikke på "Konverter alle"-knappen.

Konklusjon
Enten du vil endre størrelsen på videoen din for sosiale medier eller prosjektet ditt, er det en grunnleggende ferdighet å lære hvordan du endrer sideforhold i Premiere Pro! Fra å sette opp sekvensen til å bruke beskjæring og andre verktøy, Adobe Premiere Pro gir mange alternativer for å tilpasse sideforholdet til dine behov. Men selv om den har robuste egenskaper, er den 4Easysoft Total Video Converter kan strømlinjeforme redigeringsprosessen og hjelpe deg med å oppnå de ønskede resultatene for sideforholdet. Med dette programmet garanterer det at videoen din ikke bare passer perfekt, men også skiller seg ut i et digitalt landskap.
100% Sikker
100% Sikker



