Konverter, rediger og komprimer videoer/lyder i 1000+ formater med høy kvalitet.
Hvordan lage en loop-video på Windows/Mac for å spille den kontinuerlig
Å sløyfe en video kommer i trenden nå for tiden siden folk synes det er fascinerende å se den mens den spilles av på magisk måte som mange bilder vises på videoen. Noen mennesker vet ikke hvordan de skal gjøre det eller leter på en eller annen måte etter et program som kan hjelpe dem med å lære å lage en loop-video. Heldigvis har du funnet dette innlegget, og takket være den avanserte teknologien er vi i stand til å gi de fire beste måtene å lage en videosløyfe enkelt. Så, uten forsinkelse, se den komplette veiledningen nedenfor for hvert verktøy for å sløyfe video.
Guideliste
Del 1. Den ultimate måten å lage en sløyfevideo på Windows/Mac Del 2. 3 flere måter å lage en sløyfevideo på [Windows/Mac/Online] Del 3. Vanlige spørsmål om hvordan lage en sløyfevideoDel 1. Den ultimate måten å lage en sløyfevideo på Windows/Mac
Det første stoppet er den beste måten å lage en videosløyfe med det pålitelige programmet som heter 4Easysoft Total Video Converter. For å gjøre ting enklere krever ikke dette programmet tekniske ferdigheter eller kunnskap i redigering av videoer. Denne programvaren kan være din videoredigerer med MV Maker-funksjonen. Derfra kan du lære hvordan du lager en loop-video ved å legge til de samme korte videoklippene om og om igjen. Du kan deretter legge til filtre og effekter hvis du ønsker det. En annen ting er at den støtter tilpasning av utgangsinnstillinger, for eksempel kvalitet, oppløsning, bildefrekvens, etc., for å opprettholde en høykvalitets video.

MV Maker lar brukere redigere videoklipp og lage en videosløyfe.
Utstyrt med et forhåndsvisningsvindu for å overvåke alle endringer i videoen.
Tilpassbare utdatainnstillinger, som oppløsning, for å få den høye kvaliteten du ønsker.
Bruk av et lydsløyfespor støttes også, og juster det deretter.
100% Sikker
100% Sikker
Trinn 1På hovedskjermen, gå for MV Maker fra fanene ovenfor. For å legge til ditt første videoklipp, klikk på Legg til knapp. Gjenta den samme handlingen til du er fornøyd med lengden på loop-videoen; du kan sjekke det på forhåndsvisningen.

Steg 2Hvis du ønsker å gjøre ytterligere endringer, som å legge til filtre og effekter, klikker du på Stjernestav ikon, hvor du kan finne Roter og beskjær, Effekt og filter, vannmerke, lyd, og Undertekst alternativer. Eller gå til Saks ikon for å trimme videoklipp.

Trinn 3Etter det kan du bruke ditt foretrukne tema i Temaer del. Når det gjelder å søke Bakgrunnsmusikk, gå til Innstillinger, trykk på Legg til -knappen, og merk av for avmerkingsboksen av Løkke Spill for å spille musikken kontinuerlig.

Trinn 4Hvis du er fornøyd, naviger til Eksport delen, hvor du kan endre utdataformatet. Justering av oppløsningen, Bildefrekvens, og Kvalitet er også støttet. Til slutt, treff Start eksport for å lagre den opprettede loop-videoen.

Del 2. 3 flere måter å lage en sløyfevideo på [Windows/Mac/Online]
Hvis du fortsatt leter etter utallige alternativer, kan programmer og verktøy hjelpe deg med å svare på hvordan du lager en loop-video. Du har kanskje hørt de listede verktøyene nedenfor, og en av dem er utvilsomt den perfekte appen som raskt lager korte looping-videoklipp. Bli kjent med nedenfor hvordan VLC, QuickTime og Clideo fungerer for å lage en videosløyfe.
VLC Media Player for Windows
I tillegg til å være en kjent mediespiller, kan VLC Media Player gjøre grunnleggende redigeringer, som beskjæring, trimming, legge til undertekster, og det hjelper deg med å svare på hvordan du lager en looping-video. Den kommer med forskjellige alternativer, for eksempel ingen loop, loop alle eller loop bare én, og disse kan finnes i Media-kontrollen, så sørg for å slå den på for å slå den på siden den er av som standard.
Trinn 1På VLC-hovedskjermen klikker du på Media fra menyen ovenfor, velg deretter Åpne fil for å legge til videoen du ønsker å gå i loop.
Steg 2Naviger fra Løkke knappen nedenfor; Når du klikker på den, er loopen aktivert, og videoen din skal spilles av kontinuerlig nå uten å stoppe.
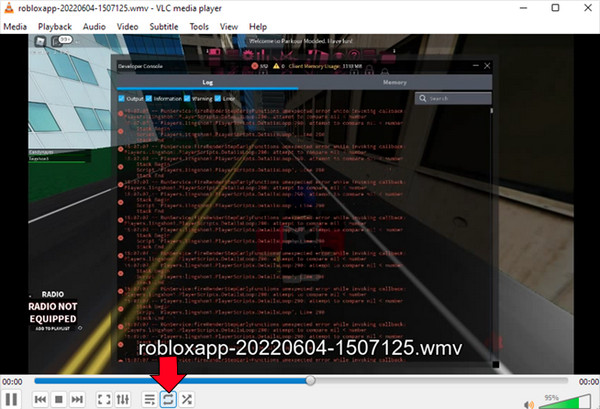
QuickTime for Mac
Hvis du har en for Windows som kan hjelpe til med å lage en loop-video, er det også en standard filmspiller for Mac-brukere kalt QuickTime. Den hadde støtte for Windows før, men den stoppet i 2016, så den er kompatibel med Mac-datamaskiner. I likhet med andre grunnleggende videoredigeringsprogrammer kan du gjøre grunnleggende rotering, splitting, trimming og mer. Forvent imidlertid begrensede lyd- og videoformater i QuickTime sammenlignet med annen programvare der ute.
Løp Rask tid på Mac-en, og åpne deretter videoklippet du vil lage en loop-video. Trykk på Utsikt -knappen, rull ned og velg bare Loop-alternativet fra rullegardinmenyen.
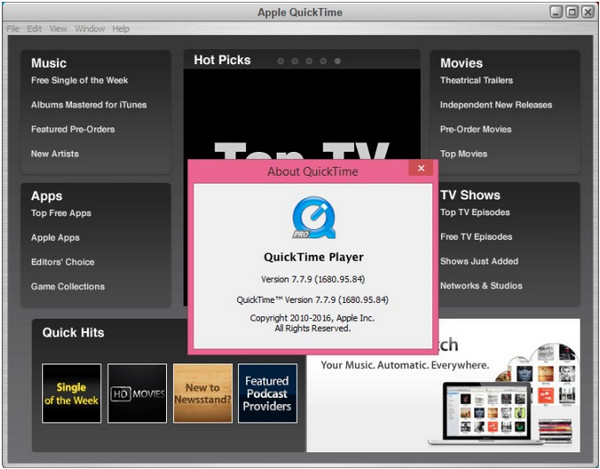
Clideo for online
Etter de to hovedprogrammene for Windows og Mac, her kommer verktøyet du får tilgang til på hvilken som helst nettleser for å lage en loop-video. Clideo er blant de elektroniske verktøyene som lar brukere redigere med stor letthet på grunn av det vennlige brukergrensesnittet. I motsetning til andre hvor det dukker opp annonser, har det nevnte nettverktøyet ingen annonser, og det er mulig å dele klippet du har laget på sosiale medieplattformer.
Trinn 1En gang på Clideos offisielle side, velg et klipp fra datamaskinen din eller last det opp fra Google Disk eller Dropbox.
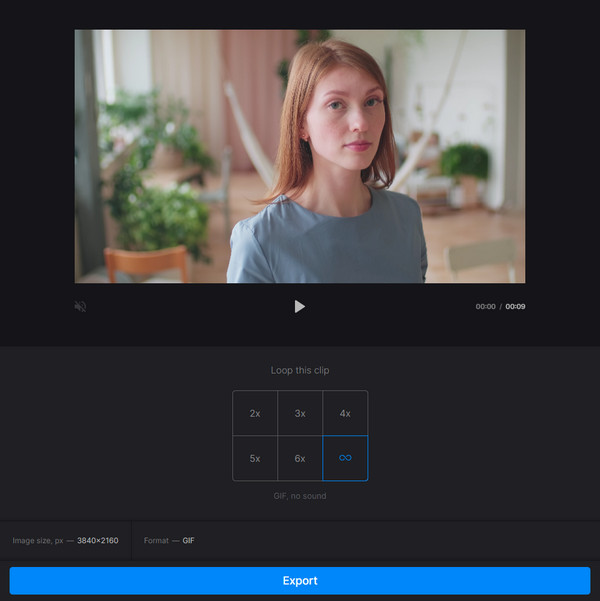
Steg 2Velg ønsket antall eller repetisjoner du liker å sløyfe video, eller klikk ganske enkelt på Uendelighet symbol for å lage en videosløyfe i en GIF format. Du kan også velge et nytt format hvis du vil.
Del 3. Vanlige spørsmål om hvordan lage en sløyfevideo
-
Hva betyr det å lage en videoloop?
Det er rett og slett en video som gjentas om og om igjen uten avbrudd. Den vanligste videosløyfen blir sett på som GIF.
-
Tar VLC mye tid å sløyfe en video?
Heldigvis tilbyr VLC en enkel måte å sløyfe video på. Du kan gjøre det ved å klikke på Loop-knappen nedenfor eller ved å bruke AB-funksjonen til å loope en valgt del.
-
Hvordan lage en loop-video i iMovie?
Når iMovie kjører på skrivebordet, klikker du på Vis-menyen og velger alternativet Loop Playback. Videoen du har trykt vil begynne å spille på en loop til du stopper den. Klikk deretter på Fil og deretter Neste for å lagre.
-
Hvordan lage en loop-video kun i VLC-valgte deler?
Fra View-fanen til VLC, velg Avanserte kontroller, og trykk Pause for å stoppe videoen fra å spille av. Velg et startpunkt og klikk deretter på AB-knappen. Sett deretter endepunktet, og klikk deretter på AB-knappen igjen.
-
Innebygger nettverktøyet Clideo et vannmerke på hver sløyfevideoutgang?
Heldigvis er Clideo blant nettverktøyene som ikke tilbyr noe vannmerke når du eksporterer videoen du har laget. Du kan enkelt redigere og sløyfe videoer med den.
Konklusjon
Det er nå mulig for deg å lage en loop-video uten problemer med verktøyene nevnt i dette innlegget, som VLC, Clideo og QuickTime. For flere teknikker og handlinger som å legge til filtre og effekter etter at du har sluppet video, gå for det nybegynnervennlige programmet 4Easysoft Total Video Converter. Dette programmet vil garantert hjelpe deg med hele videoopprettingsopplevelsen, og tilbyr utmerket kvalitet.
100% Sikker
100% Sikker


