Løs alle iOS-problemer som ødelagt skjerm, problem som sitter fast, etc. uten å miste data.
Hvordan fikse anrop mislyktes på iPhone 16? Årsaker du bør vite
Det er virkelig frustrerende at når du ønsker å ringe noen, fortsetter iPhone å vise feilen Call Failed! Dette er også irriterende, spesielt hvis du ønsker å ringe noen for viktige saker. Du er sannsynligvis også irritert over denne feilen, som får deg til å finne en måte å fikse den på. Vel, heldigvis bringer søkeprosessen deg hit. Dette innlegget inneholder 12 effektive måter som viser deg hvordan du fikser et anrop som mislyktes på iPhone. Så, uten ytterligere forsinkelser, begynn å utforske dem nå!
Guideliste
Hvorfor mislykkes anropet mitt på iPhone 16? 12 effektive måter å fikse anrop som mislyktes på iPhone Vanlige spørsmål om hvordan du fikser anrop mislyktes på iPhoneHvorfor mislykkes anropet mitt på iPhone 16?
Før du hopper inn i dette innleggets 12 effektive måter, kan du spørre: "Hva betyr det når en samtale mislyktes på en iPhone?" Vel, dette betyr bare at det kan oppstå et problem med mobilsignaler/nettverk, leverandør, fysiske SIM-kort eller programvarefeil.
Nå, hvorfor mislykkes samtalene mine på iPhone? Det er noen få grunner til at du plutselig opplevde dette problemet. Dette innlegget listet opp noen av dem nedenfor; sjekk dem ut!
- Mobilsignalfeil – Det nevnte problemet oppstår vanligvis når du prøver å ringe på et sted med et ustabilt signal.
- Feil plassering/skadede SIM-kort - En annen årsak kan skyldes feil plassering av SIM-kortene dine på iPhones SIM-skuff eller fysisk skade.
- Programvareproblem – Det kan også skyldes ulike problematiske systemer på din iPhone.
12 effektive måter å fikse anrop som mislyktes på iPhone
Nå som du har utforsket de mulige årsakene til at samtalen fortsetter å mislykkes på iPhone-problemet, er det på tide for deg å utforske dette innleggets 12 effektive måter å fikse det på! Så uten ytterligere forsinkelser, prøv hver av dem og se hvilken som hjelper deg med å løse problemet med anropsfeil.
1. Ultimate måte å fikse anrop mislyktes på iPhone med ett klikk
Den første måten som kan vise deg hvordan du fikser et anrop som mislyktes på en iPhone, er ved å bruke profesjonelle 4Easysoft iOS Systemgjenoppretting verktøy. Dette verktøyet kan effektivt og raskt fikse 50+ iOS-systemproblemer, inkludert anropet mislyktes. Den tilbyr en One-Click fix-funksjon som løser problemet raskt og uten tap av data. Dessuten, selv om det løser problemet raskt, kan det løse det for deg med en høy suksessrate! Nå er dette bare et glimt av dette verktøyets avanserte funksjoner. Hvis du vil finne ut mer, utforsk listen nedenfor!

Gratis oppgradering og nedgradering av iOS-versjon ved å laste ned en fastvarepakke.
Standardmodus for enkle problemer og avansert modus for ukjente problemer.
100% sikker fikseringsprosess, som skanner og sikkerhetskopierer alle data uten å lagre dem.
Støtt alle iPhone-modeller og -versjoner, fra iPhone 4S/4 til iPhone 16 med iOS 17/18.
100% Sikker
100% Sikker
Slik fikser du anrop mislyktes på iPhone-problem ved hjelp av 4Easysoft iOS System Recovery Tool:
Trinn 1Last ned og installer 4Easysoft iOS System Recovery-verktøyet på datamaskinen din. Start deretter verktøyet, velg alternativet "iOS System Recovery" og koble iPhone til datamaskinen via en USB-kabel. Klikk deretter på "Start"-knappen.

Steg 2Deretter vil all informasjon om enheten din vises på verktøyets grensesnitt. Etter å ha lest den viste informasjonen, klikk på "Fix"-knappen.

Trinn 3Deretter velger du mellom "Standard og Avansert" modus. Hvis du velger Standard, vil det løse problemet uten tap av data. Ellers, hvis du velger Avansert, vil det løse problemet med tap av data, men med høy suksessrate. Klikk deretter på "Bekreft"-knappen.

Trinn 4Deretter velger du riktig kategori, type og modell for din iPhone. Deretter velger du en fastvare med forskjellige versjoner og klikker på "Last ned"-knappen. Klikk deretter på "Neste"-knappen for å begynne å fikse problemet, og det er det! Det er slik du fikser et anrop som mislyktes på en iPhone ved å bruke dette verktøyet!

2. Lukk og start telefonappen på nytt
En av de enkleste måtene du kan gjøre for å fikse problemet "samtale mislykkes på iPhone" er å lukke og starte telefonappen på nytt. Ved å gjøre dette kan du oppdatere appen og la den få en ny omstart. For å gjøre det trenger du bare å få tilgang til iPhones App Switcher, sveipe opp "Telefon"-appen og deretter starte appen på nytt. Se om du nå kan ringe.
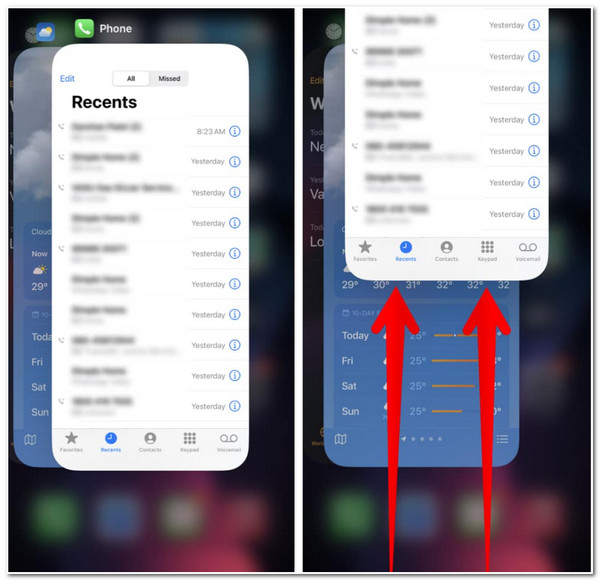
3. Veksle på flymodus
Et annet alternativ som også kan vise hvordan du fikser kalt mislykket iPhone, er ved å veksle på Airplane-moden. Hvis en ustabil eller sviktende mobilforbindelse forårsaker problemet, kan det å veksle mellom flymodus hjelpe deg med å starte mobiltilkoblingen på nytt. For å gjøre dette må du få tilgang til iPhones kontrollsenter og velge "Flymodus"-knappen for å aktivere den. Vent deretter minst 30 sekunder før du trykker på "Flymodus" for å slå den av og aktivere mobiltilkoblingen din på nytt.
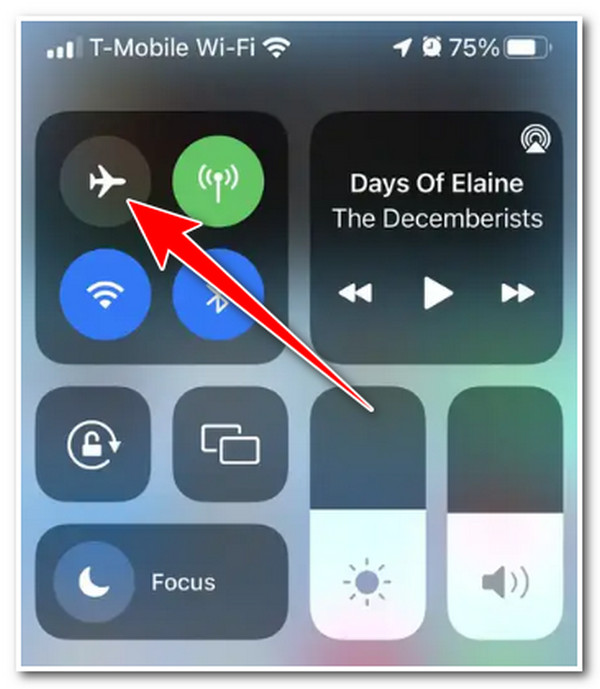
4. Prøv å flytte til et annet sted
Hvis telefonappen og mobiltilkoblingen ikke utløser problemet med "samtale mislykkes på iPhone", kan dette være stedet. For å identifisere posisjonens mobilsignalstyrke kan du basere enhetens signallinjeikoner øverst til høyre på skjermen. Hvis søylene ikke fyller alle signalplassene, viser det at posisjonen din har en svak mobilsignalstyrke. Du kan gå ut og se etter et sted med betydelige mobilsignaler.
5. Løs ut og sett inn SIM-kortet igjen
Ellers, hvis problemet ikke skyldes posisjonens mobilsignalstyrke, kan det være noe galt med SIM-kortet ditt. Du kan løse ut den ved å bruke SIM-utkasterpinnen og sjekke om det er fysiske skader eller smussflekker (rengjør den med en ren klut). Plasser den deretter riktig på SIM-skuffen og sett den inn igjen på SIM-skuffen.
Hvis du bruker et eSIM, kan du slette det og legge det til igjen. Nå, hvordan du fikser en oppringt mislykket på en iPhone ved å slette og sette inn eSIM på nytt, her er trinnene du må følge:
Trinn 1Kjør "Innstillinger"-appen på din iPhone, trykk på "Mobil"-knappen og "Velg eSIM-kortet" du vil slette. Trykk deretter på "Slett eSIM"-knappen.
Steg 2Etter det, igjen, trykk på "Slett eSIM"-knappen for å bekrefte prosessen. Velg deretter alternativet "Legg til eSIM" og følg instruksjonene på skjermen for å angi eSIM igjen.
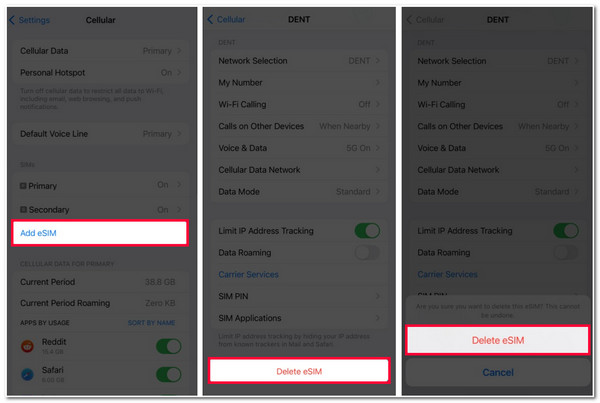
6. Deaktiver LTE
Går tilbake til den ustabile eller glitchy mobilforbindelsen, er en annen årsak som også kan utløse problemet "samtale mislykkes på iPhone" på grunn av LTE. I sjeldne tilfeller vil det å ha LTE på iPhone-en din påvirke enhetens mobilforbindelse og anropsevne. For å slå av dette må du kjøre "Innstillinger"-appen, trykke på "Mobil"-knappen og velge alternativet "Mobildata". Trykk deretter på "Stemme og data"-knappen og velg alternativet "3G".
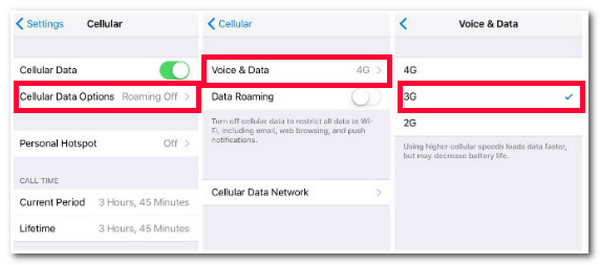
7. Sjekk operatøroppdateringer
Hvis samtalen fortsatt mislykkes på iPhone, er et annet alternativ du kan gjøre å sjekke og oppdatere operatørene. De fleste teleselskaper gir ut operatøroppdateringer som tilbyr forbedret tilkobling og tilpasning til nyere teknologier. Hvis du ikke har skaffet deg disse oppdateringene, kan dette forårsake det nevnte problemet. For å oppdatere operatøren din, kjør "Innstillinger"-appen på iPhone, trykk på "Generelt"-knappen og velg alternativet "Om". Trykk deretter på "Oppdater"-knappen for å se om det er en tilgjengelig oppdatering.
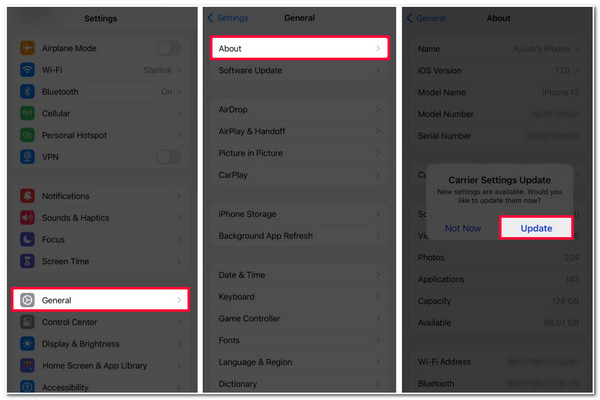
8. Sjekk dato og klokkeslett
Bortsett fra å sjekke operatøroppdateringer, må du også sjekke datoene og klokkeslettet til enheten din. Hvis du har reist til et land med en annen tidssone, er det en sjanse for at du vil støte på et mislykket anrop. Hvordan fikser du et anrop som mislyktes på en iPhone ved å oppdatere dato og klokkeslett basert på posisjonen din? Alt du trenger å gjøre er å få tilgang til "Generelt"-alternativet på "Innstillinger"-appen din, trykke på "Dato og klokkeslett"-knappen og slå på alternativet "Angi automatisk". Dette alternativet vil oppdatere tiden automatisk for deg basert på posisjonen din.
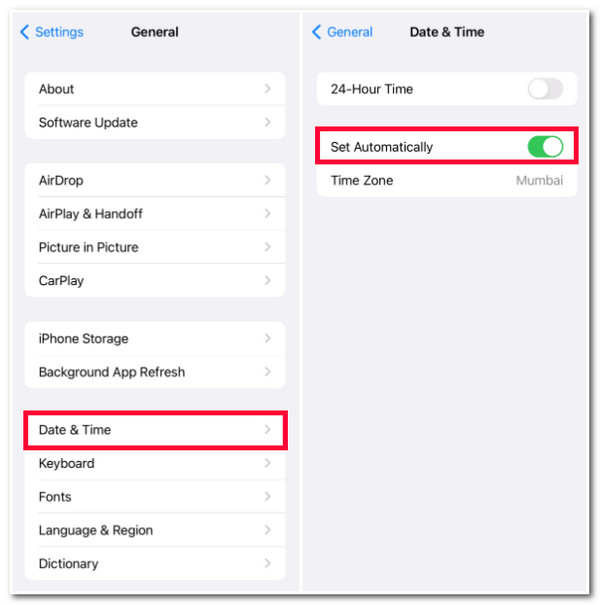
9. Tilbakestill nettverksinnstillinger
Bortsett fra dato og klokkeslett, kan feilaktig endring av noen av nettverksinnstillingene på iPhone også føre til at anropet fortsetter å mislykkes på iPhone-problemet. Du kan tilbakestille alle enhetens nettverksinnstillinger fra standardverdiene og sjekke om problemet er løst. For å gjøre dette, her er trinnene du må følge:
Trinn 1Kjør "Innstillinger"-appen, åpne alternativet "Generelt", og trykk på "Overfør eller tilbakestill iPhone"-knappen. Etter det, velg alternativet "Tilbakestill".
Steg 2Deretter trykker du på "Tilbakestill nettverksinnstillinger"-knappen igjen for å bekrefte prosessen. Når prosessen er ferdig, prøver du å ringe noen for å se om du fortsatt støter på problemet.
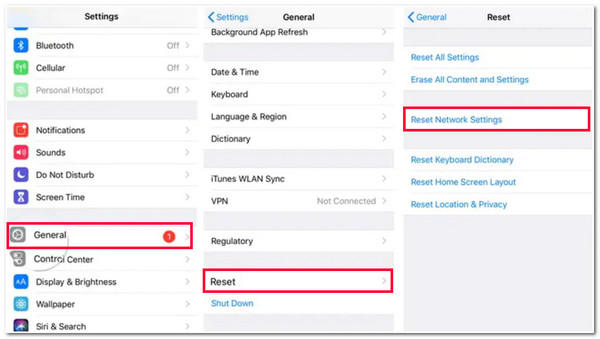
10. Start iPhone på nytt
Hvis tilbakestilling av nettverksinnstillingene ikke kunne hjelpe deg med å løse samtalen fortsetter å mislykkes på iPhone-problemet, prøv å starte iPhone på nytt. Å starte en iPhone på nytt er en utmerket måte å oppdatere bakgrunnsapper, minneproblemer og problemer med mobilsignaler på. Å gjøre dette er forskjellig fra iPhone-modellen du bruker. Du kan følge trinnene nedenfor som passer for deg:
- Hvis du bruker iPhone X/11/12/13, trykk ned og hold inne både enhetens "Side- og en av volumknappene". Deretter, når "skyv for å slå av" vises, drar du den til høyre for å slå av enheten. Etter noen øyeblikk, trykk og hold inne "Side"-knappene til "Apple-logoen" materialiserer seg på skjermen.
- Hvis du bruker iPhone SE/8/tidligere, trykk og hold inne "Side"-knappen; når "skyv for å slå av" vises på skjermen, dra den til høyre for å slå av enheten. Deretter, etter noen sekunder, slår du den på igjen ved å trykke ned "Side"-knappen til "Apple-logoen" vises på skjermen.
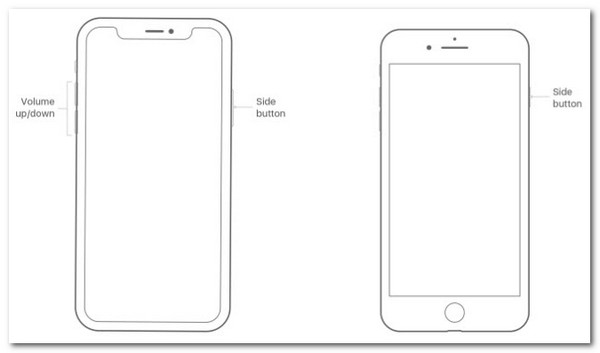
11. Oppdater din iPhones iOS-versjon
En annen grunn som får deg til å spørre hvorfor samtalene mine mislykkes på iPhone er feil og feil i iOS-versjonen. Dette er en av grunnene til at du trenger å anskaffe Apple iOS-versjonsoppdateringer. Hver oppdatering har forskjellige feil og feilrettinger som kan løse problemet. Så for å sjekke om det er en tilgjengelig oppdatering for iPhone-en din, trenger du bare å gå til "Innstillinger"-appen, trykke på "Generelt"-knappen og velge alternativet "Programvareoppdatering". Deretter, hvis du har en oppdatering, trykker du på "Last ned og installer"-knappen.
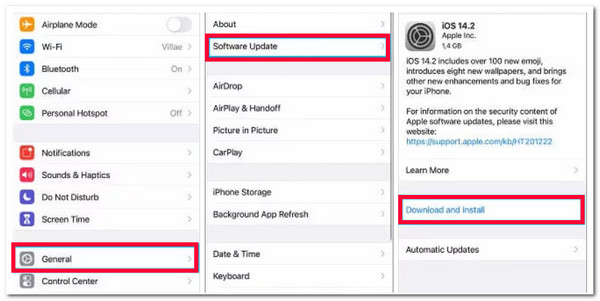
12. Ta med iPhone til Apples servicesenter
Hvis ingen av de ovennevnte rettelsene kunne fikse samtalen som fortsetter å mislykkes på iPhone-problemet, er det på tide at du ber om Apple Service Center-hjelp. Selv om dette vil tvinge deg til å bruke tid og penger, er det verdt det. Ekspertene til Apple Service Center kan fikse problemet for deg.
Vanlige spørsmål om hvordan du fikser anrop mislyktes på iPhone.
-
1. Kan SIM-kort som er fysisk skadet fikses?
SIM-kort er mindre sårbare for fysisk skade, men de kan umulig repareres hvis de gjør det. Hvis du fortsatt bruker det, kan du oppleve andre problemer bortsett fra problemet med samtalen mislyktes.
-
2. Sletter tilbakestilling av nettverksinnstillingene data?
Ja, tilbakestilling av nettverksinnstillingene vil slette data. Dataene som vil bli slettet er imidlertid bare nettverksrelatert informasjon og preferanser. Disse inkluderer Wi-Fi-nettverk, deres passord, VPN-profiler, etc.
-
3. Betyr Called Failed også at mottakeren la den på?
Nei, kvitteringen ble avvist for å svare på samtalen. Hvis samtalen mislykkes, mottar ikke mottakeren den på sin side. Så, på dette tidspunktet, er det noe galt som skjer i bakgrunnen.
Konklusjon
Det er det! Dette er de 12 effektive måtene som viser deg hvordan du fikser en samtale som mislyktes på iPhone! Med disse måtene kan du nå definitivt starte en samtale med noen uten å bli hindret av det nevnte problemet. Hvis ingen hjelper deg med å løse problemet, kan du bruke 4Easysoft iOS Systemgjenoppretting verktøy for å fikse det! Med dette verktøyets kraftige systemgjenopprettingsteknologi kan det effektivt og raskt fikse problemet! For å finne ut mer om dette verktøyet, besøk dets offisielle nettsted i dag!
100% Sikker
100% Sikker



