Overfør og administrer alle data mellom iOS-enheter, enhet og datamaskin, og iTunes og enheter.
Slik flytter du musikk til iCloud-lagring for å frigjøre plass på iPhone
I de fleste tilfeller er det fortsatt best å lagre en kopi av musikk for offline lytting. Imidlertid vil utilstrekkelig lagring oppstå hvis du lagrer for mye musikk på enheten din. Du angrer på å fjerne dem, ikke sant? Hvorfor flytter du ikke musikk til iCloud-lagring? På denne måten kan du raskt slette den lokale musikken og frigjøre plass! Vet du ikke hvordan? Fortsett å lese dette innlegget, for det har 4 effektive måter å flytte musikk til iCloud-lagring på. Utforsk dem nå!
Guideliste
2 Standard måte å flytte musikk til iCloud-lagring for å frigjøre plass Slik flytter du musikk til iCloud Music Library enkelt med iTunes Alternativ måte å flytte musikk til datamaskinen din uten iCloud Vanlige spørsmål om hvordan du flytter musikk til iCloud-lagring2 Standard måte å flytte musikk til iCloud-lagring for å frigjøre plass
De to første måtene dette innlegget er i ferd med å vise deg på er hvordan du flytter musikk til iCloud-lagring via iCloud Backup. Med iCloud Backup kan du flytte musikk til iCloud-lagring selektivt og manuelt. Når du kan flytte musikk til iCloud Storage, kan du frigjøre mer plass. Så, uten videre, utforske disse to standardmåtene nedenfor:
1. Selektiv flytting av spesifikk musikk til iCloud-lagring
Denne standardmåten viser deg hvordan du selektivt flytter musikk til iCloud-lagring. Med denne metoden kan du flytte musikken din på musikkappen til iCloud-lagringen. Det kan ta mange prosesser før du kan flytte dem til iCloud-lagring, men måten å utføre på er gjennomførbar. Så, hvordan du flytter musikk til iCloud-lagring selektivt, her er trinnene du må følge:
Trinn 1På iPhone slår du av all internettforbindelse på iPhone, for eksempel mobilnettverk og Wi-Fi. Deretter slår du på iCloud Backup på "Innstillinger"-appen.
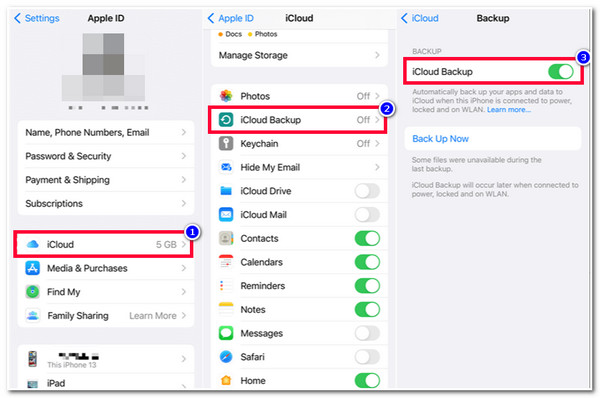
Steg 2Gå deretter tilbake til ett skjermbilde og velg alle filene du vil sikkerhetskopiere. Rull deretter ned, se etter "Lagring og sikkerhetskopiering", trykk på "Administrer lagring"-knappen og velg enheten du ønsker å sikkerhetskopiere fra listen.
Trinn 3Deretter, på "Info"-siden, rull ned, trykk på "Vis alle apper"-knappen og velg alle dataene du vil sikkerhetskopiere. Etter det kobler du iPhone til internett, kobler den til en strømforsyning og lar den være låst. Deretter vil sikkerhetskopieringsprosessen automatisk startes.
2. Manuell flytting av musikk til iCloud-lagring
Den siste standardmåten å vise deg hvordan du flytter musikk til iCloud-lagring er ved å manuelt flytte all musikk til iCloud-lagring. Sammenlignet med den første standardmåten er dette mye mer enkelt, for det vil ikke kreve at du velger spesifikk musikk som skal flyttes. Denne metoden vil imidlertid også sikkerhetskopiere andre data og innstillinger. Hvis det er greit for deg, utfør trinnene nedenfor som viser deg hvordan du flytter musikk fra telefonlagring til iCloud:
Trinn 1Start "Innstillinger"-appen på iPhone, trykk på navnet ditt øverst på skjermen, velg iCloud-alternativet og trykk på "iCloud Backup"-knappen.
Steg 2Deretter "Slå på iCloud Backup" ved å veksle på bryterknappen. Trykk deretter på "Sikkerhetskopier nå"-knappen for å starte musikkens sikkerhetskopiering eller flytting til iCloud-lagring.
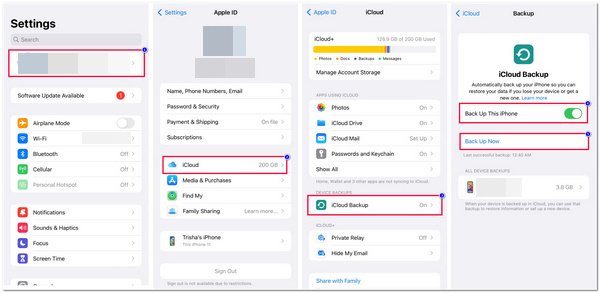
Slik flytter du musikk til iCloud Music Library enkelt med iTunes
Bortsett fra de 2 standardmåtene for hvordan du flytter musikk til iCloud-lagring, er en annen måte å flytte musikk til iCloud-lagring ved å bruke iClouds musikkbibliotek-funksjon via iTunes. iTunes støtter et alternativ der du kan flytte musikk til iCloud-lagring. Du kan se for deg iTunes som en bro som lar musikkbiblioteket ditt gå til iCloud-lagring. Du synes kanskje dette er for arbeidskrevende, men det er fortsatt en effektiv måte å frigjøre mer plass på enheten din. Når musikken er lagt til iCloud Storage, kan du fjerne den på enheten din. Så, hvordan flytte musikk til iCloud-lagring:
Trinn 1Start "iTunes" på datamaskinen din, merk av "Fil"-fanen og klikk på "Legg til fil i bibliotek"-knappen. Deretter velger du musikken eller mappen du vil flytte til iTunes og merker av for "Åpne"-knappen.
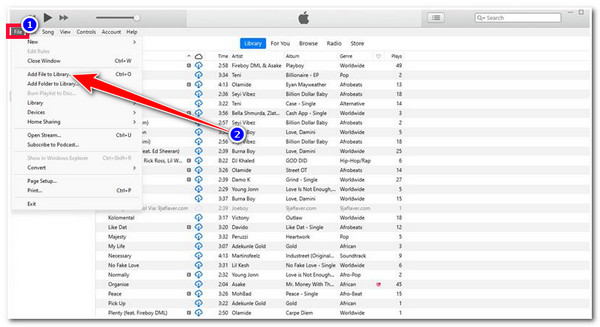
Steg 2Når musikken din allerede er overført til iTunes, er det på tide å flytte den til iCloud-lagringen. Naviger til «Bibliotek»-fanen, klikk på «Sanger»-delen, velg alle sangene du ønsker å flytte til iCloud-lagring, høyreklikk og merk av for «Legg til iCloud-musikk»-knappen.
Alternativ måte å flytte musikk til datamaskinen din uten iCloud
Det er det! Dette er de tre første måtene å flytte musikk til iCloud-lagring. En annen måte å frigjøre plass på iOS-enheter er ved å bruke 4Easysoft iPhone Transfer-verktøyet. Ved å bruke dette verktøyet trenger du ikke iCloud bare for å hjelpe deg med å frigjøre mer plass på enheten din. Alt du trenger er å sikkerhetskopiere musikk til datamaskinen din! Dette verktøyet kan kopiere musikken din direkte til iPhone og flytte den til datamaskinen. Med sin sømløse, trygge og raske overføringsprosess kan du oppnå ønsket musikkoverføring på bare noen få minutter! Med dette verktøyet trenger du ikke å plage deg selv med spørsmålet "Hvordan flytter jeg musikk til iCloud-lagring?" for du kan bruke datamaskinen til å sikkerhetskopiere dem alle!

Støtt ulike filer, for eksempel viktige filer, mediefiler (musikk) og sosiale data.
Omfattende forhåndsvisningsfunksjon som kategorisk viser alle filene, inkludert musikk.
3 moduser for å overføre eller flytte musikken din mellom iOS-enheter, datamaskiner og iTunes.
Organiser iPhone-dataene dine, lag ringetone, synkroniser iTunes-biblioteket og mer.
100% Sikker
100% Sikker
Slik bruker du 4Easysoft iPhone Transfer for å flytte musikk til datamaskinen din uten iCloud:
Trinn 1Last ned og installer 4Easysoft iPhone Transfer-verktøyet på din Windows- eller Mac-datamaskin. Etter det starter du verktøyet og kobler mobilen til datamaskinen via en USB-ledning. Gå deretter til iPhone og trykk på "Tillit"-knappen for å gi tilgang til iPhone.

Steg 2Deretter, på verktøyets grensesnitt, klikker du på "Musikk"-fanen på venstre side, og all musikken til din iPhone vises automatisk på skjermen under kategoriene "All musikk" og "Spilleliste".

Trinn 3Deretter velger du all musikken du ønsker å flytte til datamaskinen og merker av for "Eksporter til PC"-knappen øverst i verktøyets grensesnitt. Velg deretter din foretrukne mappe for å lagre all musikken du har valgt.

Vanlige spørsmål om hvordan du flytter musikk til iCloud-lagring
-
Hvorfor tar det lang tid å fullføre musikken jeg har flyttet til iCloud Music Library via iTunes?
Grunnen til at musikken din tar mye tid å laste opp til iCloud Music Library/iCloud-lagring er på grunn av størrelsen og antallet musikk du har lastet opp. Det kan også være på grunn av en ustabil internettforbindelse.
-
Hvorfor kan jeg ikke flytte musikk til iCloud Music Library ved hjelp av iTunes?
Hvis du ikke kan flytte musikken til iCloud Music Library, kan det hende at iCloud Music Library-funksjonen ikke er aktivert på iTunes. For å aktivere denne funksjonen, gå til Innstillinger og klikk på fanen Generelt. Deretter merker du av for iCloud Music Library og klikker på OK-knappen.
-
Pålegger iCloud en filstørrelsesbegrensning angående sikkerhetskopiering av en fil?
Ja, det gjør det. Første gang du logger på iCloud med Apple-ID-en din, får du automatisk 5 GB gratis iCloud-lagring. Hvis du trenger mer enn dette gratis lagringsbeløpet, kan du oppgradere denne iCloud-lagringen opp til 2 TB, noe som koster deg $99.9/måned.
Konklusjon
Der går du! Dette er de 4 effektive måtene å flytte musikk til iCloud-lagring via selektiv, manuelt og gjennom iTunes. Med disse metodene kan du nå frigjøre mer plass på enheten din uten å måtte slette favorittmusikken din! Hvis du har et problem med iCloud, kan du bruke 4Easysoft iPhone Transfer verktøy som en alternativ måte å frigjøre mer plass på! Med dette verktøyets sømløse, sikre og raske overføringsprosess kan du skaffe deg ønsket musikkoverføring effektivt og uanstrengt! Besøk dette verktøyets offisielle side i dag!
100% Sikker
100% Sikker



