Overfør og administrer alle data mellom iOS-enheter, enhet og datamaskin, og iTunes og enheter.
3 brukbare måter å skrive ut tekstmeldinger fra iPhone og lagre minner
Når du mottok en viktig melding på iPhone, kan det være lurt å skrive ut denne tekstmeldingen fra iPhone og lage en papirkopi for dokumentasjon. Vel, du må lagre tekstmeldingene som et bilde eller en fil for å skrive ut. Vet du ikke hvordan du gjør det? Utforsk deretter dette innlegget, for det har 4 brukbare, men effektive måter å skrive ut tekstmeldinger fra iPhone på. Så, uten videre, utforske dem nå!
Guideliste
Den beste og enkleste måten å skrive ut tekstmeldinger fra iPhone Hvordan skrive ut tekstmeldinger fra iPhone gjennom skjermbilder Skriv ut tekstmeldinger fra iPhone 16 via e-post Vanlige spørsmål om hvordan du skriver ut tekstmeldinger fra iPhoneDen beste og enkleste måten å skrive ut tekstmeldinger fra iPhone
Hvis du søker etter den enkleste måten å skrive ut tekstmeldinger fra din iPhone på, er det 4Easysoft iPhone Transfer verktøyet er det du leter etter! Dette verktøyet kan overføre en rekke filer, inkludert filer kategorisert som viktige (som tekstmeldinger), media og sosiale datafiler. Du kan lagre de overførte iPhone-tekstmeldingene direkte som TXT-fil for utskrift. Dessuten, med sin velkomponerte forhåndsvisningsfunksjon, kan du enkelt se tekstmeldingene du ønsker å overføre og skrive ut. Videre kan den samtidig flytte en mengde tekstmeldinger til en iOS-enhet, datamaskin eller iTunes med en rask og sikker overføringsprosess.

Ekstra alternativer for å organisere filene dine, som å vise, lagre, sikkerhetskopiere tekstmeldinger.
Støttealternativer for å synkronisere iPhone-filene dine til de andre enhetene dine via iTunes.
Gir deg sømløs overføring mellom iOS-enheter, datamaskiner og iTunes.
Rediger, slett, opprett og konverter alle fildata basert på dine preferanser.
100% Sikker
100% Sikker
Slik skriver du ut alle tekstmeldinger fra iPhone og overfører den til Mac for utskrift ved hjelp av 4Easysoft iPhone Transfer:
Trinn 1Last ned og installer 4Easysoft iPhone Transfer verktøyet på din Mac. Deretter starter du verktøyet og kobler iPhone til Mac med en USB-ledning. Trykk deretter på "Tillit"-knappen på iPhone og skriv inn følgende passordkrav.

Steg 2Deretter, når forbindelsen mellom Mac og iPhone er etablert, gå til Mac-en og klikk på "Meldinger"-fanen i venstre hjørne.

Trinn 3Deretter vil verktøyet forhåndsvise alle overførbare tekstmeldinger og krysse av i "Avmerkingsboksen" for tekstmeldingen du vil overføre på Mac. Deretter klikker du på "Eksporter til PC"-knappen for å overføre valgte tekstmeldinger til Mac-en, og velg et utdataformat.

Trinn 4Når overføringsprosessen er fullført, går du til Mac-en din, får tilgang til den overførte tekstmeldingen, legger dem i et Word-dokumentredigerer og skriver ut tekstmeldinger fra iPhone!
Hvordan skrive ut tekstmeldinger fra iPhone gjennom skjermbilder
Nå som du har oppdaget den beste og enkle måten å skrive ut tekstmeldinger fra iPhone ved hjelp av et kraftig verktøy, kan du også skrive ut tekstmeldinger ved å ta skjermbilder av dem. Du kan dele skjermbildene av tekstmeldingene direkte på skriveren og vente på at de skal skrives ut. Men du kan bare ta et skjermbilde av tekstmeldingene dine én etter én og skrive dem ut individuelt, noe som tar mye tid, spesielt hvis du prøver å skrive ut mange tekstmeldinger. I tilfelle du skal skrive ut noen få tekstmeldinger bare fra iPhone, her er trinnene som viser deg hvordan du skriver ut tekstmeldinger fra iPhone som du må følge:
Trinn 1På iPhones iMessage får du tilgang til tekstmeldingen du vil skrive ut, og ta et skjermbilde av den ved å trykke på "Strøm og Hjem"-knappene samtidig. Hvis iPhone-en din ikke har en Hjem-knapp, trykk på "Volum ned og strøm"-knappene.
Steg 2Deretter åpner du «Bilder»-appen, får tilgang til skjermbildene av tekstmeldingene dine, velg dem alle, og trykk deretter på «Del»-ikonet og velg alternativet «Skriv ut». Velg dine foretrukne utskriftsalternativer og trykk på "Skriv ut"-knappen. Vent til skriveren skriver ut alle. Der går du! Det er slik du skriver ut tekstmeldinger fra din iPhone via skjermbilde.
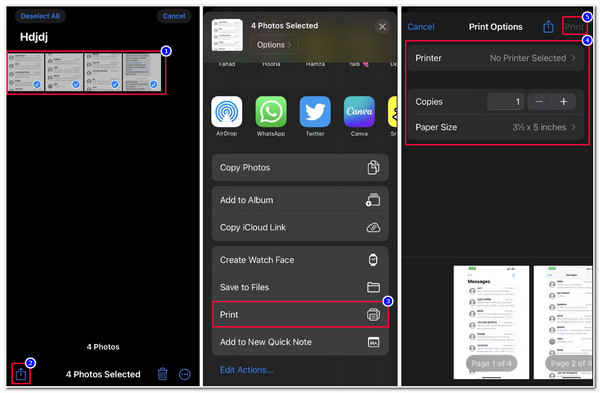
Skriv ut tekstmeldinger fra iPhone 16 via e-post
Bortsett fra å ta skjermbilder av dem og skrive dem ut direkte på din iPhone som en bildefil, kan du også skrive ut meldinger via e-post. Imidlertid vil denne metoden bare tillate deg å kopiere hver av tekstmeldingene dine individuelt. Hvis metoden ovenfor kommer med mye arbeid, hva mer enn å kopiere og lime inn hver tekst på e-post? Men dette er gunstig siden du ikke vil kompromittere lagringsplassen på iPhone ved å lagre mange skjermbilder sammenlignet med metoden ovenfor. Så, hvordan skrive ut tekstmeldinger fra iPhone gratis via e-post? Her er trinnene du må gå etter:
Trinn 1Åpne iPhones iMessage-app og få tilgang til samtalen du ønsker å skrive ut. Etter det, trykk og hold "meldingen" til et popup-alternativ vises på skjermen.
Steg 2Velg deretter alternativet "Kopier" for å lagre det på iPhone-utklippstavlen. Gå deretter til "Mail"-appen din, skriv en ny melding og trykk og hold meldingens brødtekst til alternativet "Lim inn" vises på skjermen. Trykk på den og lagre e-posten som et utkast.
Trinn 3Gå deretter til Mac-datamaskinen din og åpne "Mail"-appen som deler den samme e-postkontoen på iPhones Mail-app. Deretter får du tilgang til e-postutkastet.
Trinn 4Når du er ferdig med å åpne e-postutkastet, trykk på kommando P på tastaturet for å skrive ut tekstmeldingen! Det er det! Det er slik du skriver ut tekstmeldinger fra iPhone via e-post.
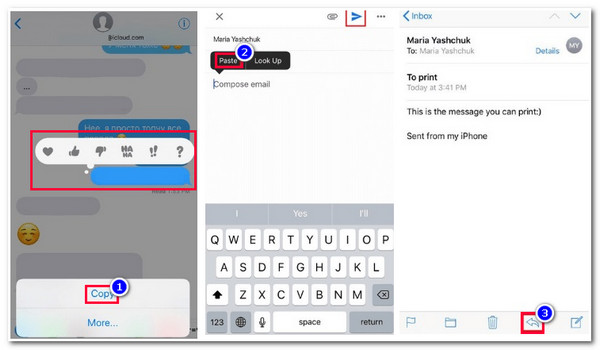
Vanlige spørsmål om hvordan du skriver ut tekstmeldinger fra iPhone
-
1. Hvordan skrive ut tekstmeldinger fra iPhone gratis for retten?
Du kan bruke de tre metodene som er omtalt ovenfor for å skrive ut tekstmeldinger på iPhone for rettsformål. Husk, sammen med tekstmeldinger bør du også inkludere når den ble sendt eller mottatt. Dessuten skal deltakerens celle også presenteres.
-
2. Kan jeg bruke iPhones AirPrint-funksjon uten en Wi-Fi-tilkobling?
Dessverre kan du ikke. AirPrint bruker en Wi-Fi-tilkobling for å sende av filen som skriveren trenger å skrive ut siden denne metoden for utskrift av en mykkopi støtter trådløst.
-
3. Kan jeg bruke en USB-kabel til å koble iPhone til skriveren for å skrive ut tekstmeldinger?
Ja, det kan du! Men først må du ha en USB-kabel og en USB OTG-adapter. For å angi dette må du koble den ene enden av USB-ledningen til skriveren og koble den andre til en USB OTG-adapter. Deretter kobler du den andre enden av USB OTG-en til iPhone-en din, og det er det!
Konklusjon
Nå er det de 4 brukbare, men effektive metodene for å skrive ut tekstmeldinger fra iPhone. På disse måtene kan du nå skrive ut alle tekstmeldingene på din iPhone av personlige, profesjonelle eller juridiske grunner. Hvis du leter etter en metode som gir en enkel måte å overføre tekstmeldinger på, så 4Easysoft iPhone Transfer verktøyet er det du leter etter! Dette verktøyet tilbyr en rask, sikker og sømløs tekstoverføringsprosess! For å lære mer om dette verktøyet, besøk dets offisielle nettsted i dag!
100% Sikker
100% Sikker


