Ta opp video, lyd, spilling og webkamera for å enkelt ta opp dyrebare øyeblikk.
Her er 3 måter å lære deg hvordan du tar opp et FaceTime-anrop på Mac/iPhone
Mange mennesker leter etter hvordan de kan ta opp et FaceTime-anrop. FaceTime blir populært nå for tiden, venner vil bruke det til å komme i kontakt med andre eller konferanser vil bli holdt på FaceTime. Så mange mennesker ønsker å vite hvordan man tar opp en FaceTime-samtale for å holde gleden mellom venner eller gjøre videominutter for konferanser. Ikke bekymre deg, dette innlegget vil gi deg 3 måter å gjøre det på uten mye problemer.
Guideliste
Del 1: Slik tar du opp et FaceTime-anrop på Mac Del 2: Slik tar du opp et FaceTime-anrop på iPhone Del 3: Vanlige spørsmål om hvordan du tar opp en FaceTime-samtaleDel 1: Slik tar du opp et FaceTime-anrop på Mac
Metode 1: 4Easysoft Mac Screen Recorder
Hvis du leter etter en ultimat skjermopptaker for å fange FaceTime-anrop, kan du bruke 4Easysoft Mac Skjermopptaker. Det er en brukervennlig programvare som har et enkelt grensesnitt og enkel betjening. Kanskje du har hørt om den innebygde opptaksfunksjonen til Mac Men oppløsningen og bekvemmeligheten til 4Easysoft Mac Screen Recorder er langt utover den innebygde opptakeren i Mac.

Gjenopprett den opprinnelige stemmen på FaceTime-samtalen i den innspilte videoen.
Ha GPU og CPU-teknologi til å ta opp FaceTime-video uten forsinkelse.
Hold den beste oppløsningen for disse portrettbildene i FaceTime-samtaler.
Rediger videoen under opptakstiden for FaceTime-anropskonferansen.
100% Sikker
100% Sikker
Og her er trinnene for hvordan du tar opp et FaceTime-anrop med lyd på denne programvaren:
Trinn 1Start skjermopptakeren og klikk på Videoopptaker for å ta opp skjermen med lyd hvis FaceTime-kameraet er på.

Steg 2Klikk på Full mulighet for å fange hele skjermen på datamaskinen. Hvis du klikker på Tilpasset knappen, kan du velge ønsket vindu eller fikse oppløsningen, inkludert 1080p, 720p, 480p, etc. Og uansett hvilken region du har valgt, kan du fortsatt trekke grensene fritt for å justere fangstområdet i henhold til dine krav.

Trinn 3For å ta opp FaceTime-anrop med lyd, kan du klikke på Systemlyd knappen for å slå på lyden. Du kan også klikke på mikrofonopptaksknappen for å ta opp lyden samtidig. Ikke glem å endre volumet ved å dra i glidebryteren.

Trinn 4Etter at alle innstillingene er gjort, klikker du på REC knappen på høyre side for å begynne å ta opp skjermen. Deretter dukker det opp en verktøykasse, og du kan bruke den til å legge til former, linjer, forklaringer og ta skjermbilder mens du tar opp FaceTime-anrop.

Trinn 5Klikk på Stoppe for å fullføre opptaket. I forhåndsvisningsvinduet kan du velge å klippe ut de uønskede start- og sluttdelene og deretter klikke på Lagre for å eksportere opptaket.

Metode 2: Mac innebygd opptaker
Det er en innebygd skjermopptaksfunksjon i Mac-en. Selv om du ikke trenger å laste ned tredjepartsprogramvare, er den innspilte videostørrelsen ganske stor med den innebygde opptakeren. Og spørsmålet mange stilte om hvordan man tar opp en FaceTime-samtale med lyd, vil ikke løses perfekt med denne programvaren. Fordi du ikke kan endre volumet under opptaket eller ta opp mikrofon og systemlyd samtidig.
Her er trinnene for hvordan du tar opp et FaceTime-anrop med Mac innebygd opptaker:
Trinn 1trykk Kommando + Shift + 5 tastene for å åpne skjermbildeverktøyene. Du vil også se alternativer for å ta standard skjermbilder Ta opp hele skjermen eller ta opp valgt del. Velg den du trenger.
Steg 2Hvis du vil ta opp FaceTime-anrop med hele skjermen, klikker du bare på Ta opp knappen som vises ved siden av Alternativer. (Hvis du har mer enn én skjerm, klikk og hold på Ta opp knappen og du vil se alternativene Skjerm 1 og Skjerm 2.)
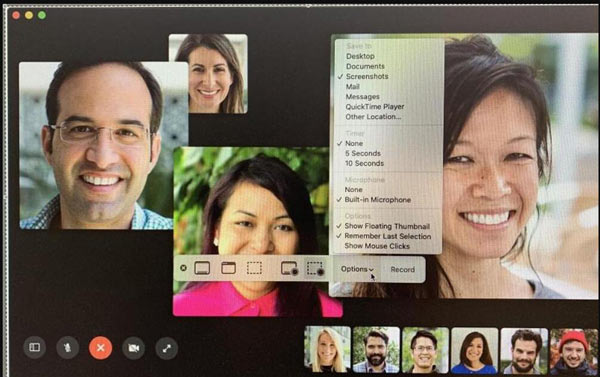
Trinn 3Hvis du vil ta opp en del av skjermen, klikker du på Ta opp valgt del knapp. Du kan velge området du vil ta opp før du utløser opptaket, eller bare dra boksen over det.
Trinn 4Siden du også vil ta opp lyden, må du velge en mikrofonenhet fra Innstillinger menyen, så klikk på Alternativer og velg Innebygd mikrofon. Hvis du ikke gjør dette, blir ikke lyden tatt opp.
Trinn 5Når du er klar til å starte opptaket, klikker du på Ta opp knapp. Du vil se en liten Stoppe knappen vises i menyen øverst på siden. Du må klikke på dette når du er klar til å stoppe opptaket av FaceTime-anrop.
Del 2: Slik tar du opp et FaceTime-anrop på iPhone
Hvis du bruker iPhone til å ha FaceTime-samtaler, vil det være lettere for deg å ta opp. Og her er trinnene for hvordan du tar opp et FaceTime-anrop med lyd på iPhone:
Trinn 1Trykk på Kontrollsenter fra Innstillinger på din iPhone. Sørg for at du slår på vippebryteren for tilgang i apper.
Steg 2Dette vil vise deg en liste over apper som har tillatelse til å vises i Kontrollsenter. For å legge til opptaksappen kan du trykke på Legg til med et plusstegn.
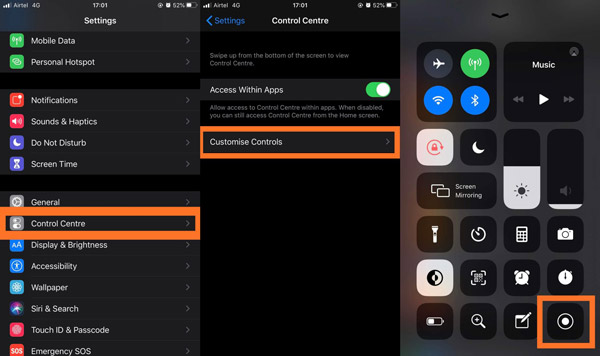
Trinn 3Når anropet begynner å ringe, må du åpne Kontrollsenter. Trykk på Skjermopptaker vil starte et opptak, vil dette bare ta opp FaceTime-skjermen uten lyd.
Trinn 4Fortsett å trykke på Skjermopptaker, og du vil se alle alternativene mens du tar opp. Den viser et tegn for en mikrofon som vises nedtonet og sier Microphone Off. Trykk på Mikrofon, og det vil vise deg at skiltet blir farget, og kommandoen vist nedenfor endres til Mikrofon på.
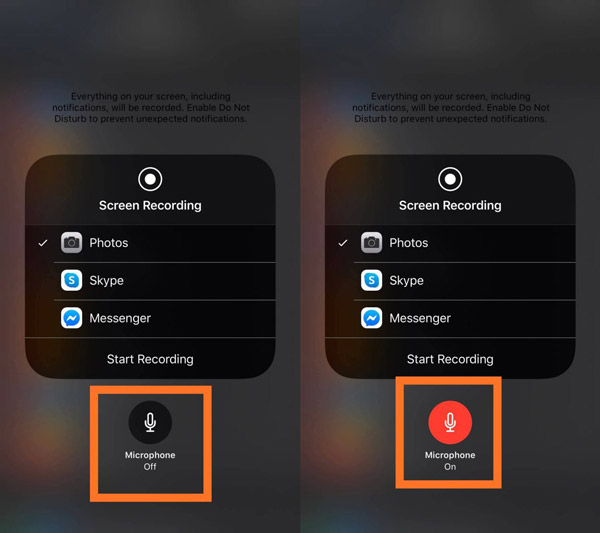
Trinn 5Trykk på Start opptak og dette vil umiddelbart starte en nedtelling for å ta opp FaceTime-anropet ditt. Husk at alt på iPhone-skjermen din blir tatt opp sammen med lyden. Lukk derfor alle varsler eller lyder som er slått på for å unngå avbrudd ved opptak av FaceTime med lyd på iPhone.
Videre lesning
Del 3: Vanlige spørsmål om hvordan du tar opp en FaceTime-samtale
-
Kan du ta opp en FaceTime-samtale uten at de vet det?
Ja. FaceTime varsler ikke den andre personen hvis du tar opp samtalen med skjermopptakeren.
-
Hvorfor kan jeg ikke skjermen ta opp FaceTime med lyd?
Som standard er taleopptak deaktivert. På iPhone bør du trykke lenge på opptaket for å se om mikrofonen er på. og På Mac bør du sjekke om mikrofonalternativet er på.
-
Hvordan ta opp et FaceTime-anrop på Android?
Siden det ikke er noen FaceTime-app på Android, kan du bare delta i en FaceTime-samtale ved å trykke på den inviterende lenken. Etter det kan du direkte trekke ned kontrollpanelet og trykke på skjermopptakerknappen for å ta opp et FaceTime-anrop.
Konklusjon
Etter å ha lest dette innlegget, må du vite hvordan du tar opp et FaceTime-anrop på iPhone og Mac. Du kan enkelt gjøre det på din iPhone. Men når du har FaceTime på Mac, bør du bruke 4Easysoft Mac Skjermopptaker for å gi deg den best innspilte videoen.
100% Sikker
100% Sikker


 3 Brukbar metode for å konvertere FLV til MP4
3 Brukbar metode for å konvertere FLV til MP4