Ta opp video, lyd, spilling og webkamera for å enkelt ta opp dyrebare øyeblikk.
Hvordan streame Switch-spill på Discord? 2 enkle måter å få det gjort på!
Nintendo Switch er en av de konsollene som fanger interessen til alle spillere i dag. Med populariteten til online streaming, blir streaming Switch gameplay på Discord, YouTube og Twitch også populært. Hvis du tenker på å streame Switch-spillet ditt på Discord, kan det hende du synes prosessen er forvirrende. Heldigvis fant du denne siden! Dette innlegget dekker 2 enkle måter å streame Switch on Discord via live og forhåndsinnspilt. Oppdag dem alle nå!
Guideliste
Del 1: Slik strømmer du på Discord med VLC på Windows-PC Del 2: Bonustips for å spille inn byttespill og laste opp på Discord Del 3: Vanlige spørsmål om hvordan du strømmer Switch on DiscordDel 1: Slik strømmer du på Discord med VLC på Windows-PC
Hvordan streame Switch-spill på Discord?, vel med VLC Media Player, kan du streame Switch gameplay på Discord. Imidlertid vil det være best å forberede et par ting før du oppnår ønsket Switch-spillstrøm. Dette innlegget dissekerer hver del for å oppnå vellykket spillstrømming på Discord.
Først må du konfigurere Nintendo Switch ved å koble den til et skjermkort.
Trinn 1Koble til USB-C til din Nintendo Switch til Dokk slik at du kan lage en sterk og stabil forbindelse.
Steg 2Etter det kobler du til HDMI-port til Dock til fangstkortet. Kontroller at HDMI-kabelen er plugget inn i "In"-porten på opptakskortet.
Trinn 3Koble deretter fangstkortet USB-kabel til din Windows PC. Etter det må du slå på bryteren ved å trykke på Makt knapp.
Trinn 4Deretter venter du på at Nintendo Switch skal vises på Windows PC-skjermen.

Deretter etablerer du Windows VLC Media Player.
Trinn 1Start datamaskinens Notisblokk og kopier og lim inn denne gruppen med koder. Start deretter VLC Media Player-programmet for å streame Switch on Discord.
C:Program FilesVideoLANVLC lc.exe" dshow://
:dshow-vdev="Game Capture HD60 S (Video) (#01)"
:dshow-adev="Game Capture HD60 S (lyd) (#01)"
:dshow-aspect-ratio="16:9″ :dshow-audio-
samplerate=48000 :dshow-audio-channels=2 :live-
caching=0 :dshow-fps=60 til Notisblokken
Steg 2Deretter velger du på VLC-en Media fanen og klikk på Åpne Capture Device fra listen over alternativer.
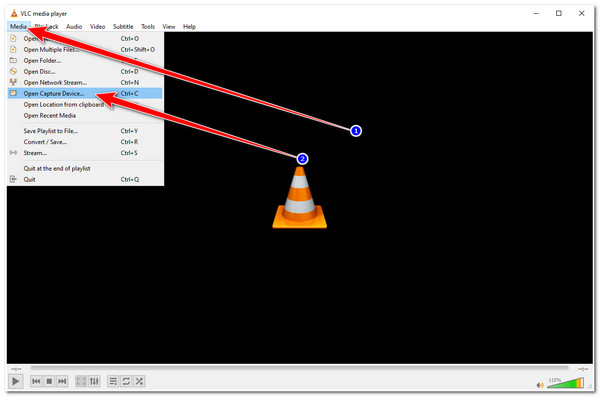
Trinn 3Deretter, på Åpne Media vindu, huk av Capture Mode rullegardinmeny og velg DirectShow. Etter det, under Valg av enhet, sett navnet på Capture Card på Lyd og Valg av enhetsnavn. Når du er ferdig, klikker du på Vis flere alternativer og kopier gruppen med koder som du har limt inn på datamaskinens Notisblokk. Deretter limer du den inn i Rediger alternativer.
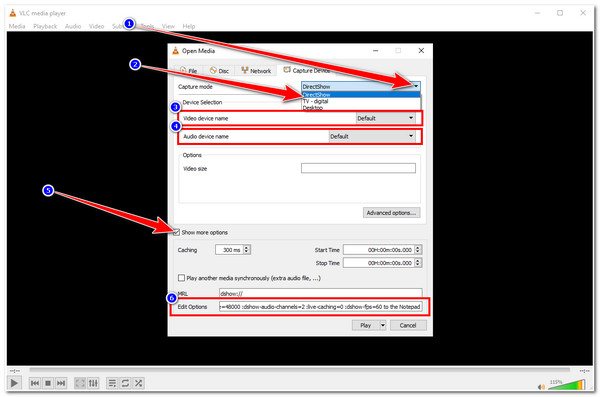
Trinn 4Etter å ha satt opp noen parametere under Open Media-vinduet, høyreklikk på VLC-snarvei på Windows-skrivebordet og velg Egenskaper. Til slutt limer du inn kodegruppen til Mål inntastingsboksen og klikk Søke om.
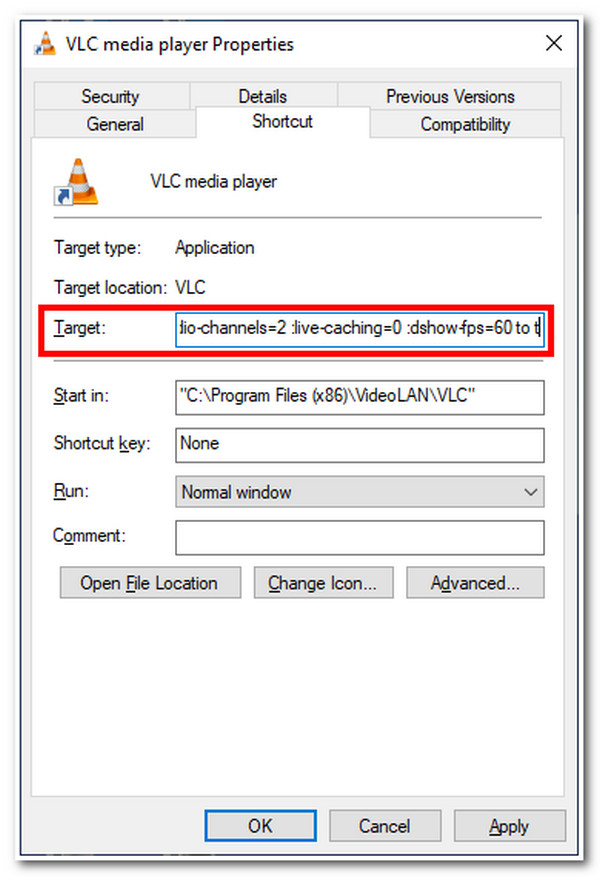
Til slutt, Forbered Discord for Switch Gameplay-streaming.
Trinn 1Få tilgang til din Uenighet, bli med på en server, og du vil se en liste over kanaler i venstre hjørne av Discord-grensesnittet.
Steg 2Etter det, for å bli med i en Stemmekanal, Klikk på Høyttaler ikon. Velg deretter på den nedre delen av kanallisten Skjerm alternativet, merk av applikasjon, og klikk på VLC-skjermen.
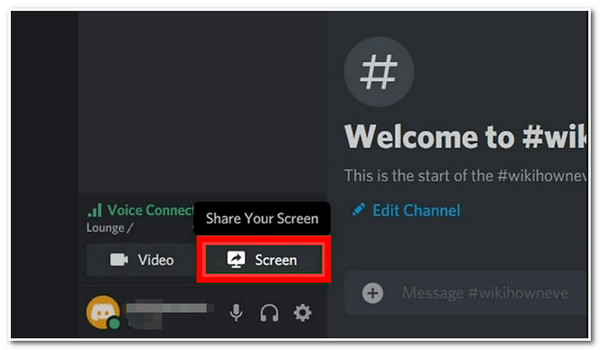
Trinn 3Til slutt, huk av Go Live-knappen for å kaste ut din Nintendo Switch skjerm på Discord. Når du er ferdig med å strømme, klikker du på X knappen inne i forhåndsvisningen. Det er det! Dette er trinnene for hvordan du streamer Switch-spill på Discord.
Del 2: Bonustips for å spille inn byttespill og laste opp på Discord
Nå som du vet hvordan du streamer Nintendo Switch på Discord, kan du nå publisere hvilket som helst spill på Switch. Som et bonustips kan du også spille inn Switch-spillene dine og laste dem opp på Discord; opptak er gjort mulig for deg med 4Easysoft skjermopptaker verktøy. Dette verktøyet er infundert med en Game Recorder-funksjon som lar deg ta opp Switch-spillet ditt uten forsinkelser. I tillegg kan du utføre opptaksprosessen raskt gjennom dens brukervennlige verktøykasse og tilpassbare hurtigtaster. Dessuten støtter den også webkameraopptak, som du kan aktivere for å fange deg selv under spillopptaket. Ved å bruke dette verktøyet kan du sikre at du tar opp og streamer Switch-spill med den beste kvaliteten.

Funksjonen for valg av støtteområde lar deg fange spesifikke deler av skjermen, for eksempel hele eller en liten del av skjermen eller et bestemt vindu.
Utstyrt med utgangsmodifikasjonsinnstillinger som lar deg justere video- og lydkvaliteten og lagringsbanekatalogen.
Infundert med CPU- og GPU-akselerasjonsteknologi som gir opptak av høy kvalitet uten å oppleve forsinkelsesproblemer.
Tilby tilpassbare hurtigtaster der du kan endre dine foretrukne tastekombinasjoner for å starte start, pause, stopp, ta opp, ta skjermbilder osv.
100% Sikker
100% Sikker
Slik strømmer du Switch Games på Discord via opptak ved hjelp av 4Easysoft Screen Recorder Tools spillopptaker:
Trinn 1Last ned og installer 4Easysoft skjermopptaker på din Windows- eller Mac-datamaskin. Etter det, start verktøyet og klikk på Spillopptaker fra alternativene.

Steg 2Deretter merker du av Velg spillet og velg Nintendo Switch-vindu. Du kan også legge over og aktivere din Webkamera og Systemlyd ved å snu dem På bruke deres tilsvarende Bytte om knapp.

Trinn 3Deretter, for å ha jevn og høy kvalitet, klikker du på Utgangsinnstilling etter tannhjulikonet. På Preferanser vindu under Produksjon fanen, kan du justere videoopptakets bildefrekvens til 60 fps og velge Lossless on Videokvalitet. Etter det klikker du på OK knapp.

Trinn 4Hvis du er fornøyd med de generelle oppsettene, kryss av for REC knappen for å begynne å spille inn Switch-spillet ditt. Når du er ferdig med å ta opp, velg Stoppe ikon.

Trinn 5Etter det vil verktøyet bringe deg til den innebygde forhåndsvisningsdelen. Her kan du trimme innspillingenes uønskede start- og sluttdeler. Når du er ferdig med det, merk av på Eksporter-knappen for å lagre det innspilte Switch-spillet ditt. Da kan du nå laste den opp på Discord. Der har du det! Slik streamer du Switch-spill på Discord ved å ta opp og laste dem opp.

Del 3: Vanlige spørsmål om hvordan du strømmer Switch on Discord
-
1. Er Discord tilgjengelig på Nintendo Switch?
Discord er foreløpig ikke tilgjengelig på Nintendo Switch. For noen år siden kunngjorde Nintendo Company at de så frem til å ha Discord på konsollplattformen deres. Men inntil nå er den fortsatt ikke tilgjengelig. Hvis du planlegger å koble til eller streame Bytt spill til Discord, kan metodene ovenfor hjelpe.
-
2. Kan jeg streame Switch gameplay på Discord uten å bruke Capture Card?
Du kan bruke XBOX One som en alternativ løsning. Du må plassere bryteren på dokken og bruke HDMI-kabelen til å koble sammen bryteren og XBOX One. Deretter må du koble XBOX One-konsollen til datamaskinen (i dette tilfellet må du bruke Wi-Fi eller Ethernet-kabler). Etter det, last ned XBOX-appen på datamaskinen din, start appen og klikk på XBOX One-konsollen. Til slutt kan du nå bruke et strømmeprogram for å publisere spillingen din.
-
3. Er Streaming Switch on Discord fortsatt mulig hvis jeg bruker VLC uten et Capture Card?
Streaming Bytt spill på VLC er fortsatt mulig uten et Capture Card hvis en HDMI "In"-port er integrert i datamaskinen din. Hvis datamaskinen din ikke har en HDMI-inngang, vil ikke strømming fungere.
Konklusjon
Der har du det! Det er måtene å streame Switch on Discord på ved å direktestreame det på Discord eller laste opp innspilt Switch-spill. Med disse lettfattelige trinnene kan du nå ta opp ditt spennende Switch-spill! Hvis du vil ta opp en Live Switch gameplay-strøm på Discord eller gameplayet ditt, kan du 4Easysoft skjermopptaker avanserte spill- og videoopptakere er din beste allierte. Besøk gjerne nettsiden til verktøyet for å prøve det nå!
100% Sikker
100% Sikker


